如何從 iPhone 的鎖定屏幕立即打開任何應用程序
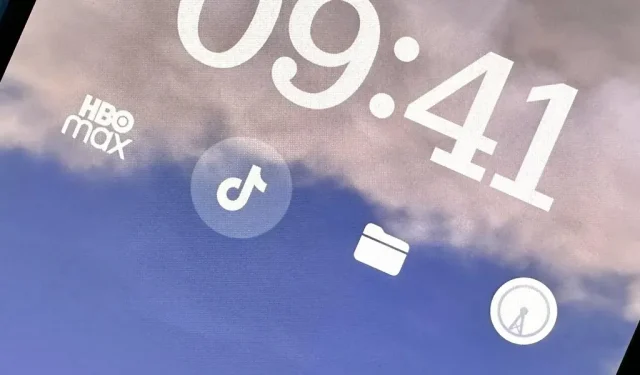
小部件可以直接在 iPhone 的鎖定屏幕上顯示應用程序中的重要信息,但您應該使用它們還有另一個重要原因:快速訪問您最常使用的應用程序。
在 iOS 16 中,您可以在鎖定屏幕上的時間上方添加一個小部件,並在時間下方添加最多四個較小的小部件。您可以對每個鎖屏壁紙執行此操作。因此,您可以通過將志趣相投的小部件與您的壁紙主題和焦點相匹配,立即查看所有鎖定屏幕上的應用程序詳細信息。
如果您安裝了鎖屏小部件,點擊它會在 iPhone 上打開一個應用程序,很可能直接打開小部件顯示的任何內容。例如,當您為“促銷”應用程序添加符號小部件時,點擊它將直接打開您分配的任何促銷的“促銷”。
這是快速訪問您喜愛的應用程序的部分答案。但是,如果您希望應用程序在其主頁而不是特定視圖中打開怎麼辦?有些應用程序可能會為您提供執行此操作的小部件,但大多數不會,並且您想要快捷方式的應用程序很可能甚至不支持鎖屏小部件。
為任何應用程序添加鎖屏快捷方式
不幸的是,蘋果尚未為其快捷方式應用程序創建任何鎖屏小部件,這可能是從鎖屏打開應用程序的最佳解決方案。在此之前,第三方應用程序可以填補這一空白。其中之一是Launchify。
- 應用商店鏈接:Launchify:鎖屏小部件
雖然 Launchify 可以免費安裝,但訂閱按月或按年付費的計劃會產生阻礙。但是,該應用程序允許您免費創建兩個鎖屏應用程序快捷方式。類似的應用程序可能會花費更多,而其他應用程序可能會為您提供更多免費的應用程序快捷方式小部件。您可以查看以下一些替代方案:
- LockFlow·鎖屏啟動器:您可以創建的免費應用程序快捷方式小部件的數量沒有限制,您甚至可以創建包含任意數量的應用程序快捷方式的文件夾小部件。然而,解鎖其他功能(例如直接在鎖定屏幕上從文件夾中打開和選擇應用程序)的費用為每月 2.99 美元、每年 9.99 美元或一次 32.99 美元。它自動分配給應用程序的圖標始終處於禁用狀態,您只能將其替換為其他符號或圖像下載。
- 最好的小部件。免費的應用程序快捷方式小部件似乎沒有限制,並且有多種不同的樣式可供選擇。但是,您無法使用“頂部小部件”圖標設計。界面相當混亂,因此在視覺上很難找到和選擇某些內容,而且還有廣告。但您可以刪除廣告並解鎖其他功能,費用為每月 1.49 美元、每季度 3.49 美元或每年 8.49 美元。
- 鎖定啟動器 – 屏幕小部件:與 Launchify 一樣,在付費之前您只能使用兩個應用程序快捷方式小部件。有更多選項可自定義小部件設計,您可以使用 URL 方案打開兩個免費應用程序快捷方式不受支持的應用程序。該應用程序的專業版可以打開所有內容,一次費用為 4.99 美元,因此無需訂閱。目前售價 0.99 美元。
- 可小部件:鎖屏小部件:與頂級小部件一樣,免費應用程序快捷方式小部件似乎沒有任何限制。它會為您選擇用戶提供的圖標,但您可以將其更改為符號。該界面也相當混亂,在設計上與熱門小部件非常相似,使得在視覺上很難找到和選擇任何東西,而且還有廣告。您可以以每月 1.99 美元或每年 19.99 美元的價格刪除廣告並解鎖其他功能,並且還可以免費試用 3 天。
- Widgetsmith:如果您可以解決笨重且令人困惑的用戶界面,您可以根據需要添加任意數量的免費應用程序快捷方式小部件,但您需要注意 URL 方案,因為它不提供任何預填充選項。您可以從自己的照片、符號或預先設計的主題中進行選擇。某些主題需要專業版,價格為 1.99 美元/月或 19.99 美元/年。專業版還刪除了一些廣告。
- ScreenKit – 小部件、主題、圖標:像往常一樣,用戶界面很難使用。免費的應用程序快捷方式小部件似乎無窮無盡,但它們的設計卻受到限制。然而,一項有趣的功能允許您使用 GIF。ScreenKit 對解鎖各種主題收費,從每次 2.99 美元到每年 49.99 美元不等。
雖然下面設計小部件的步驟 1 到 3 因應用程序而異,但在實際將它們添加到鎖定屏幕時,步驟 4 到 7 將非常相似。但是,大多數都使用URL 方案來打開應用程序,如果您找不到適合您的應用程序的 URL 方案,您可以提交自己的方案;請訪問我的Apple 應用程序和第三方應用程序的 URL 方案列表來探索它們。
步驟 1. 選擇一個應用程序
在 Launchify 中,點擊應用程序選項卡上的加號 (+),然後選擇應用程序。然後,您將看到 Launchify 支持的應用程序的完整列表,並且您可以使用搜索工具更快地找到您的應用程序。Launchify 使用URL 方案來啟動應用程序,因此任何給自己提供方案名稱的應用程序都可以運行。
在列表中沒有看到您的應用程序?您可以點擊“添加應用程序”自行添加,但這是付費功能。如果您不介意的話,請訪問我的Apple 應用程序和第三方應用程序的 URL 方案列表,以找到合適的應用程序。
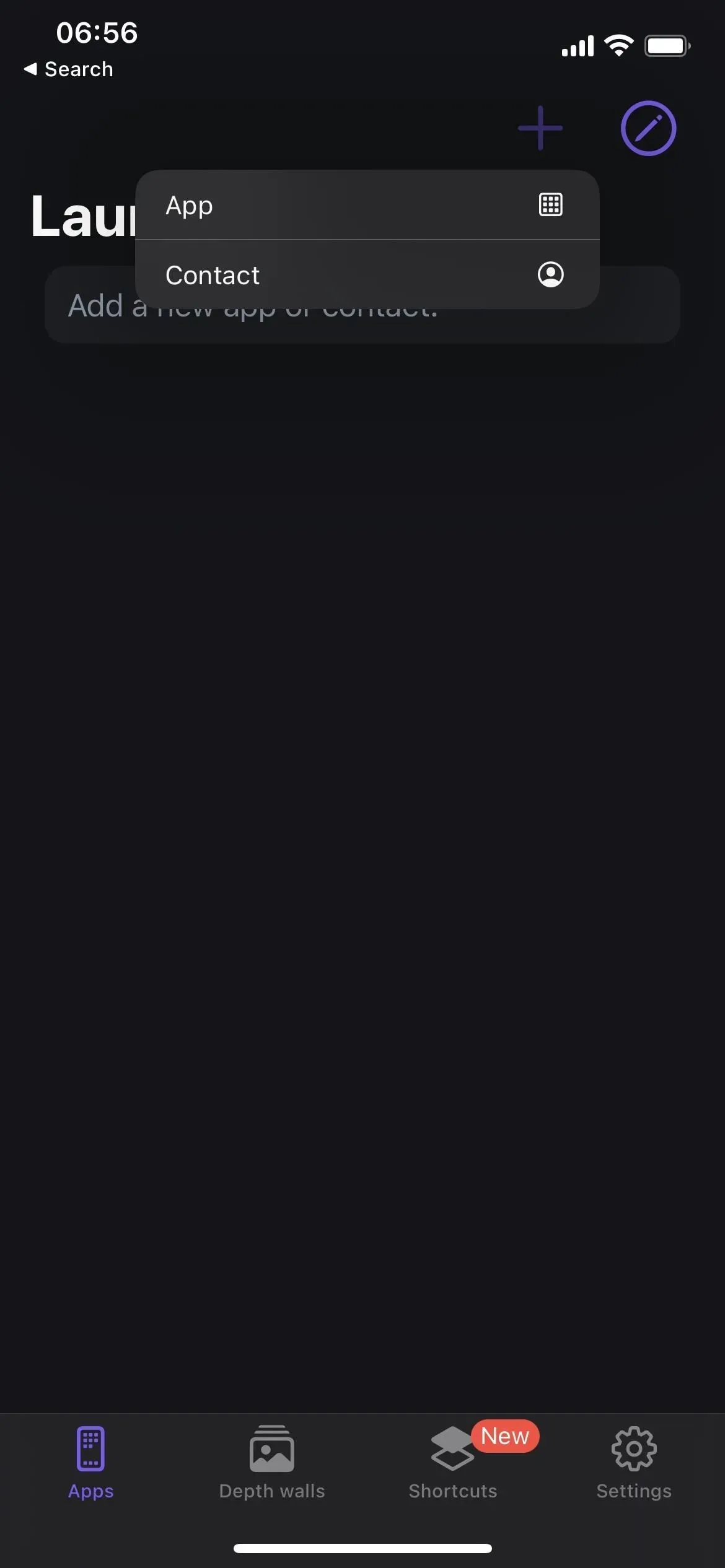
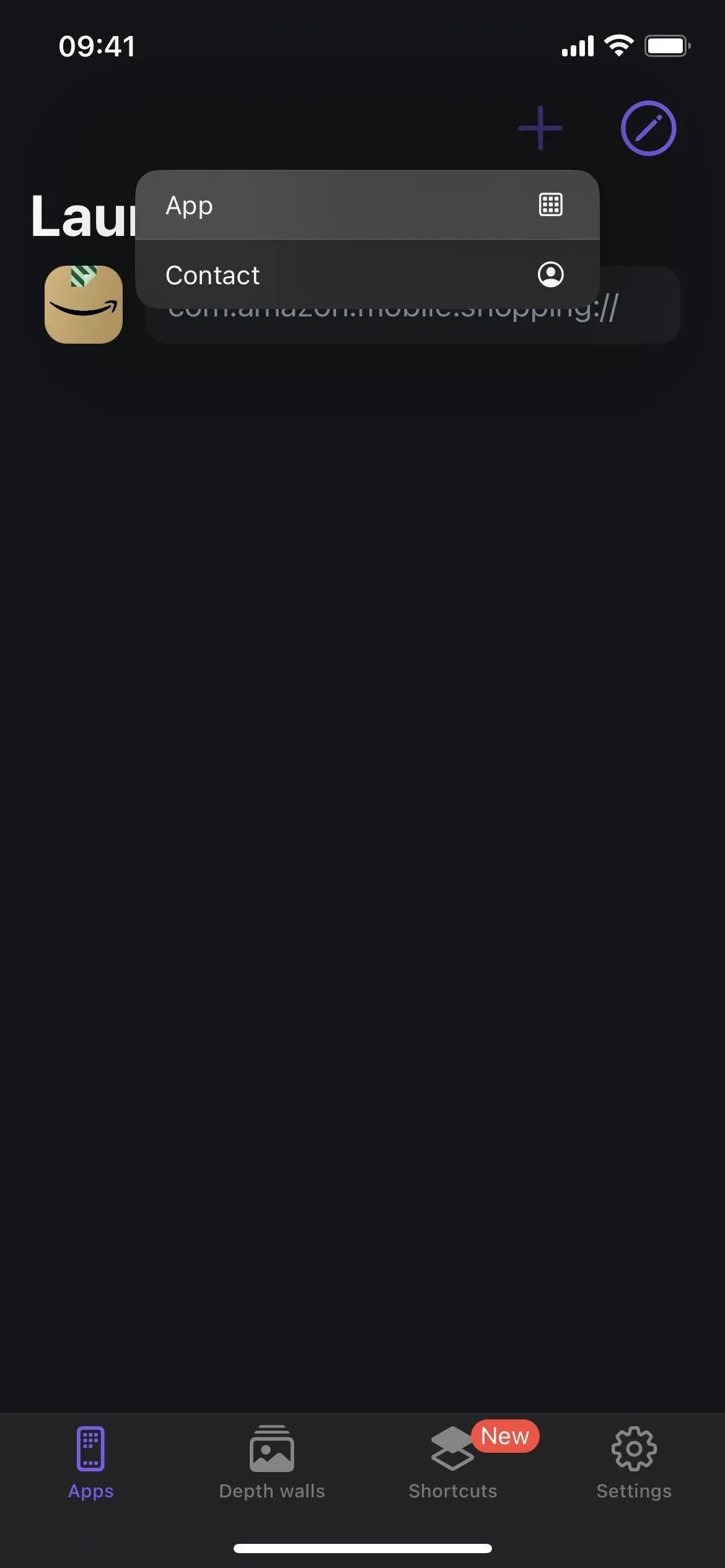
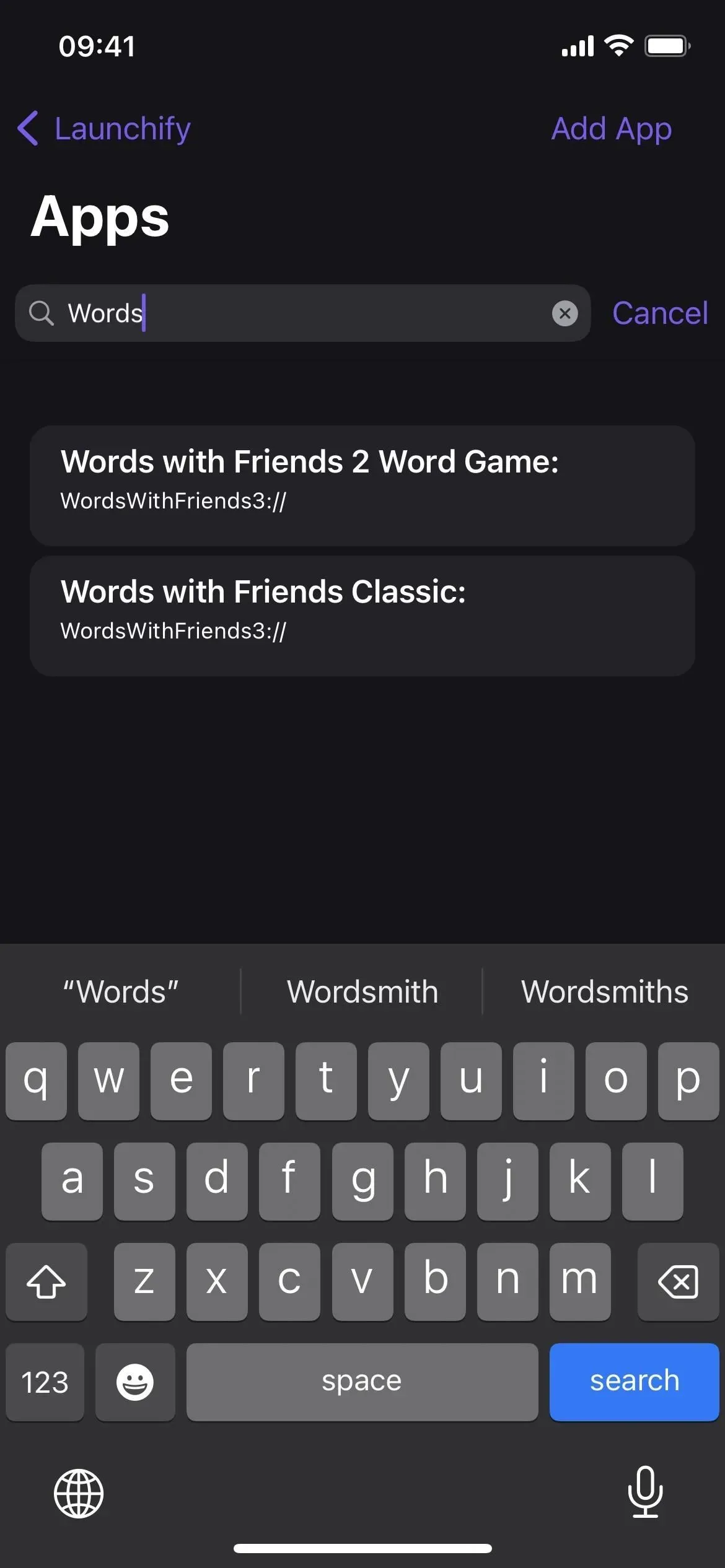
第 2 步:指定圖標
選擇所需應用程序的 URL 欄後,單擊“添加圖標”並選擇添加圖像的方式。要保留相同的應用程序圖標,請從菜單中選擇應用程序,搜索該應用程序,然後選擇直接從應用程序商店獲得的圖標。您還可以上傳自己的圖像,從 Apple SF 符號庫中選擇圖標,或從 Launchify 圖標包中選擇圖像。
完成後,單擊“保存”,您就可以添加 Launchify 小部件了。
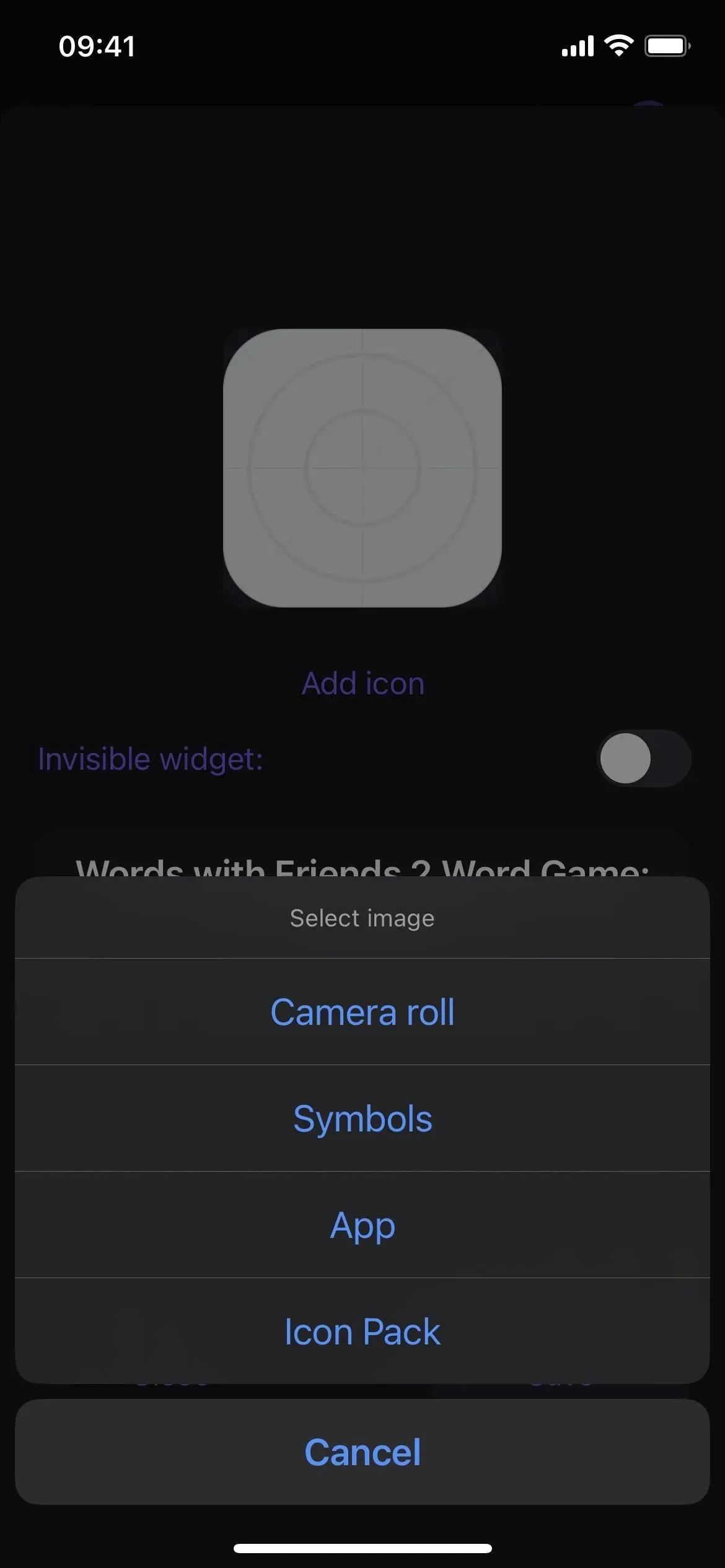
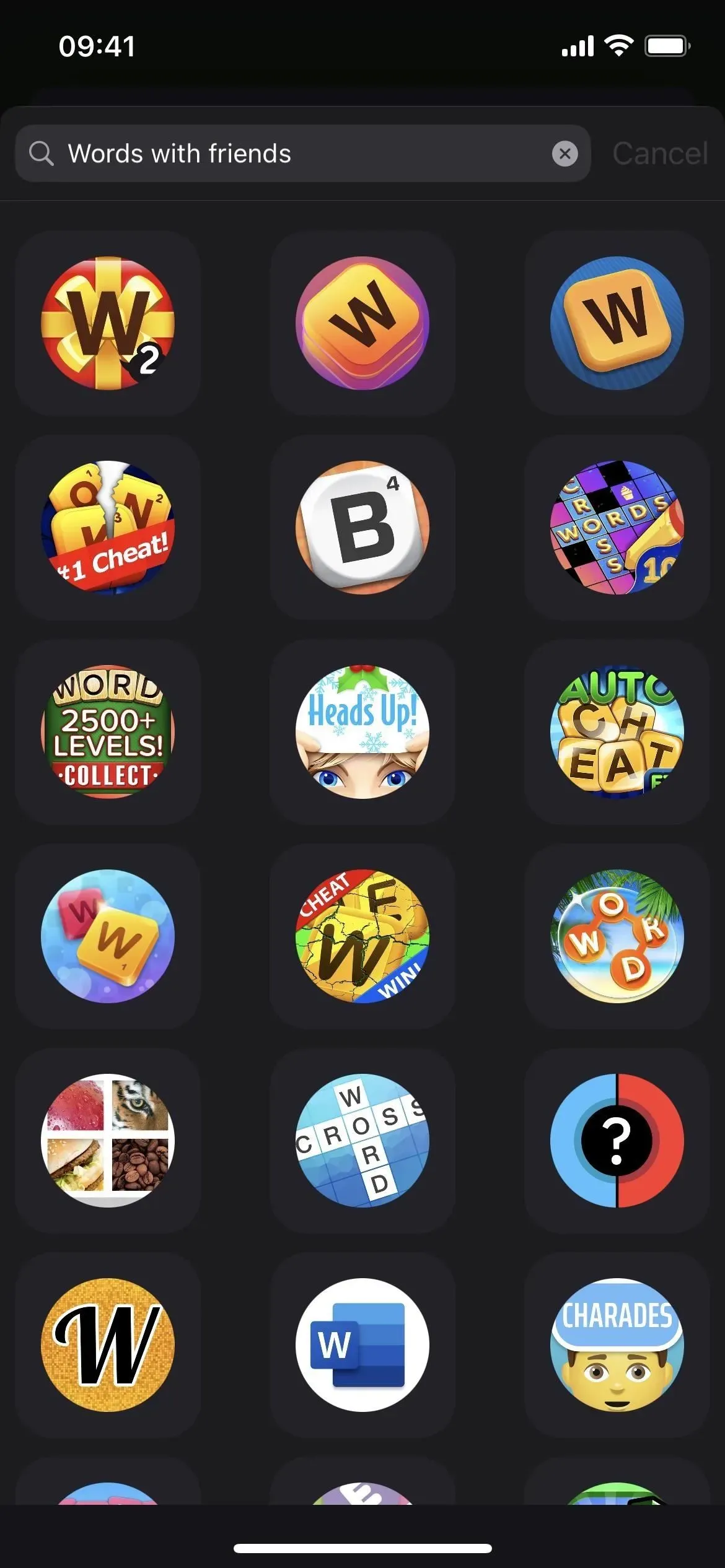
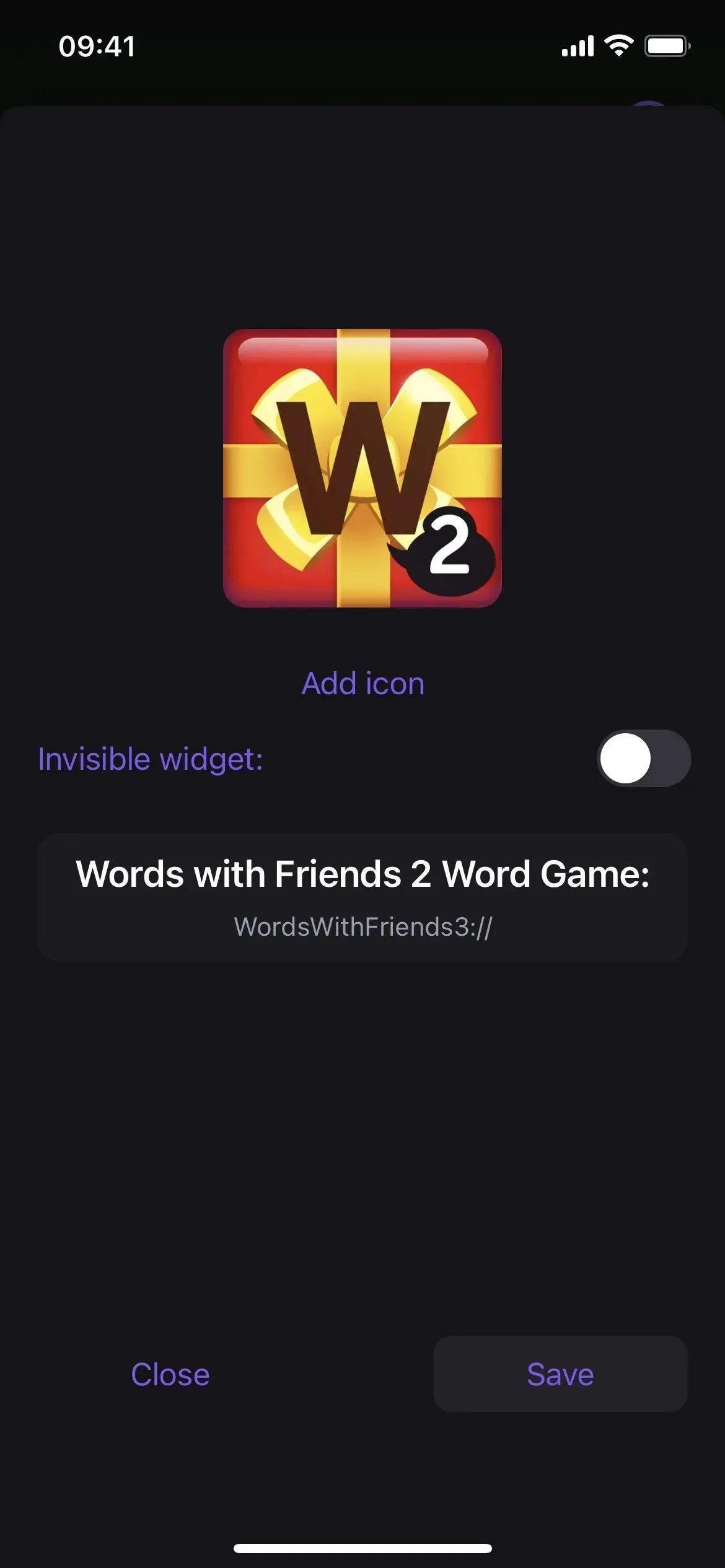
步驟 3:對其他應用程序重複此操作(可選)
在添加 Launchify 小部件之前,請記住,在您必須付費訂閱之前,Launchify 只允許兩個免費的應用程序快捷方式。因此,如果您希望鎖定屏幕上顯示第二個應用程序圖標,請重複上述步驟 1 和 2。如果您需要兩個以上,Launchify 的收費為每月 0.99 美元或每年 7.99 美元。
第四步:打開鎖屏編輯器
要添加鎖定屏幕小部件,請長按鎖定屏幕以打開鎖定屏幕選擇器。請注意,您需要在鎖定屏幕選擇器打開之前進行身份驗證。如果有多個鎖定屏幕,請選擇適當的鎖定屏幕。然後選擇其下的“自定義”並打開鎖屏編輯器。
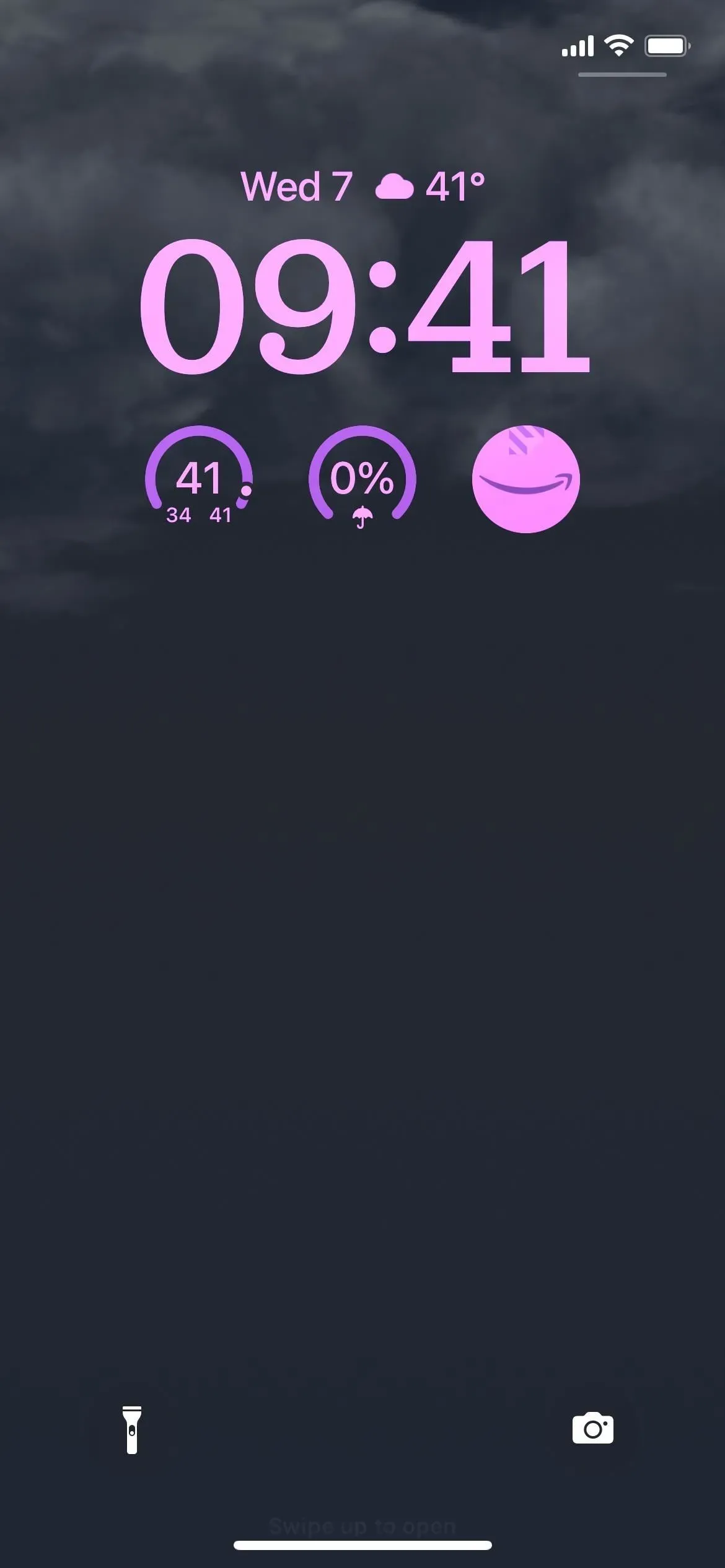
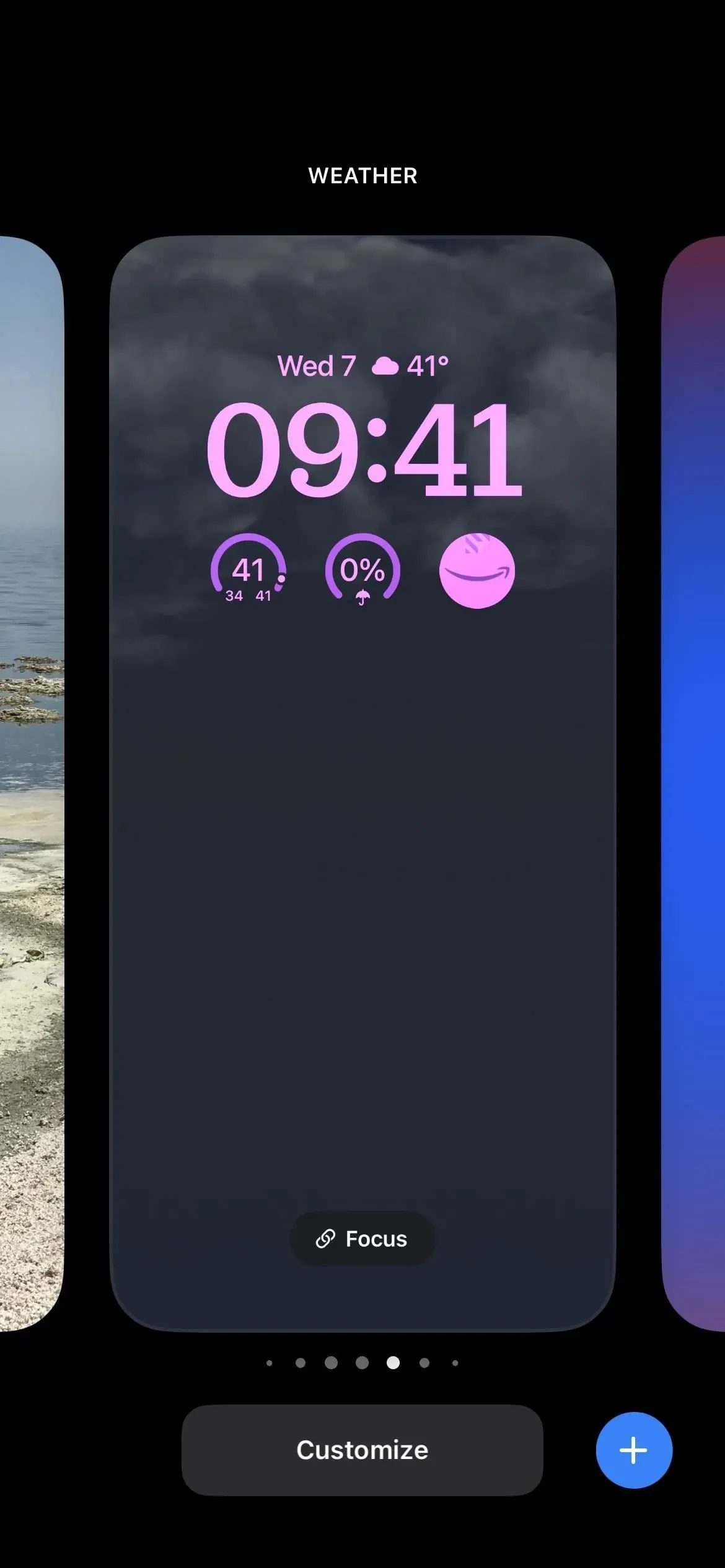
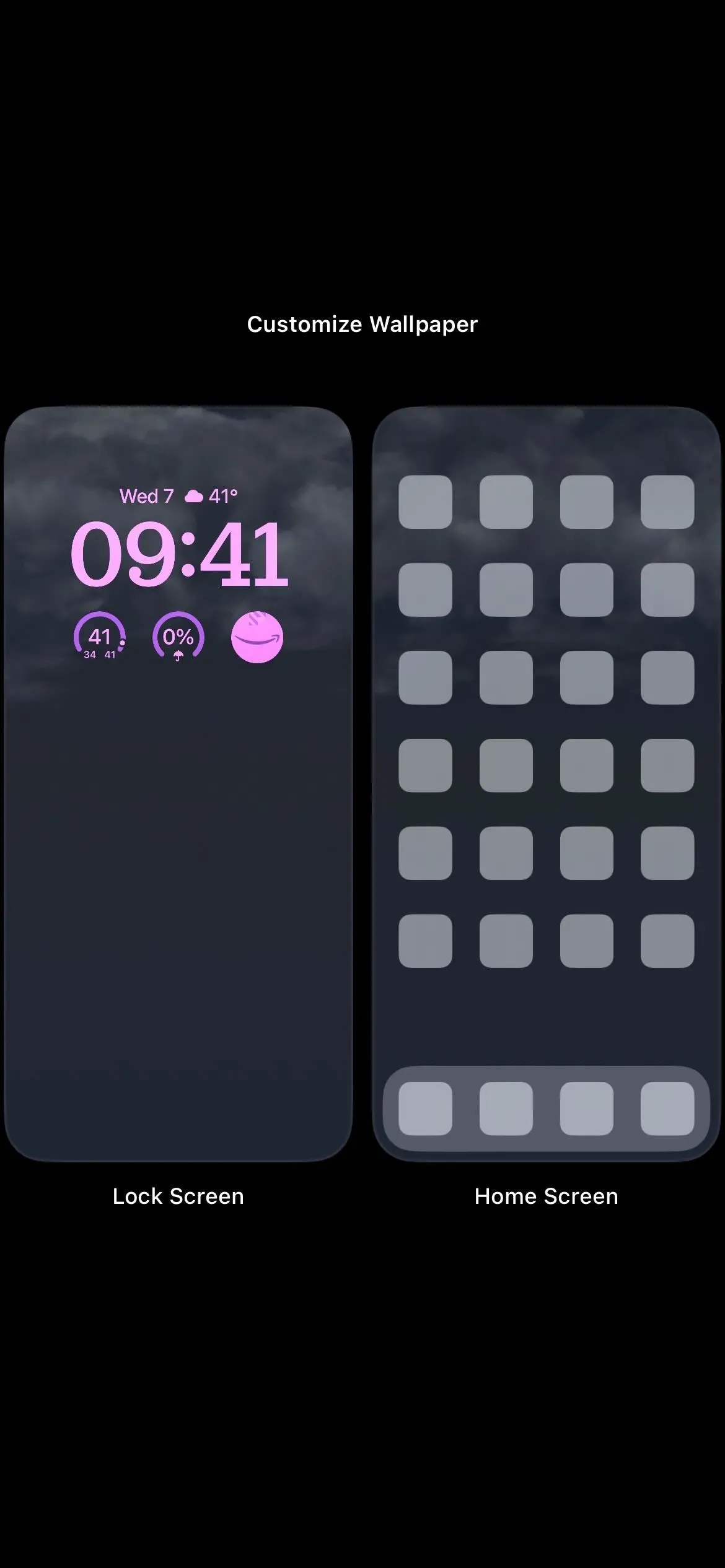
第 5 步:添加 Launchify 小部件
單擊時間上方的空格可以添加小部件,但 Launchify 不支持此空格。相反,請點擊時間下方的小部件欄,然後從列表中選擇 Launchify。在預覽中,點擊或拖動小部件到位,將其添加到小部件的底行。Launchify 小部件應該為空,因為您尚未分配應用程序。
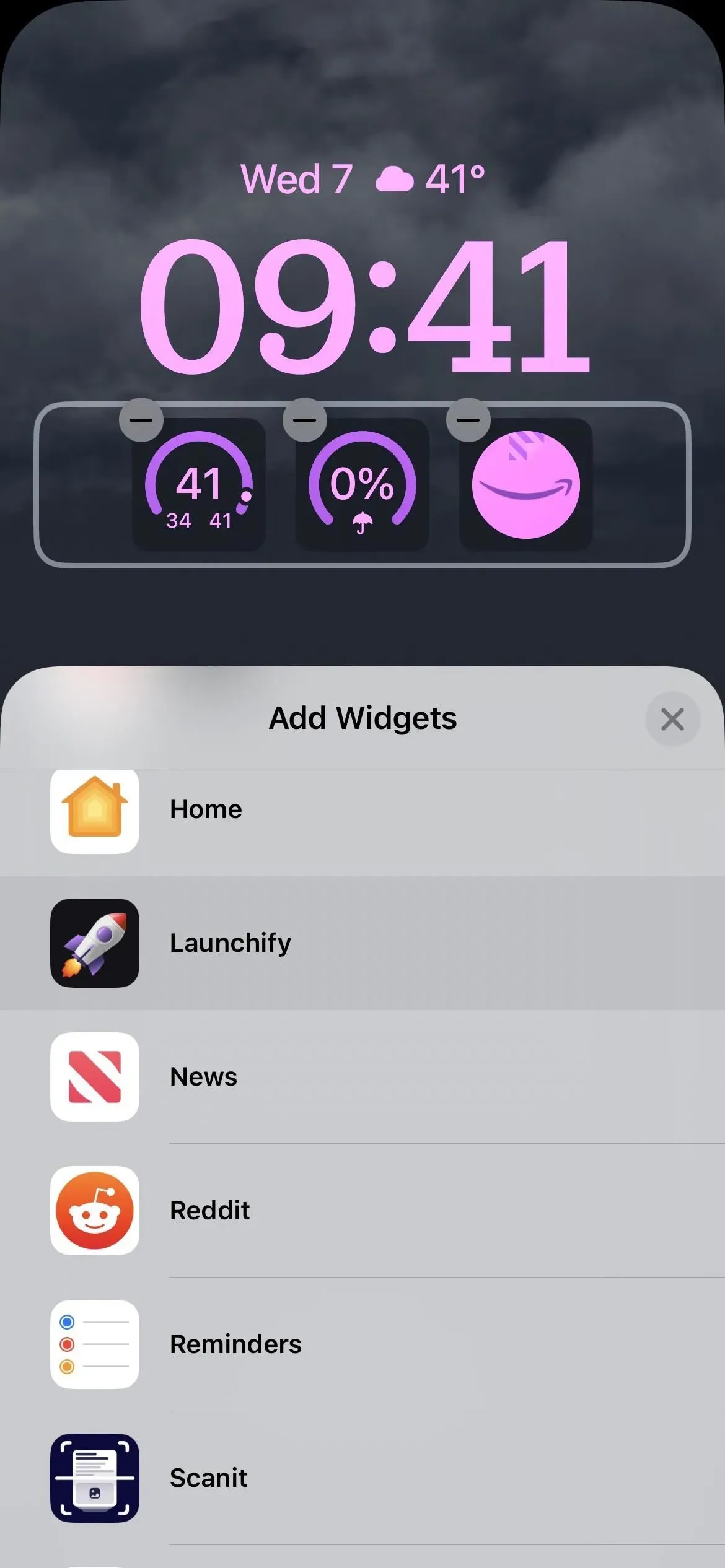
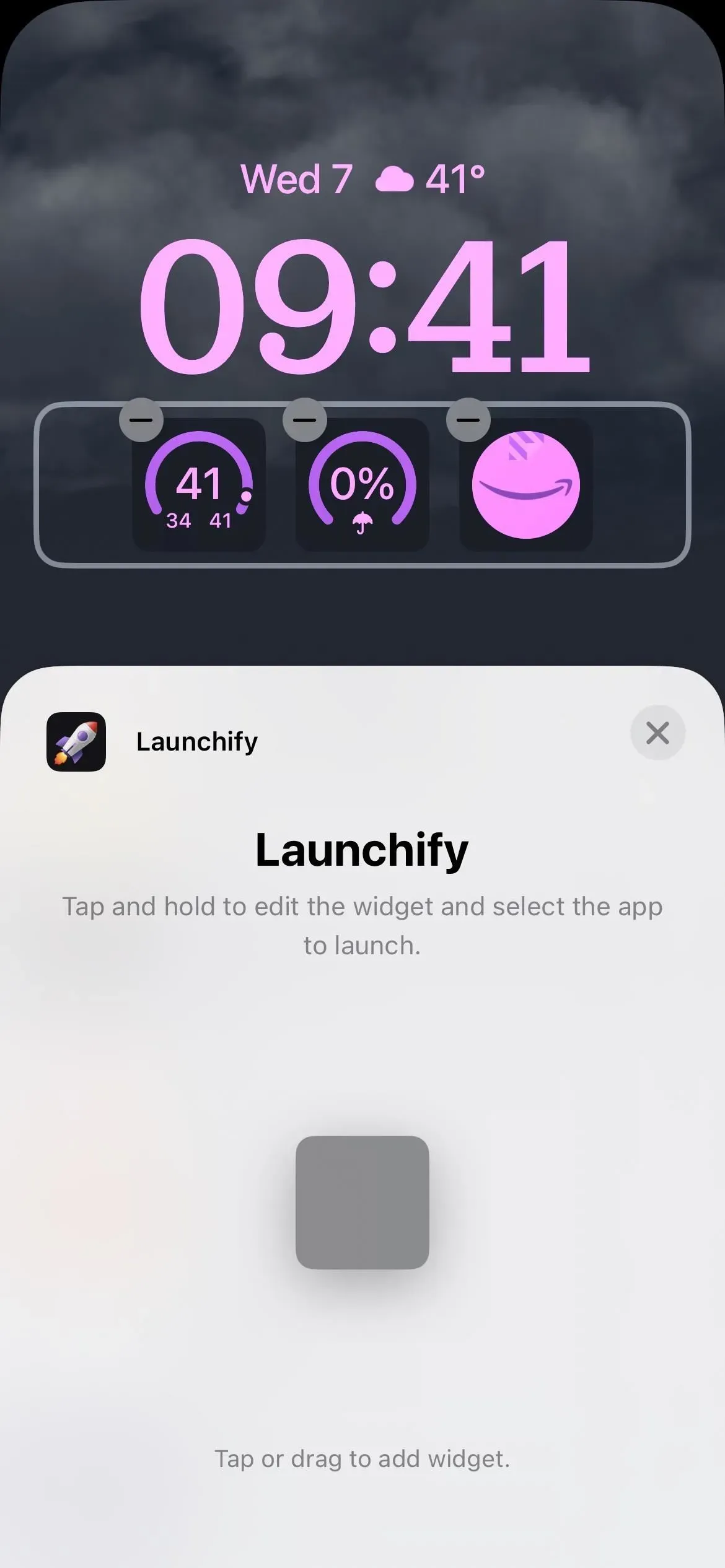
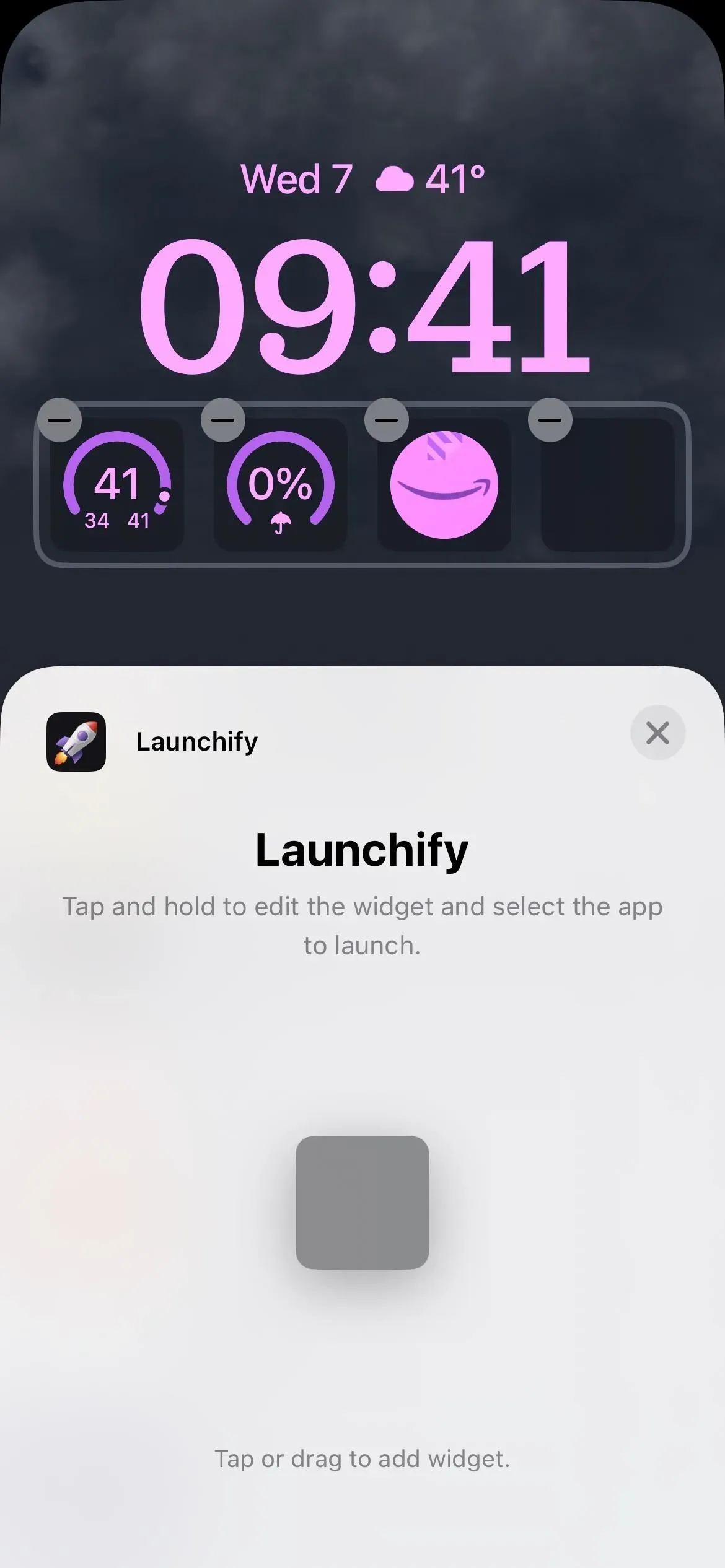
第 6 步:將您的應用程序分配給小部件
點擊空的 Launchify 小部件以打開應用程序選擇器。此處將顯示步驟 1-3 中創建的應用程序快捷方式。選擇您想要的圖標,其圖標將取代空圖標。單擊“完成”完成,然後選擇“鎖定屏幕”進行下載。
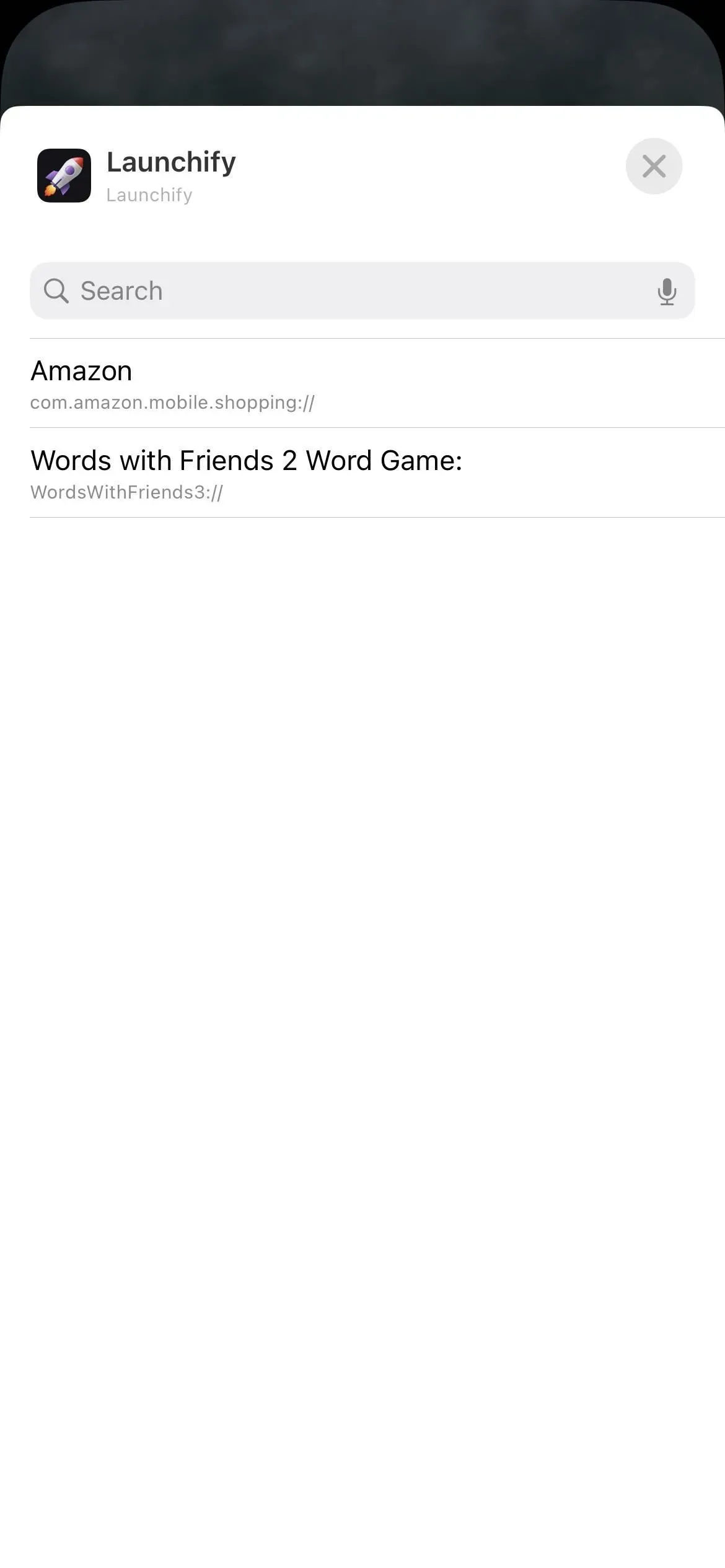
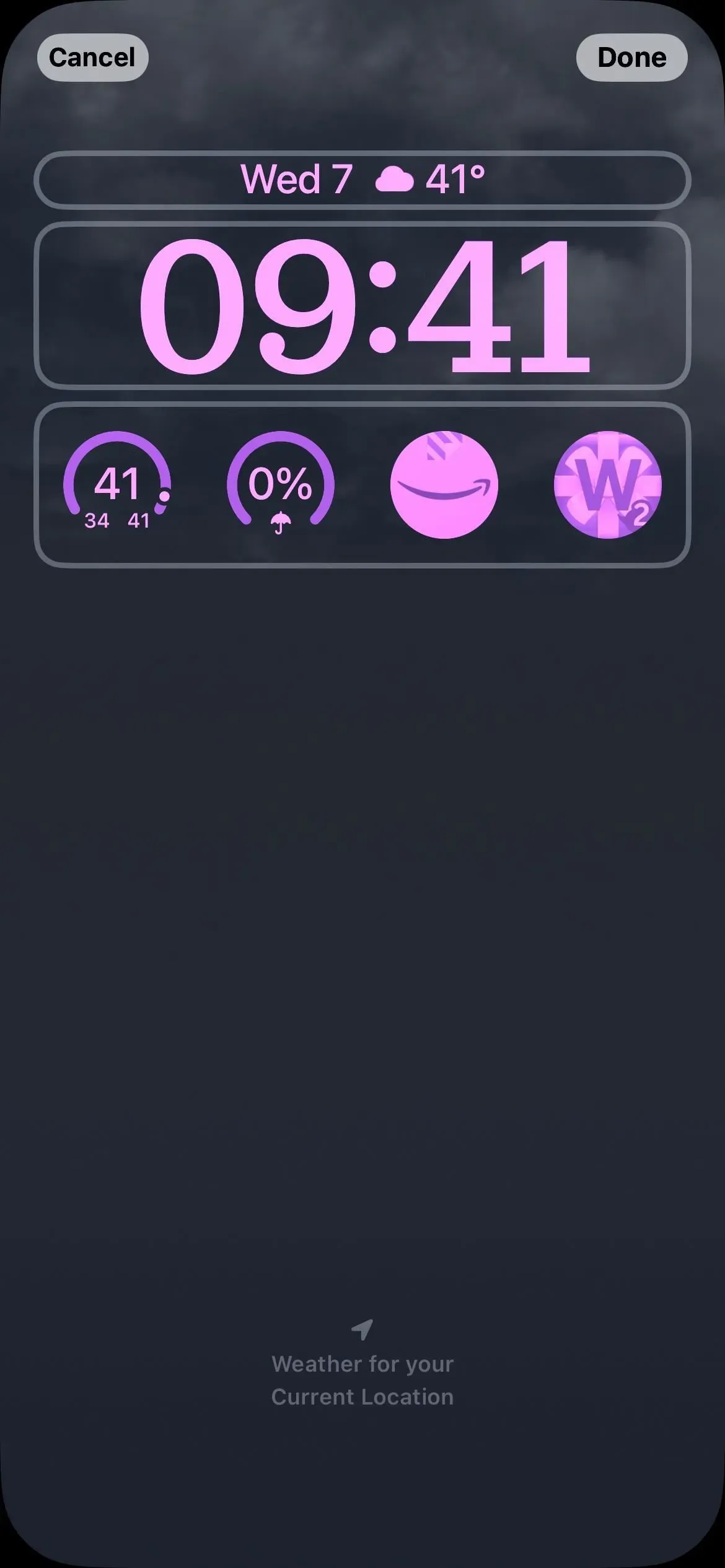
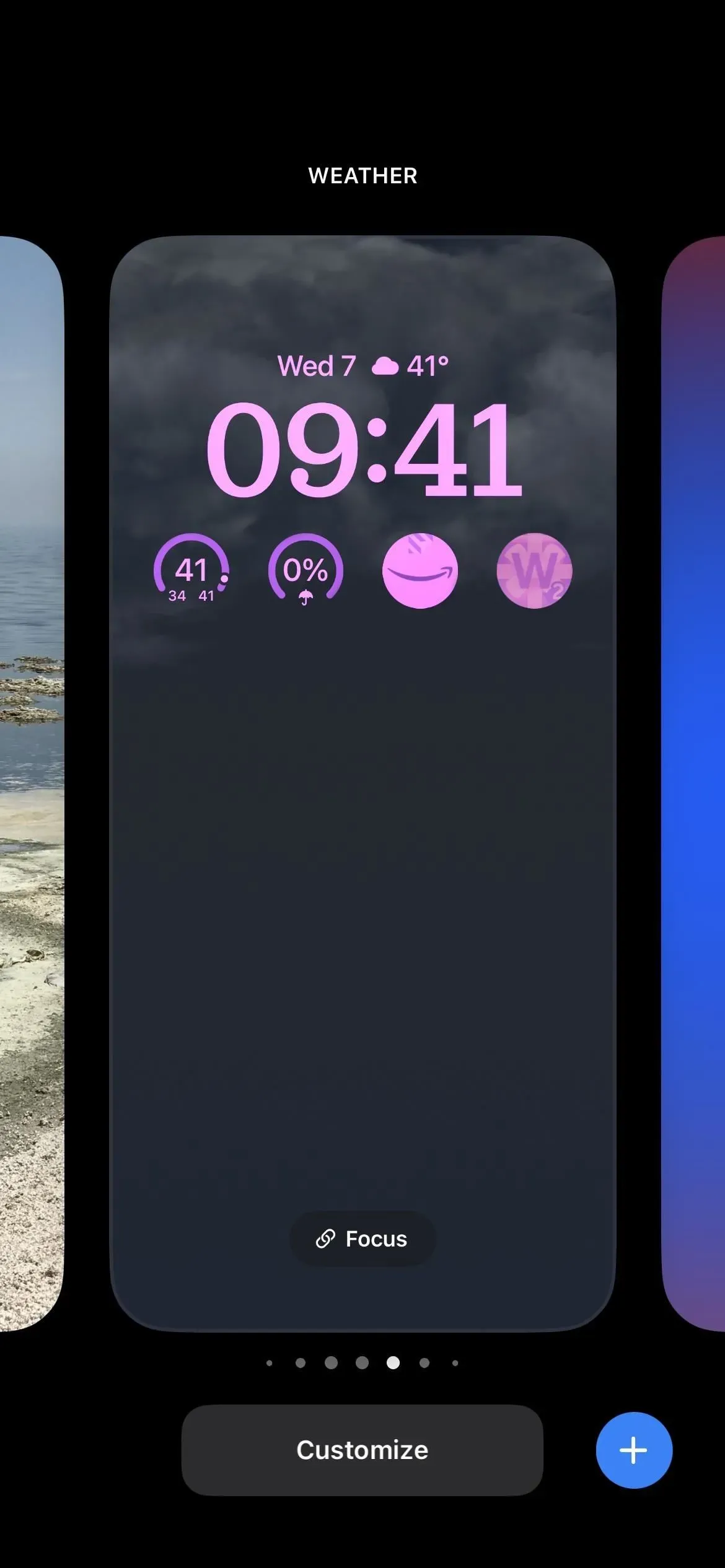
步驟 7 從鎖定屏幕啟動應用程序
返回鎖定屏幕,點擊通過 Launchify 添加的應用程序快捷方式小部件之一以打開應用程序。由於 iOS 16 的安全功能,Launchify 應用程序將首先打開,並顯示一條提示,告訴您 Launchify 要打開您通過 URL 方案選擇的應用程序。單擊“打開”繼續。
將來,您無需重新授權 Launchify 即可打開該特定應用程序。但是,每當您使用 Launchify 打開新應用程序時,都會出現安全提示。
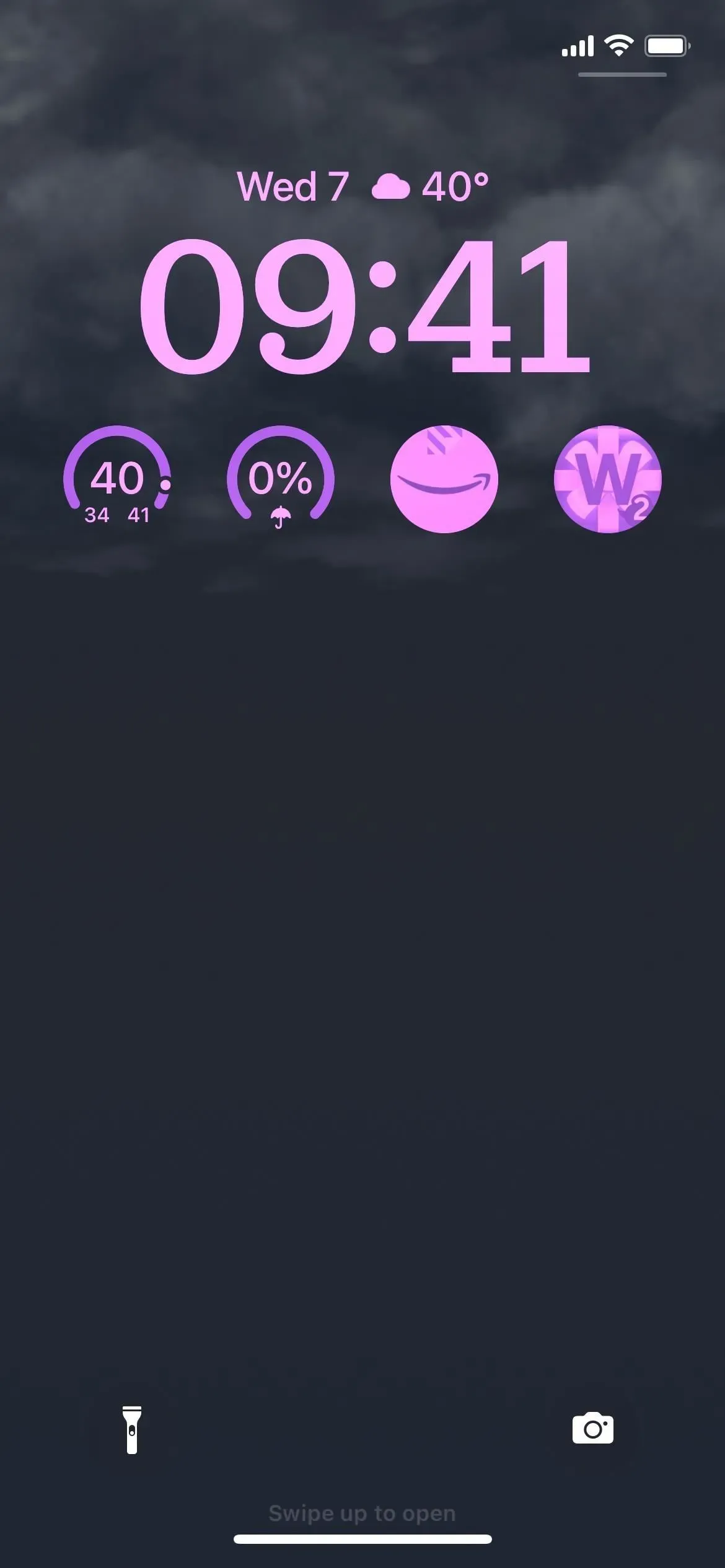
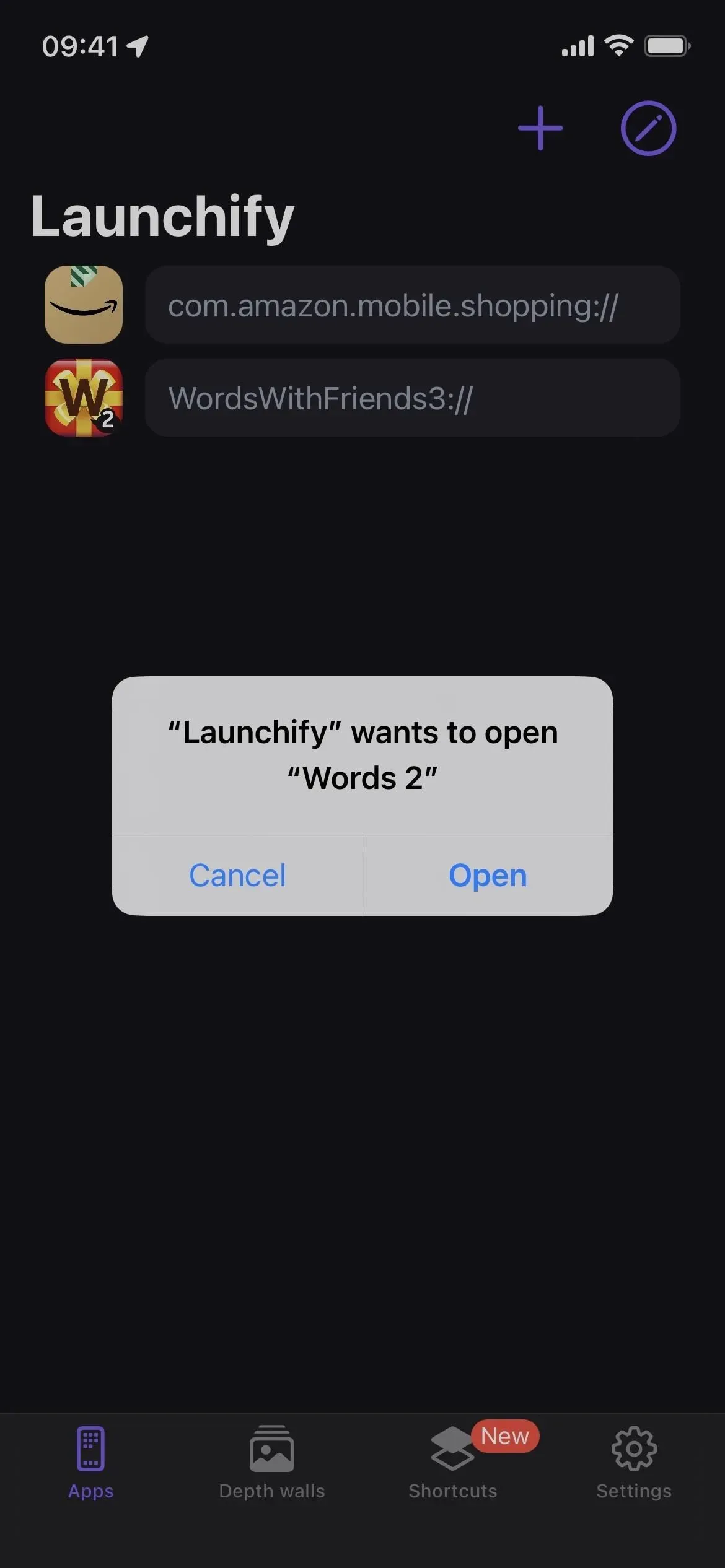

當指定的應用程序打開時,您會注意到 Launchify 出現在左上角,作為返回上一個應用程序的按鈕。每次您從 Launchify 鎖定屏幕小部件打開應用程序時,您的 iPhone 都會顯示此後退按鈕,因為從技術上講,它使用 Launchify 應用程序調用 URL 方案來切換到指定的應用程序。這是 iOS 的一項功能,無法禁用。



發佈留言