如何查找並訪問 Windows 10 啟動文件夾
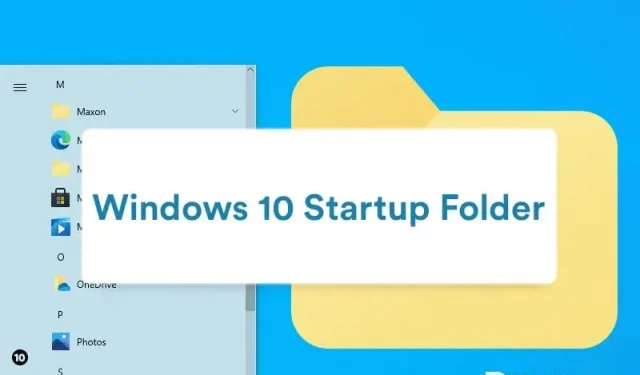
如果您熟悉這些步驟並正確執行,那麼在 Windows 10 中查找和訪問啟動文件夾會非常容易。Windows 啟動文件夾通過 Windows 10 提供的獨特深度數據結構可供用戶使用。
它非常容易使用,並不像用戶看起來那麼複雜。事實證明,它在用戶需要的時候是最有用的,人們在了解和收集更多相關信息後發現它非常有趣。
顧名思義,可以通過開始菜單訪問該文件夾。一旦用戶打開計算機,其中可用的程序就會啟動。
登錄後,用戶拖動應用程序快捷方式並將其帶到啟動文件夾後,應用程序將自行啟動。這很容易做到。
關於 Windows 啟動文件夾的所有信息:
如果您使用的是 Windows 10,您可以在屏幕底部的左角找到開始菜單。您所要做的就是導航到屏幕上出現的 Windows 徽標並單擊它。您將立即能夠訪問開始菜單。但是您正在尋找的文件夾(即啟動文件夾)在那裡不可用。
用戶必須先執行某些步驟,然後才能訪問 Windows 10 中的啟動文件夾的位置。在執行這些步驟之前,您應該知道有兩種類型的啟動文件夾,即:
1. 獨特的啟動文件夾可供用戶個人使用。
2. 系統級別的用戶帳戶可以訪問共享啟動文件夾。
如果系統註冊了多個帳戶,將為您提供一個 Microsoft Edge 快捷方式。可以從“所有用戶”文件夾訪問此快捷方式。但如果有一個賬號登錄,就會自行發起。
如何訪問 Windows 10 中的啟動文件夾
現在讓我們看看 Windows 10 中的啟動文件夾在哪裡。
按照下面給出的步驟後,可以通過 Windows 10 訪問“當前用戶”以及“所有用戶”位置。
步驟 1. 如果用戶習慣使用文件管理器,請直接轉到屏幕上可用的“顯示隱藏文件”,然後將其打開進行訪問。
步驟2:用戶可以按照下面給出的路徑輕鬆找到“所有用戶”啟動文件夾。
C:ProgramDataMicrosoftWindowsStartMenuProgramsStartUp
要訪問當前的啟動文件夾,請按照下面給出的路徑輕鬆訪問它。
C:Users[用戶名]AppDataRoamingMicrosoftWindowsStartMenuProgramsStartUp
步驟 3:如前所述,如果您想導航到“所有用戶”啟動位置,請在 PC 上啟動“運行”。按鍵盤上的 Windows 鍵和 R 鍵。
然後輸入 shell: common launch 並單擊“確定”。
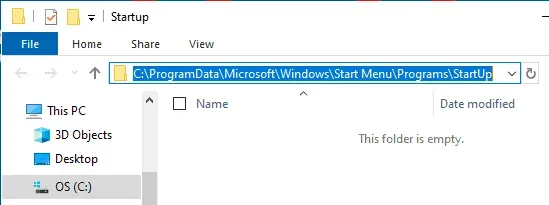
步驟 4:如果要從兩個啟動文件夾訪問當前用戶,請轉到“運行”對話框,在文本框中鍵入 shell:startup,然後單擊“確定”。
結論:
您在“所有用戶”和“當前用戶”啟動文件夾中填寫的任何鏈接都不會在您登錄後立即啟動。這將需要一些時間,如果某些鏈接根本沒有啟動,您將不得不等待一段時間。您必須避免不相關的鏈接給您的系統帶來負擔,以使其順利運行。
如果您不知道如何訪問 Windows 10 電腦上的啟動文件夾,可以使用上面列出的步驟。另外,如果您有任何疑問,請在下面的評論部分告訴我們。



發佈留言