如何將 iPhone 設置為在打開 Zoom、Skype、FaceTime 或任何其他應用程序時自動打開免打擾
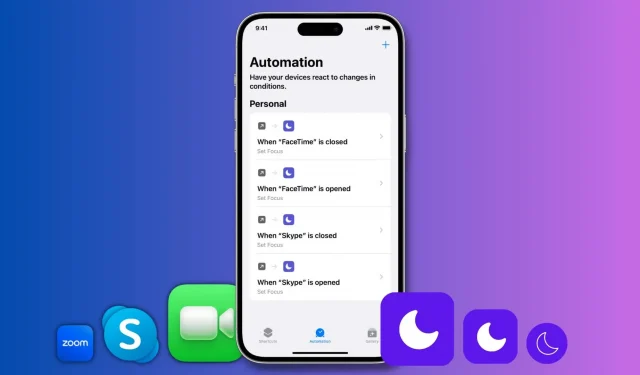
了解如何在 iPhone 或 iPad 上打開 Zoom、FaceTime、Skype 或任何其他應用程序時自動啟用“請勿打擾”。
請勿打擾 (DND) 模式可確保您不會被傳入的通知打擾。當您與重要的人(例如辦公室同事)進行視頻通話時,這會派上用場。打開“請勿打擾”後,您可以安全地進行視頻通話,而 iPhone 或 iPad 屏幕頂部不會出現煩人的警報。
因此,如果您是一個經常參加視頻會議的人,您可以將您的 iPhone 或 iPad 設置為在進入視頻通話應用程序時自動打開“請勿打擾”模式。
我們還將向您展示如何在退出應用程序時自動禁用 DND。這樣您在通話完畢後就不會錯過通知。
視頻通話時自動啟用免打擾
1)打開內置的Apple Shortcuts應用程序,然後點擊底部的“自動化”。
2) 單擊“創建個人自動化”。如果您已經有自動化,請先單擊加號 (+) 按鈕。
3) 向下滾動並單擊應用程序。
4) 單擊“選擇”,選擇一個應用程序,然後單擊“完成”。我在本教程中選擇 FaceTime。每當您打開此應用程序時,您的 iPhone 都會進入“請勿打擾”模式。您無法一次選擇多個應用程序,但您可以重複這些步驟,為其他視頻通話應用程序創建類似的自動化操作。
5) 確保選中“打開”(未選中“關閉”),然後單擊“下一步”。
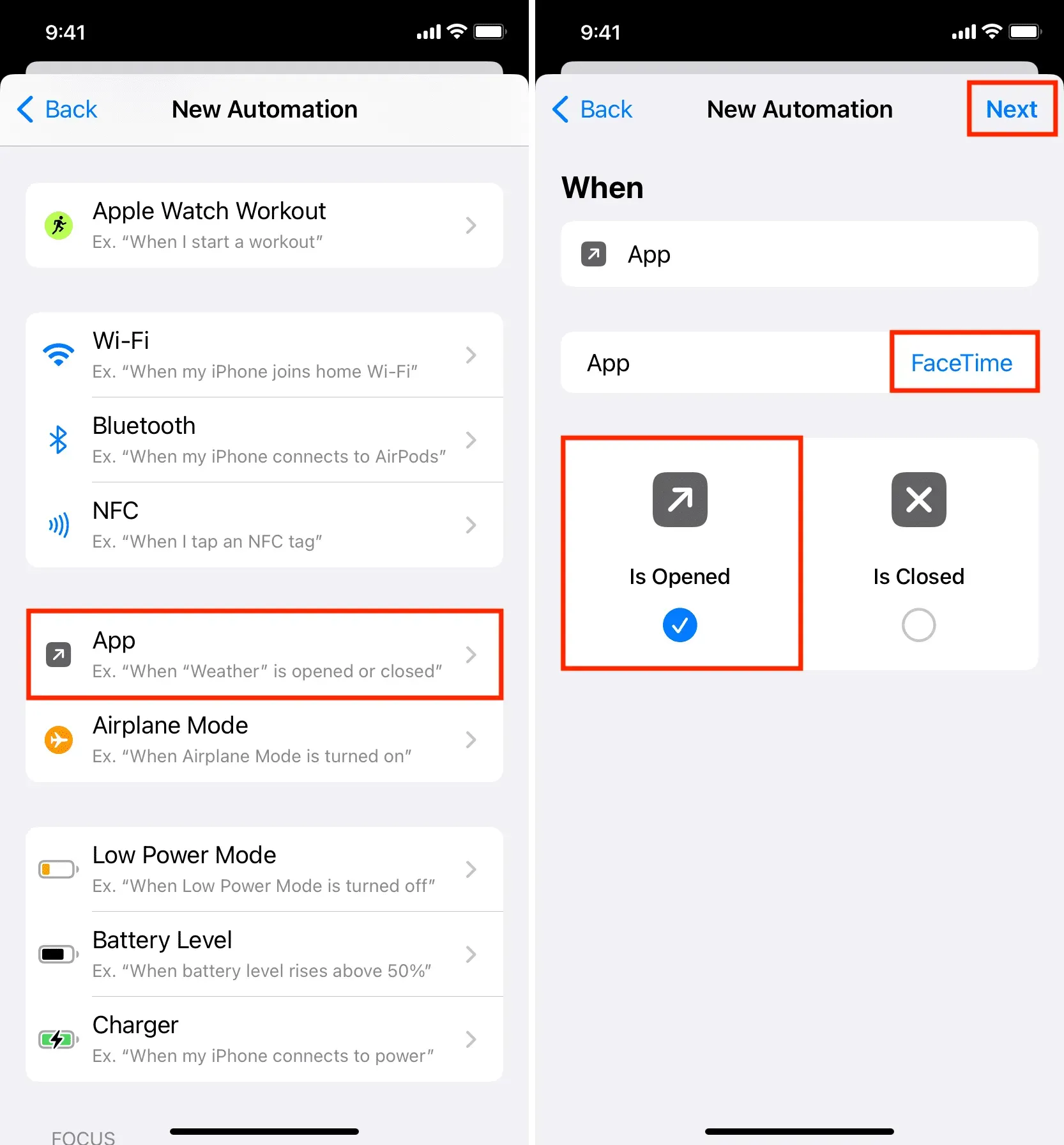
6) 在屏幕底部的搜索欄中輸入“請勿打擾”,然後在搜索結果中單擊“設置焦點”。

7) 單擊“關閉”,將切換為“打開”。
8) 暫時保留“已禁用”,然後單擊“下一步”。我在這裡嘗試了其他選項,但“禁用”似乎是最合適的。下面我們將解釋如何使用其他自動化功能自動禁用 DND。
9) 關閉“啟動前詢問”開關並單擊“不詢問”進行確認。
10) 最後,單擊“完成”。
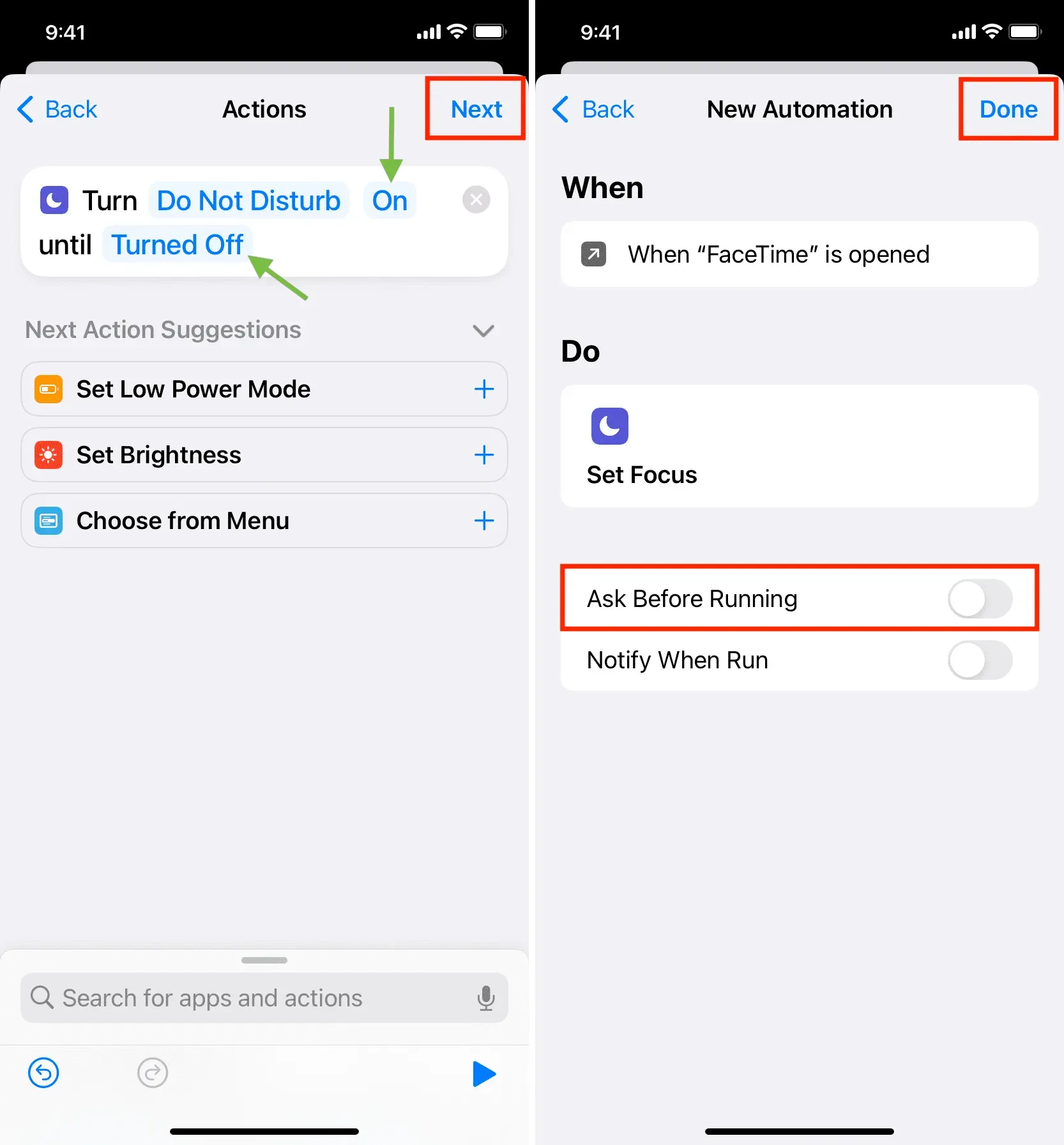
您已成功將 iPhone 設置為每次打開第 4 步中選擇的應用程序時自動打開“請勿打擾”。
要進行檢查,請打開此應用程序,您應該會在屏幕頂部看到“請勿打擾”橫幅。
您可以重複上述步驟,為 Skype、Zoom、Google Meet 等其他應用創建相同的自動化。
筆記。撥打和接聽電話
要發起呼叫,您很可能會登錄此應用程序(除非您使用 Siri),它會自動啟用 DND。同樣,當您接到電話時,在許多情況下,此應用程序將打開並啟用免打擾。我用 Skype 進行了測試,效果很好。
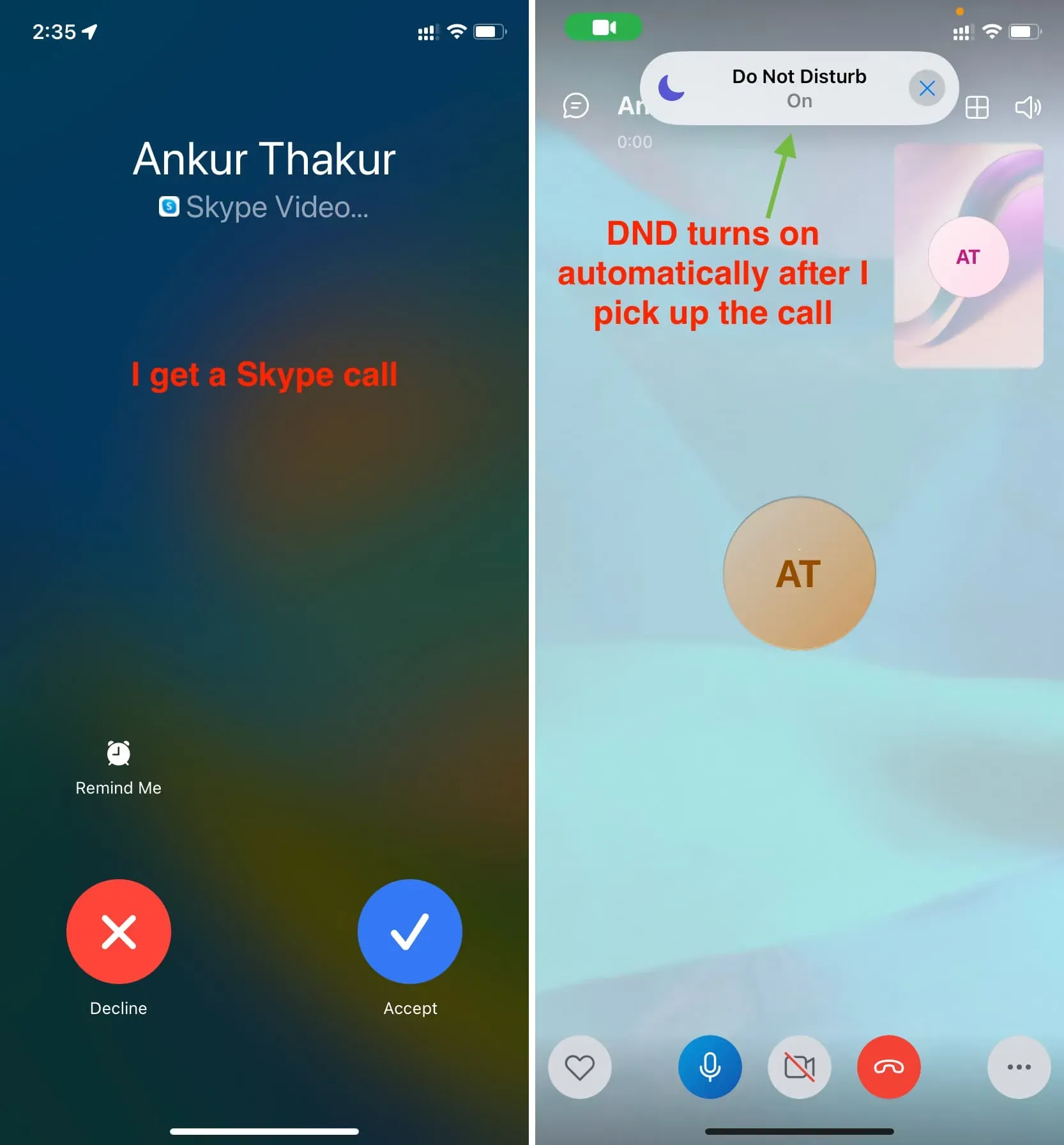
但是,當您接聽並接聽 FaceTime 視頻通話時,FaceTime 應用程序不會在您的 iPhone 上打開,但通話會以單獨的界面繼續進行。因此,當您接聽 FaceTime 通話時,請勿自動觸發。但一旦您進入 FaceTime 應用程序,就會發生這種情況。
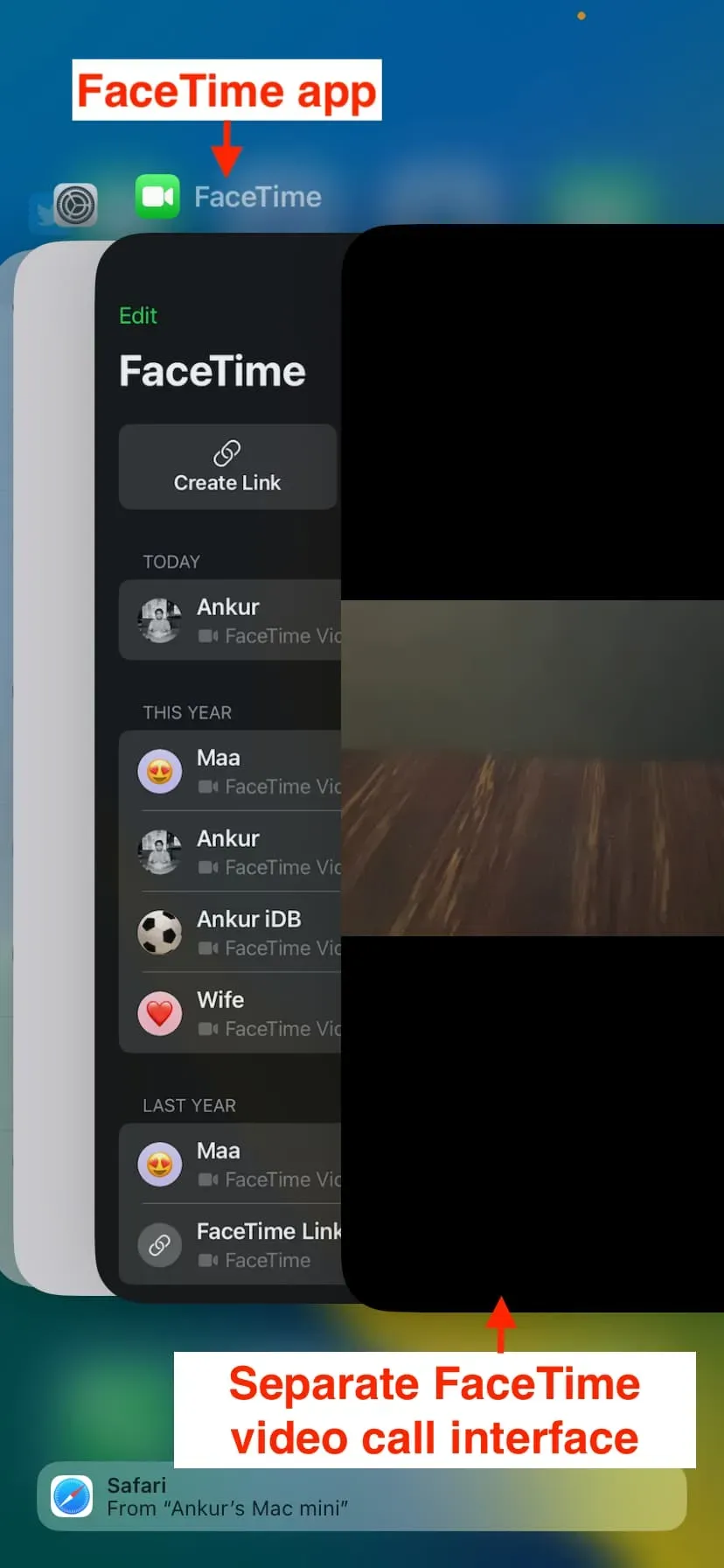
退出視頻通話應用程序時自動關閉免打擾
結束通話並退出應用程序後,您的 iPhone 將保持“請勿打擾”模式,這可能會導致未接來電、短信和通知。
因此,您可能想要創建另一個自動化,以便在應用程序退出時禁用 DND。其步驟與上面幾乎相同,但略有不同:
1) 打開“快捷方式”應用程序並單擊“自動化”。
2) 點擊加號 > 創建個人自動化。
3) 向下滾動並單擊應用程序。
4) 單擊“選擇”並選擇您在上一個標題下的步驟 4 中選擇的同一應用程序。在我們的例子中,它是 FaceTime。之後,單擊“完成”。
5) 重要提示:取消選中“打開”並選中“關閉”。之後,單擊“下一步”。
6) 再次使用底部搜索欄搜索“請勿打擾”,並將“設置焦點”操作添加到您的自動化中。
7) 焦點操作應顯示“關閉請勿打擾”。保持一切不變,然後單擊“下一步”。
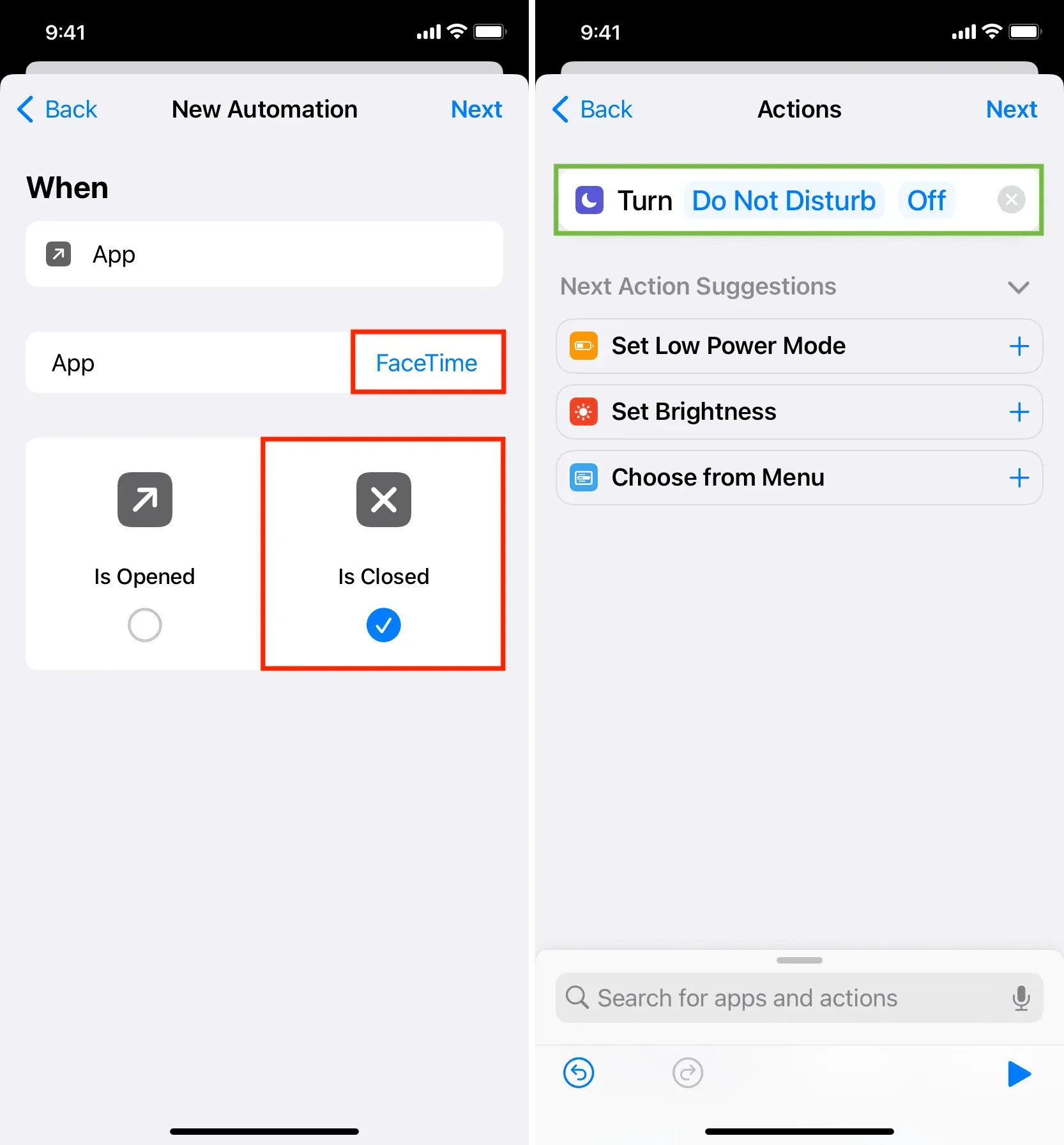
8) 關閉“啟動前詢問”選項,然後單擊“完成”。
您已成功創建一個自動化操作,當您退出視頻通話應用程序時,該自動化操作將關閉“請勿打擾”。
您現在有兩個自動化:
- 當您轉到相應的應用程序時,它會自動打開 DND。
- 另一個會在您退出相應應用程序時自動禁用 DND。
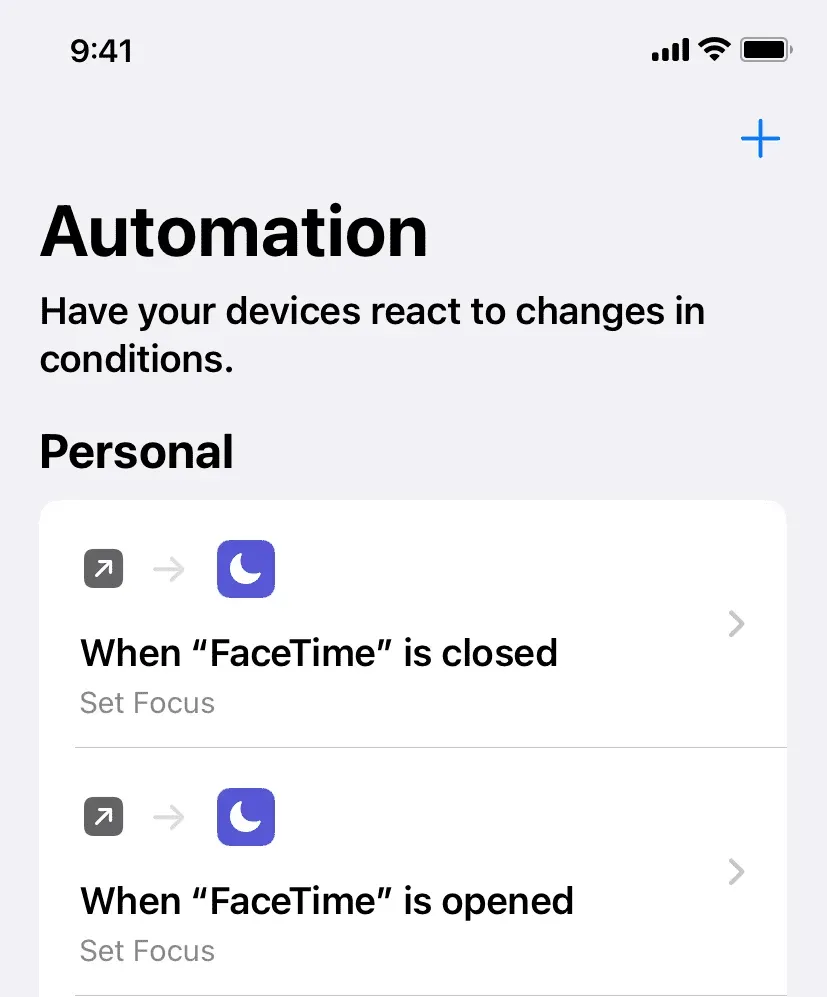
要進行測試,請打開該應用程序(在我們的示例中為 FaceTime),然後向上滑動/點擊主頁按鈕以退出它。您將看到“請勿打擾”自動打開和關閉。



發佈留言