如何在 iPhone、iPad 和 Mac 上設置、使用或禁用 iCloud 鑰匙串
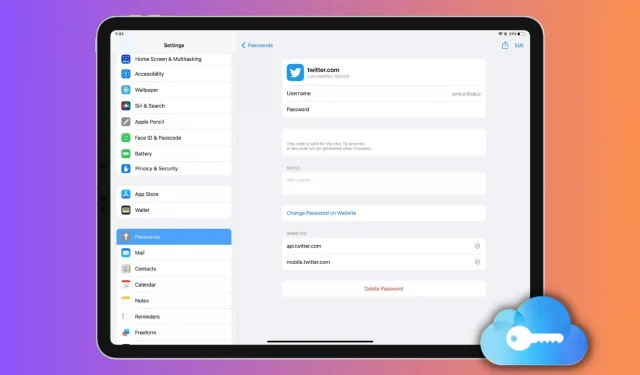
本詳細指南將教您如何在 Apple 設備上設置、使用或禁用 iCloud 鑰匙串,讓您的數字生活更輕鬆並確保密碼安全。
借助 iCloud 鑰匙串,您可以在所有 Apple 設備上存儲和訪問您的用戶名/電子郵件地址和密碼、信用卡信息、雙因素身份驗證碼以及 Wi-Fi 密碼,實現安全性與便利性的完美結合。通過在需要時自動填充您的帳戶信息,iCloud 鑰匙串可確保您永遠不必再次記住密碼,同時確保您的在線活動安全。
在設備設置期間
當您設置新的或完全抹掉的 iPhone、iPad 或 Mac 並首次使用 Apple ID 登錄時,設置助理會詢問您是否要使用 iCloud 鑰匙串。只需確保其已啟用並完成設置即可。
稍後打開 iCloud 鑰匙串
確保您已使用 Apple ID 登錄 iCloud。之後,按照以下步驟啟用 iCloud 鑰匙串。
在 iPhone 或 iPad 上
- 打開“設置”應用程序,然後點擊頂部您的名字。
- 點按“iCloud”>“密碼和鑰匙串訪問”。
- 打開“同步此 iPhone”或“同步此 iPad”開關。
- 如果出現提示,請確認您的 Apple ID 密碼。
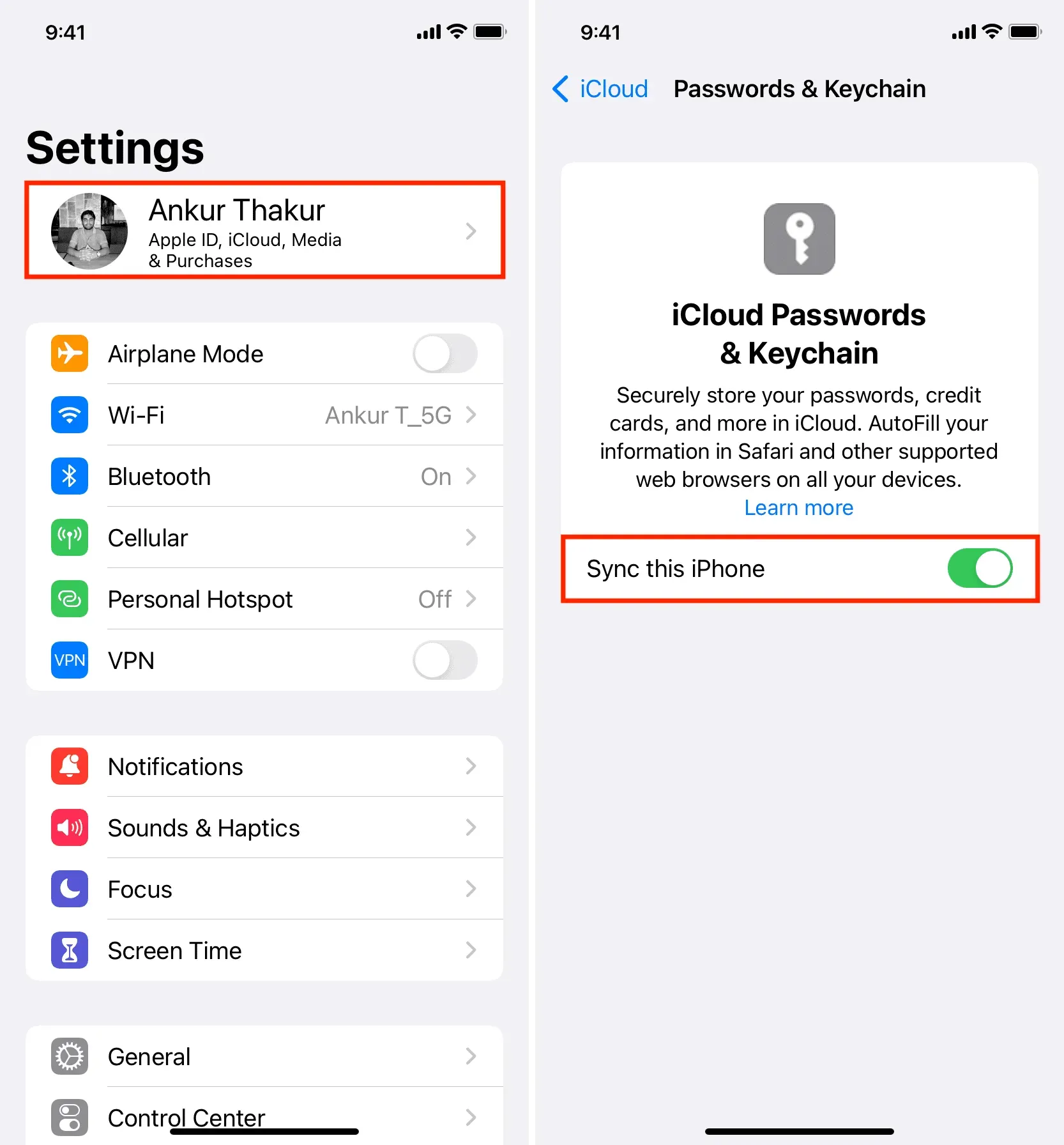
在蘋果機上
- 打開“系統偏好設置”,然後單擊左上角的 Apple ID。
- 點按“iCloud”>“密碼和鑰匙串訪問”。
- 打開“同步此 Mac”並單擊“完成”。

接下來會發生什麼?
啟用 iCloud 鑰匙串後,您當前保存的所有密碼(如果有)都將同步到您的設備,您可以在“設置/系統偏好設置”中看到它們。此外,當您進入網站或應用程序時,它們將可以自動完成。
如果您是第一次設置 iCloud 鑰匙串,顯然您還沒有保存密碼。但是,當您註冊或手動登錄網站或應用程序時,您的 iPhone、iPad 或 Mac 瀏覽器會詢問您是否要將用戶名和密碼存儲在 iCloud 鑰匙串中。
查看保存的密碼
- 在 iPhone 或 iPad 上:選擇“設置”>“密碼”。
- 在 Mac 上:選擇“系統偏好設置”>“密碼”。或者,您也可以打開 Safari 並單擊 Safari > 首選項或首選項 > 密碼。
從 iCloud 鑰匙串填寫密碼
在 iPhone 和 iPad 上
當您登錄網站或應用程序時,相應的已保存密碼會顯示在您的 iPhone 或 iPad 鍵盤頂部。只需點擊它並使用 Touch ID 或 Face ID 進行身份驗證。如果您為同一網站或應用程序保存了多個用戶名和密碼,您可以單擊鑰匙圖標並選擇正確的用戶名和密碼。
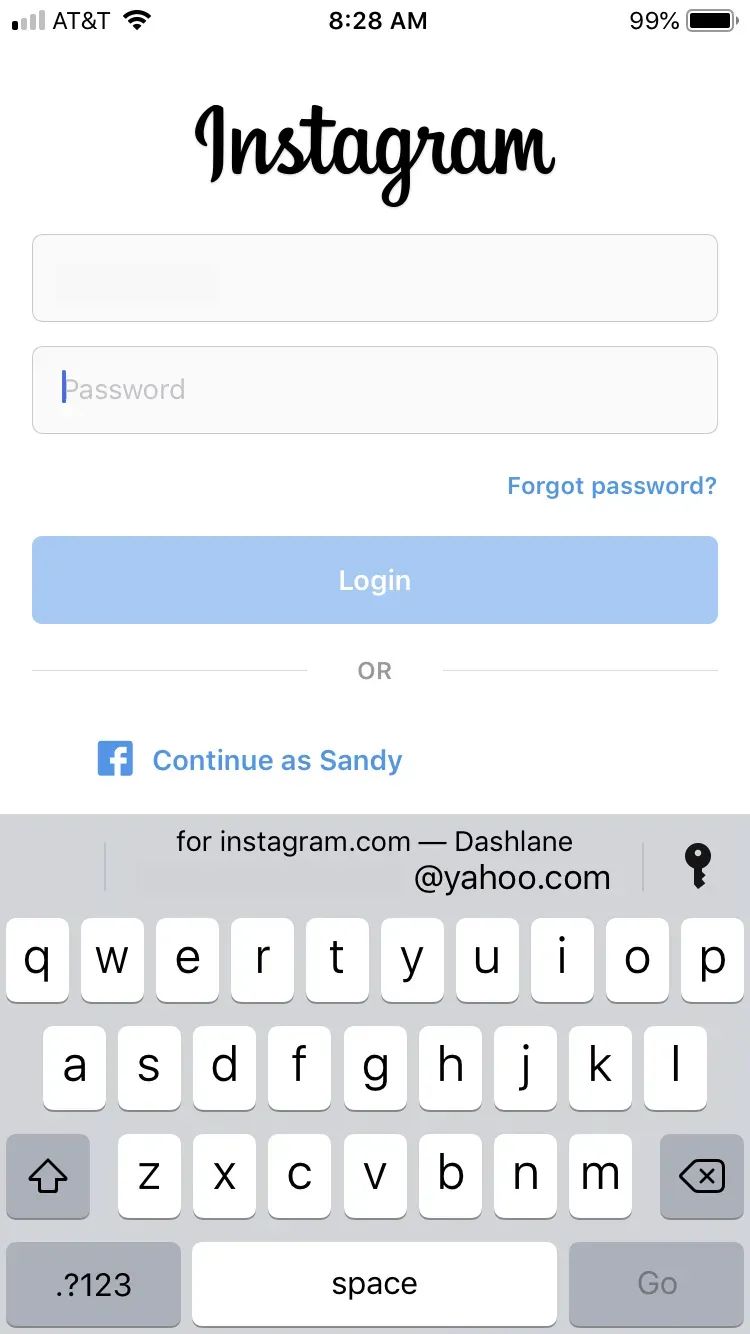
在蘋果機上
- 打開 Safari 並轉到登錄頁面。
- 單擊用戶名/密碼字段並選擇建議的保存密碼。
- 最後,使用 Touch ID 或您的 Mac 密碼登錄。
停止使用 iCloud 鑰匙串
禁用 iCloud 鑰匙串後,您的密碼和其他鑰匙串數據將存儲在您的設備本地。由於不再涉及 iCloud,因此當您在另一台 Apple 設備上對這些密碼進行任何更改時,這些密碼不會被更新或刪除。
請按照以下步驟禁用 iCloud 鑰匙串:
- 打開您的 iPhone 或 iPad 設置或 Mac 系統偏好設置,然後單擊頂部您的姓名。
- 轉到 iCloud > 密碼和鑰匙串訪問。
- 關閉“同步此 iPhone/iPad/或 Mac”選項。
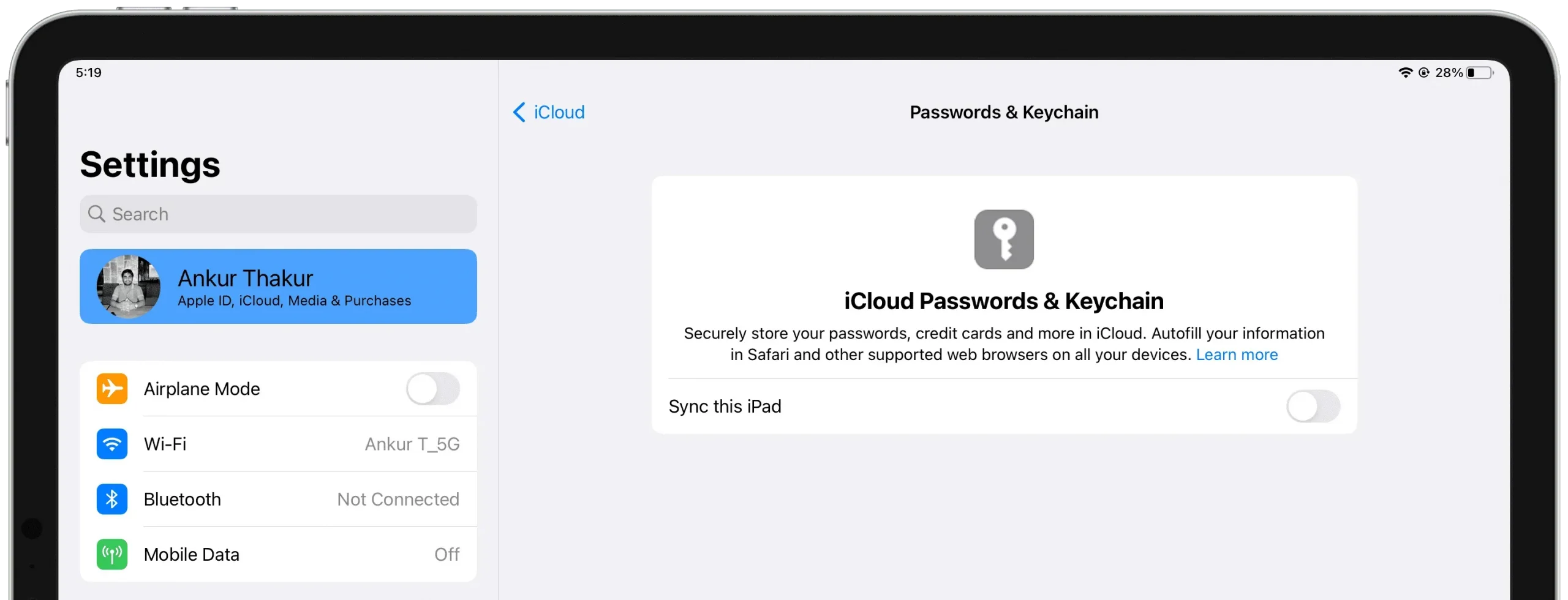
此外,當您在 iPhone、iPad 或 Mac 上註銷 iCloud 時,您可以選擇保存或刪除密碼:
- 保存:鑰匙串密碼將保存在本地。
- 刪除:密碼將被刪除。此外,如果您沒有其他啟用了 iCloud 鑰匙串的 Apple 設備,密碼也會從您的 iCloud 服務器中刪除。
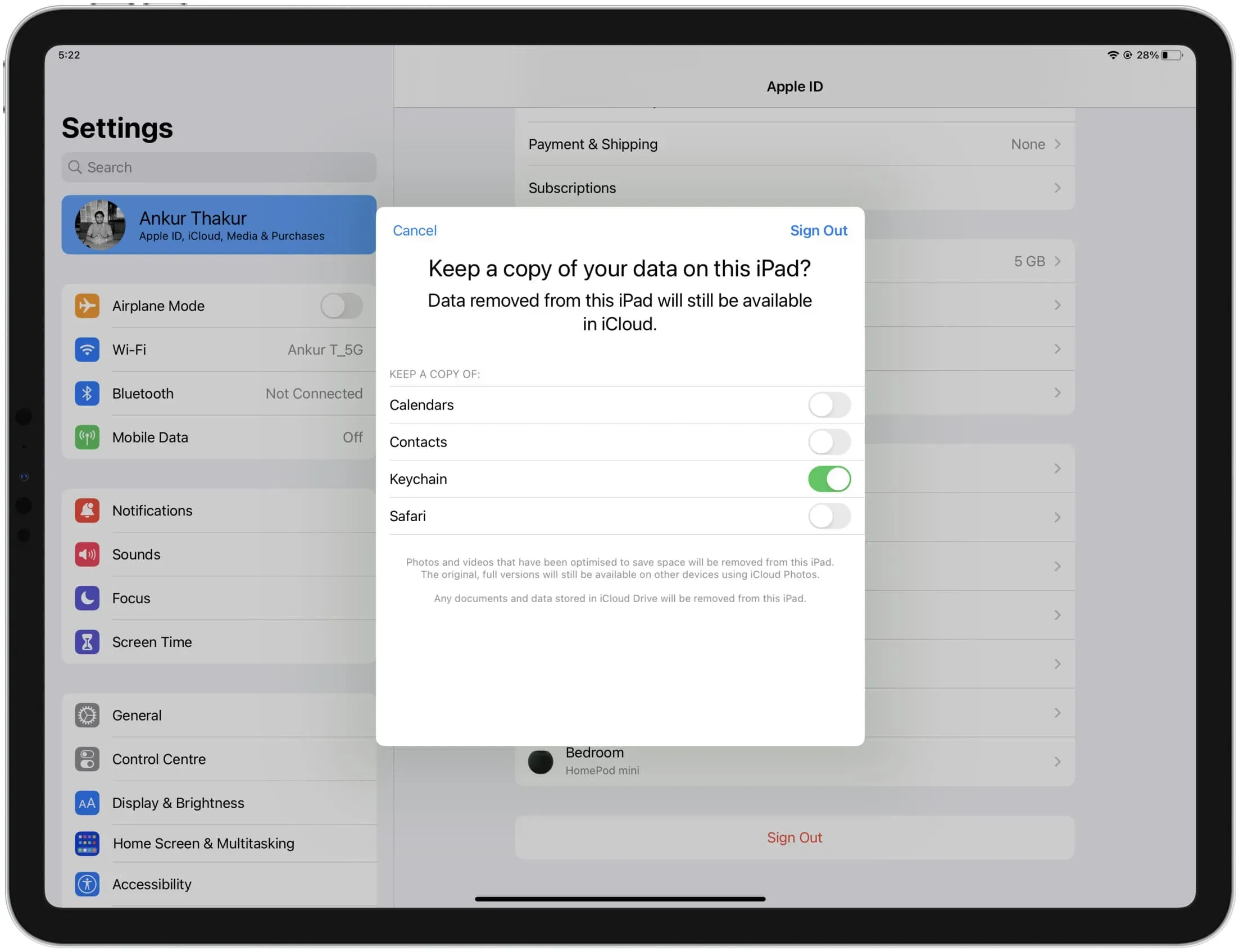



發佈留言