如何自定義 iPhone 的狀態欄 – 方法如下
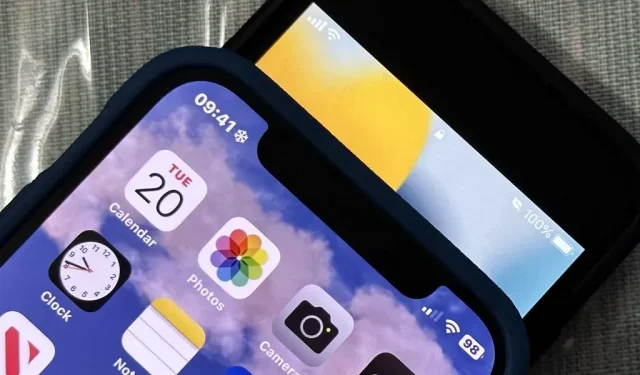
您在 iPhone 上幾乎到處都能看到狀態欄,而且它看起來幾乎總是一樣的。但您可以使用一些技巧來讓事情變得有趣——而無需越獄您的 iPhone。
iOS 狀態欄背景是透明的,因此當您從一個應用程序移動到另一個應用程序時,您會看到不同的顏色和漸變。一些開發人員在他們的應用程序中完全隱藏狀態欄,例如游戲和媒體查看器。您無法在不影響系統其餘部分的情況下手動更改狀態欄的顏色,例如使用深色模式、濾色器和其他更改整體外觀的工具時。
默認情況下,您幾乎總是會在狀態欄上看到時間、蜂窩信號、Wi-Fi 圖標和電池。Touch ID 型號還將顯示 Face ID 型號用戶可以在鎖定屏幕、操作中心或控制中心上看到的蜂窩運營商。
您還會看到圖標根據您的活動自動出現和消失,例如使用行車路線時的導航符號、使用相機時的綠點、iPhone 鎖定時的鎖、設置鬧鐘時的時鐘、啟用飛行模式時的飛機,以及將媒體流傳輸到其他設備時的 AirPlay 符號。您會定期看到的其他圖像包括 SharePlay、耳機、網絡活動和個人熱點線程。
為了獲得更持久的效果,請嘗試以下一些設置。
1.顯示電池電量百分比
您可以在狀態欄中自定義的最重要的內容是電池圖標的外觀。它可能單獨顯示為電池圖標或帶有電池百分比標籤。如果您不需要知道 iPhone 的確切剩餘電量,帶電量指示器的單獨圖標將為您提供幫助。
要找出具體的剩餘電量,您需要電池百分比。在 Touch ID 型號上,百分比顯示在電池圖標旁邊,並帶有 % 符號。在 Face ID 型號上,您只能在打開控制中心時看到此圖像,並且只會在主狀態欄上的電池圖像內顯示數字。
您可以通過“設置”->“電池”->“電池百分比”來啟用或禁用此功能。Face ID 型號需要運行 iOS 16 或更高版本,並且無論電池百分比打開還是關閉,您仍然會在控制中心看到帶有 % 符號的百分比。Touch ID 型號可能運行 iOS 16 或更早版本。
- 更多信息:如何始終在 iPhone 的狀態欄上查看電池百分比而不是電池電量
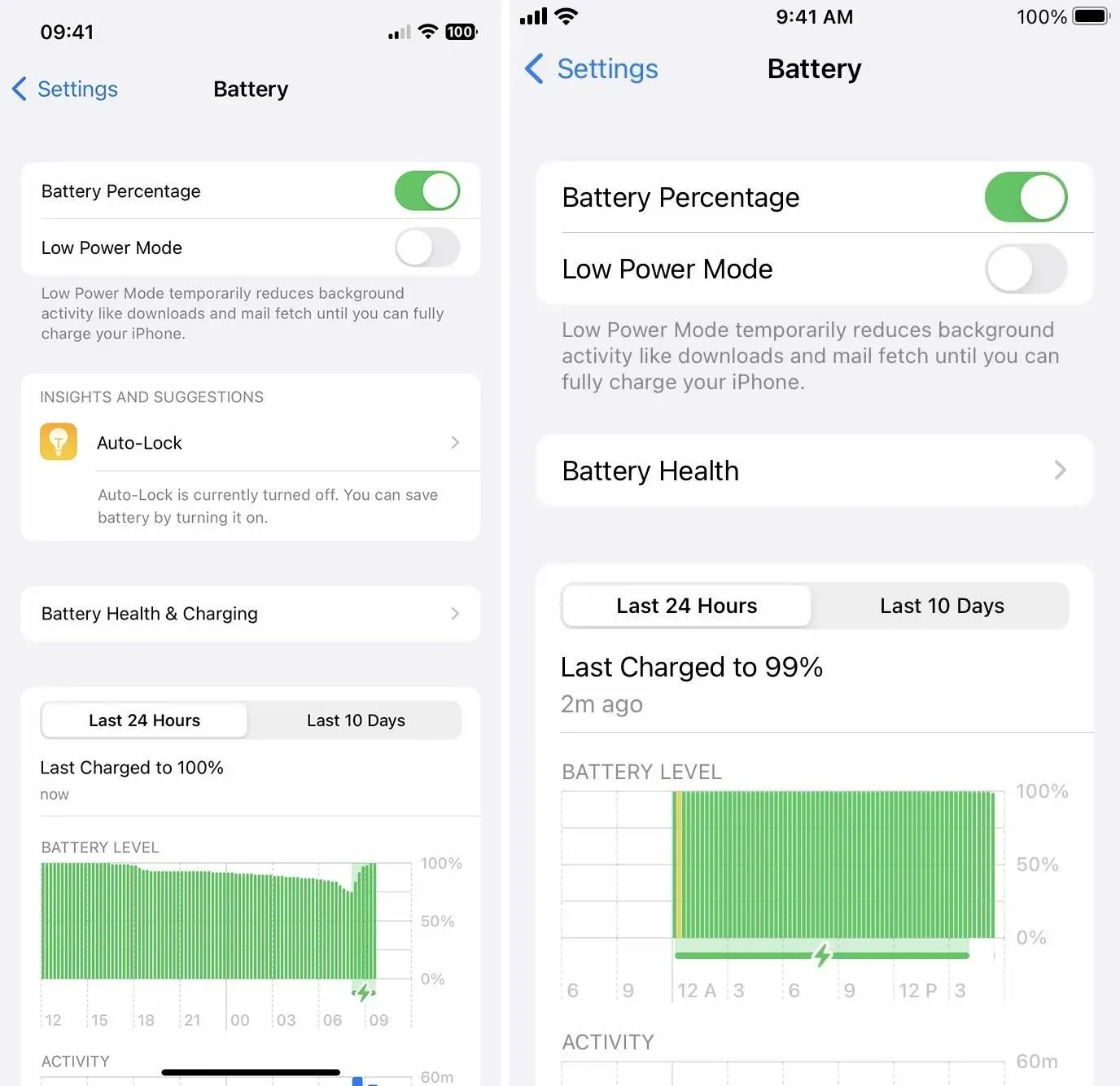
2.將所有文本設為粗體
一個鮮為人知的功能會將狀態欄上的所有文本加粗,例如運營商名稱、時間和電池百分比。它自 iOS 15 引入每個應用程序設置以來就已存在,但它們非常隱藏,因為這可能是您最不希望找到更改系統範圍設置的選項的地方。
訣竅是將主屏幕設置為粗體。這將使主屏幕上的文本變為粗體,但狀態欄被分配到主屏幕,因此狀態欄文本在任何地方也將變為粗體 – 即使在鎖定屏幕上也是如此。查看我們的完整指南,了解有關使狀態欄加粗的更多信息。
- 額外信息:這個隱藏的技巧在 iPhone 的狀態欄中使用粗體文本,以獲得更重的系統範圍外觀

3.添加自定義圖標
每當您啟動焦點時,您都會在狀態欄中看到其圖標,直到您或 iOS 停止它。如果您想要特定的狀態欄圖標來顯示您當前的心情、提醒您某件事或激勵您給出一些原因,請打開與之相關的焦點。
如果默認焦點圖標之一不適合您,例如“駕駛”中的汽車圖標、“遊戲”中的火箭飛船以及“請勿打擾”中的新月圖標,請使用您想要的圖標創建自己的焦點。
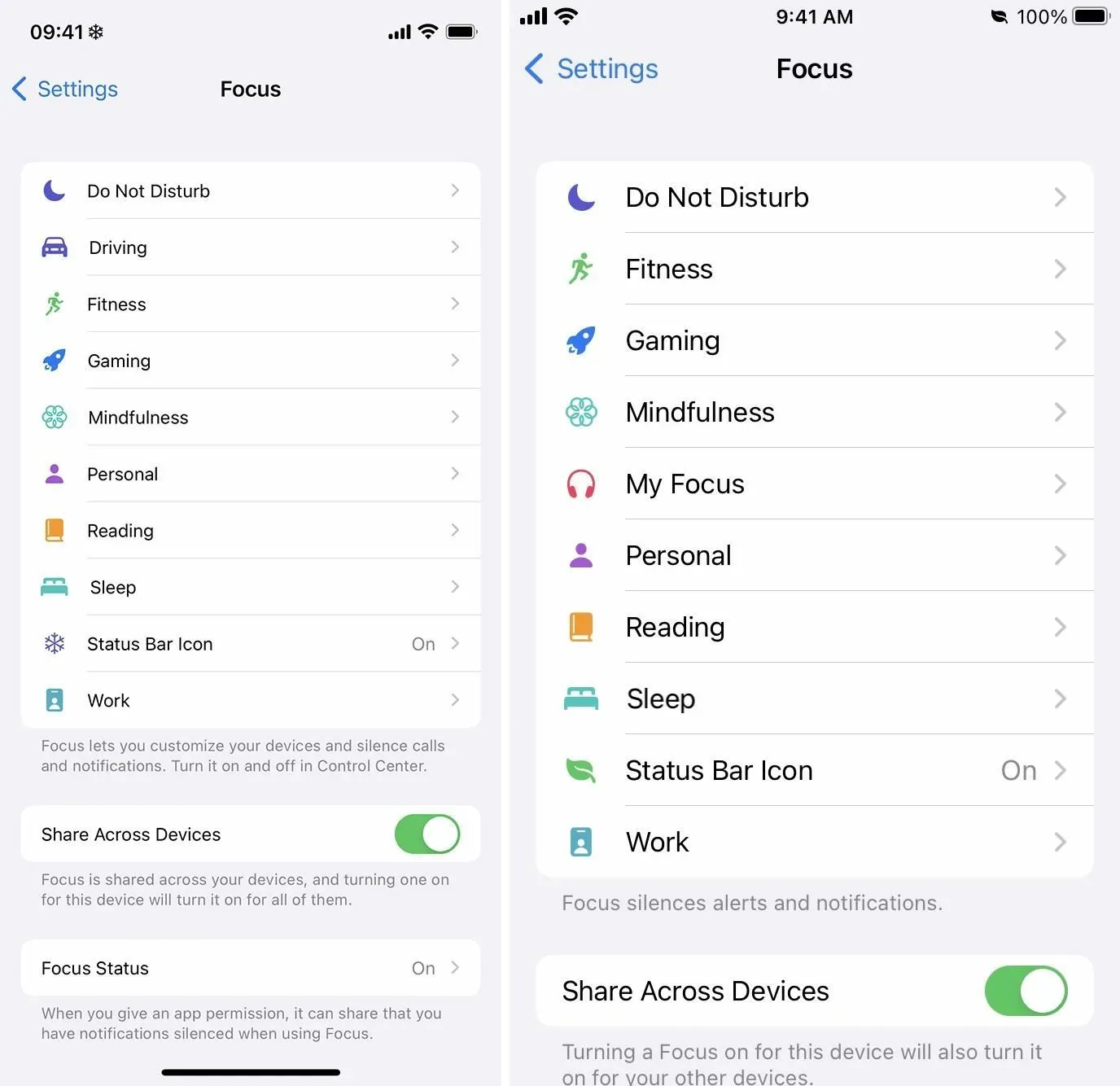
轉至“設置”->“焦點”,然後單擊加號 (+)。如果您的焦點總數已達到十個,您可能需要移除一個焦點。選擇“自定義”,命名焦點,然後選擇圖像。目前有 47 個圖標,包括笑臉、雪花、火、自行車和爪印。
然後,您可以自定義焦點的其他方面,例如日程安排。如果您希望它表現得好像您根本沒有關注它(如果您只看到一個圖標),您可以保留來自人員和應用程序的通知。如果您尚未設置計劃,可以通過控制中心手動啟用它。
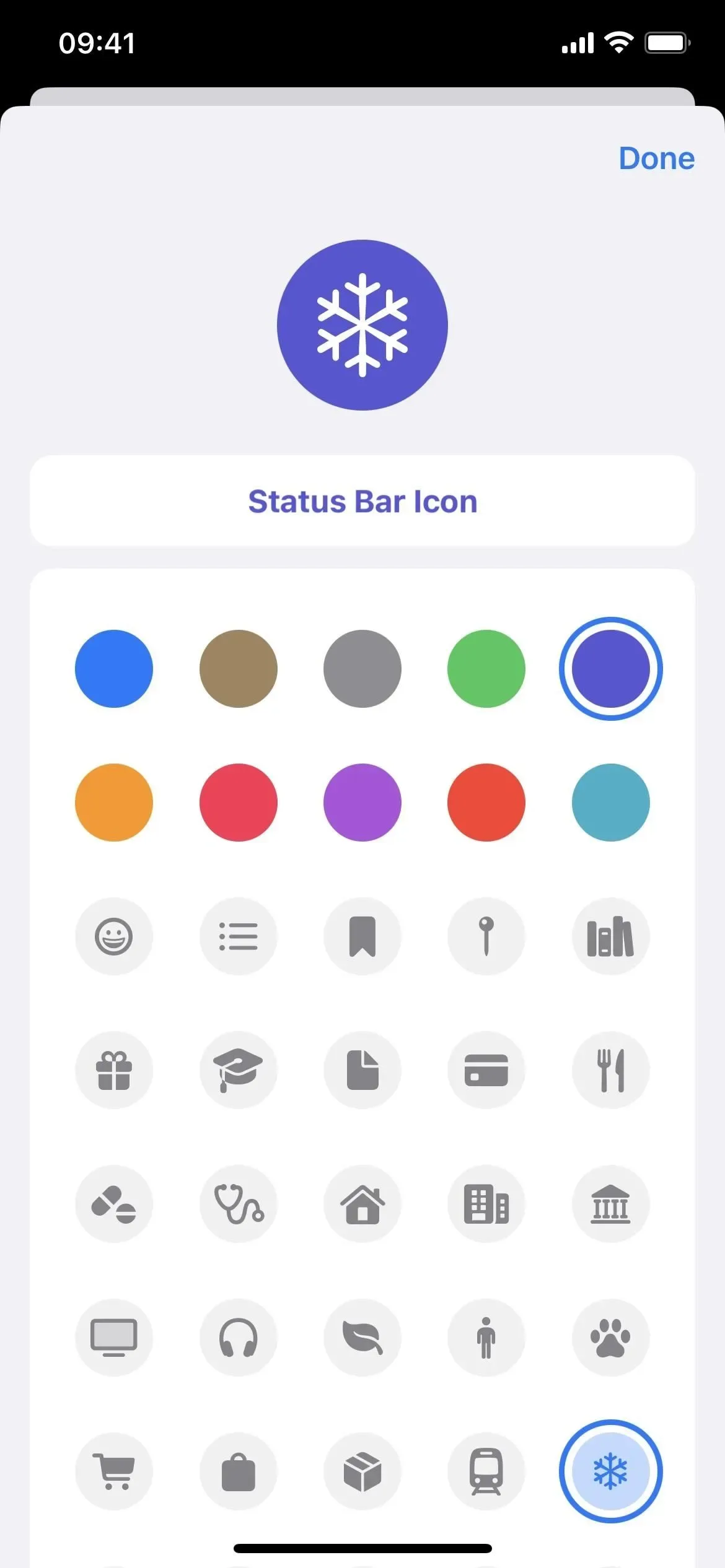
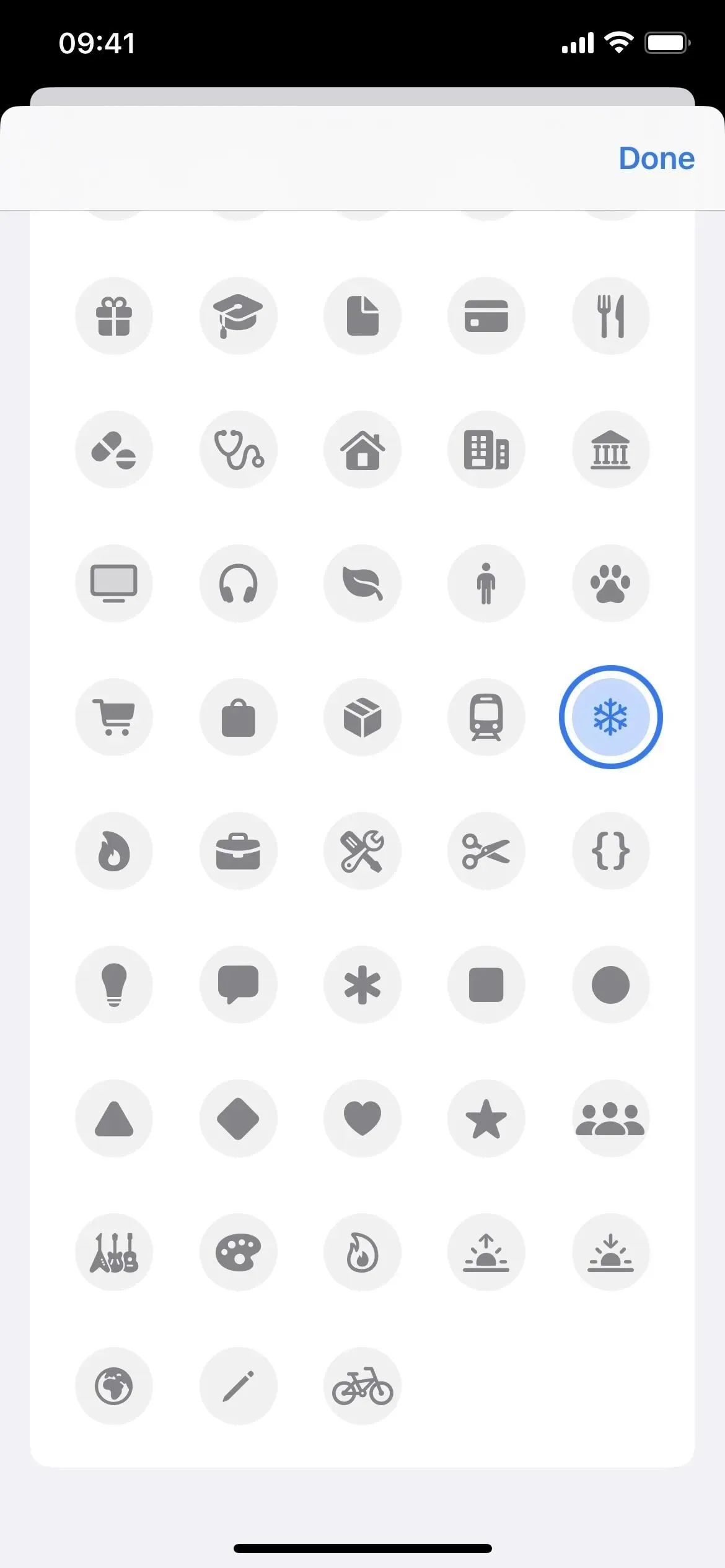
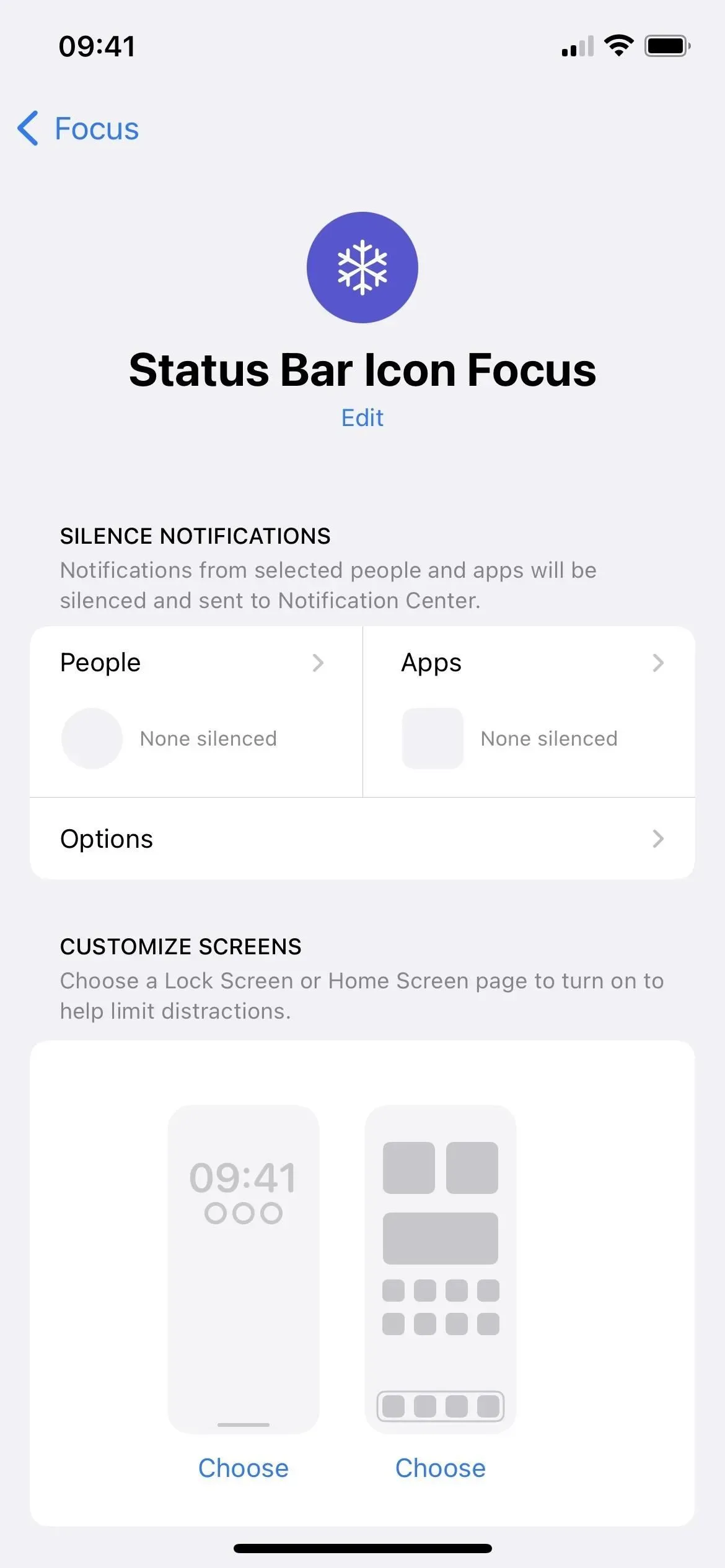
4.開啟低功耗模式
啟用省電模式將使狀態欄中的電池圖標變為黃色。這是一個很小的變化,但仍然是一個變化。如果你有 Touch ID 機型,打開省電模式會自動打開電池百分比(如上圖),一石二鳥。
現在啟用低功耗模式有其優點和缺點。當電池電量達到 80% 時,它會立即關閉,但如果在電量已達到 80% 或更高時打開它,則不會發生這種情況。它還會停止或減少您可能想要或需要經常使用的功能,例如某些 5G 訪問、屏幕亮度、常亮顯示、屏幕刷新率和接收電子郵件。
請參閱我們的省電模式完整指南以了解更多信息。
- 附加信息:以下是每次打開低電量模式時 iPhone 會發生的情況
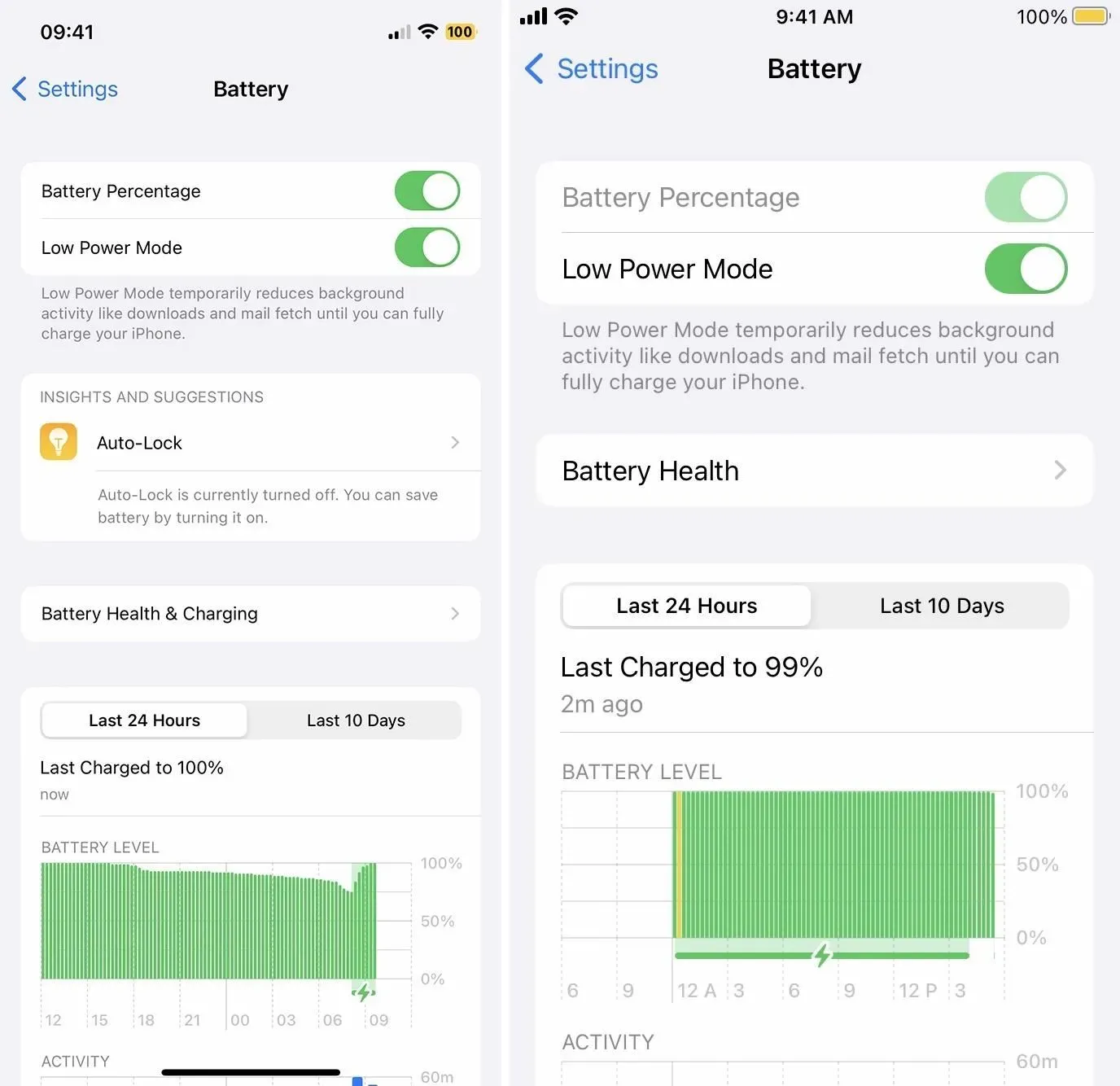
請注意,電池圖標受您在系統範圍內應用的顏色更改(例如經典的反轉和縮放過濾器)的影響,因此您可以將黃色設置為不同的顏色,例如藍色、白色或黑色。關閉省電模式後,您可以獲得紫色、水綠色等顏色。
5.顯示位置服務圖標
默認情況下,只要應用程序當前正在使用您的位置,位置箭頭圖標就會出現在狀態欄中。例如,當打開地圖等應用程序時,它應該始終可見,並且當您打開天氣檢查當地天氣預報時,它會短暫出現。每次應用程序詢問您的位置時,都會顯示該位置。
對此您無法進行太多更改,但您可以調整當各種系統服務請求您的位置時是否在狀態欄中顯示箭頭。進入“設置”->“隱私和安全”->“位置服務”->“系統服務”->“狀態欄圖標”,然後打開或關閉它。
啟用後,只要狀態欄圖標切換上方列出的已啟用服務請求您的位置,狀態欄中就會出現一個箭頭。其中包括“查找我的 iPhone”、Wi-Fi 通話和 HomeKit 等服務。
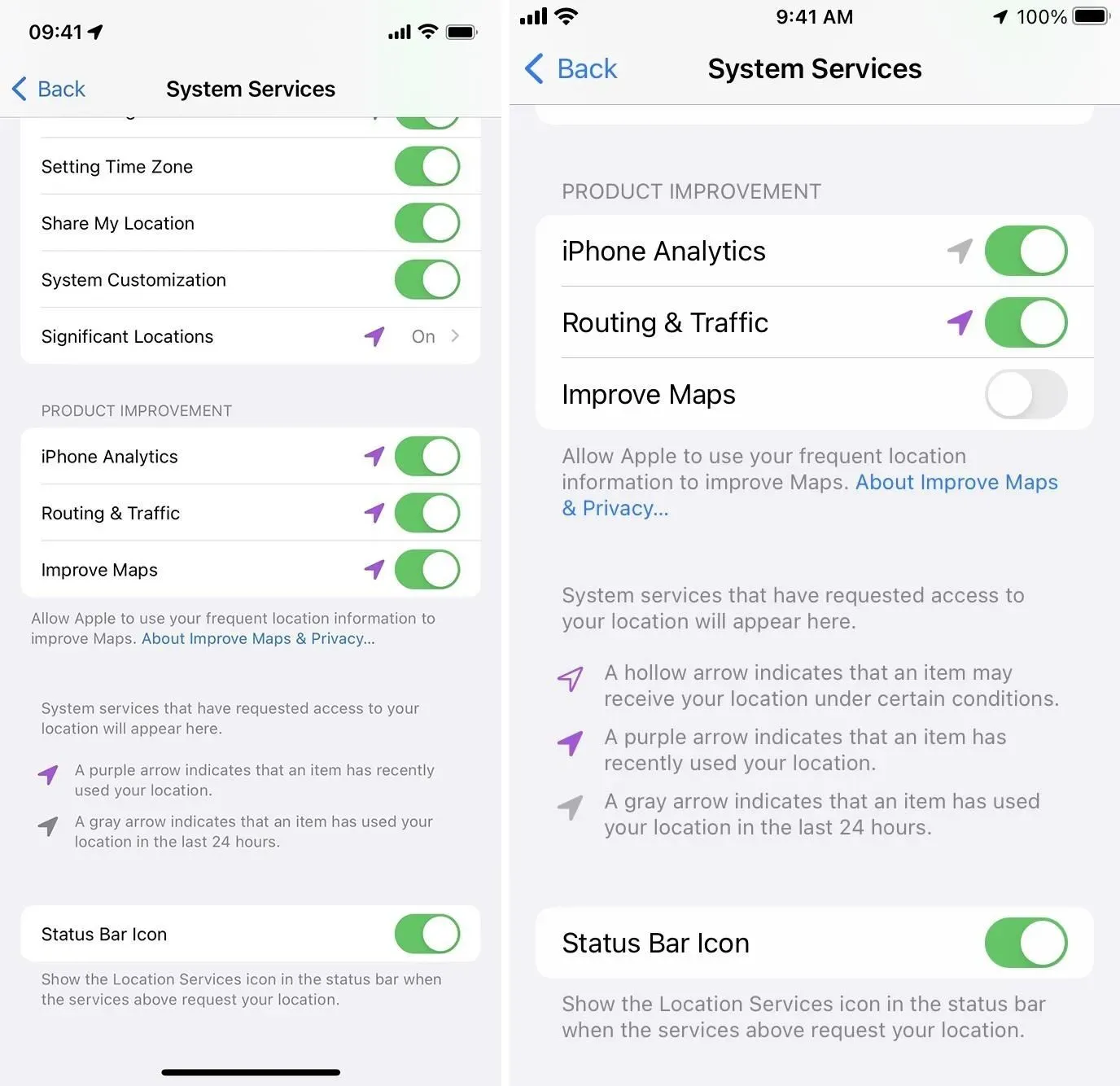
其他你可以定制的東西
- 在“設置”->“輔助功能”中打開 RTT/TTY,即可看到 TTY 圖標,該圖標看起來像老式固定電話,下方有一個挂機和按鈕。您在打電話時不需要使用 RTT/TTY,因此這可能純粹是為了美觀。
- 打開 VPN 可看到 VPN 圖標並更安全地上網。
- 打開縱向鎖定以查看鎖定圖標並阻止應用程序使用橫向模式。(它僅出現在 Face ID 型號的控制中心中。)
- 激活雙 SIM 卡以查看兩個蜂窩圖標並使用兩個不同的計劃。T-Mobile為兼容 eSIM 的手機提供三個月的免費試用。
- 打開 GSM 資費計劃的呼叫轉接即可看到電話圖標。(它僅出現在 Face ID 型號的控制中心中。)
- 打開語音控制以查看麥克風圖標並使用單詞和短語控制您的 iPhone。
- 打開飛行模式以查看飛機圖標並關閉蜂窩網絡、藍牙和 Wi-Fi。



發佈留言