如何通過 4 個步驟設置 Roku 設備
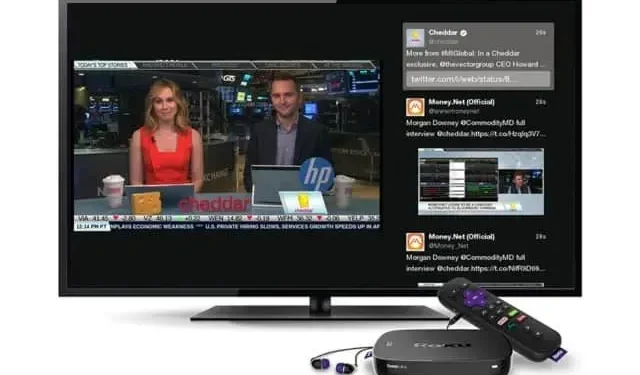
如果您有新的 Roku 配件,請按照以下步驟將其插入、設置並正確使用。沒什麼特別的。
Roku 配件以及該公司提供的電視是同類產品中最受歡迎的產品之一。這些也是很好的禮物。無論您是收到這樣的設備還是最近購買的,您都需要執行以下操作才能正確設置並使用它。
第 1 步將 Roku 連接到電視
以我們使用的 Streaming Stick Plus 為例,您需要將 USB 電源線連接到 Roku,並將 Roku 連接到電視上的 HDMI 端口。
Streaming Stick 可以使用電視上的 USB 端口為其供電,只要它提供至少 5V 的電壓即可。但如果可以的話,我們建議使用隨附的交流適配器。Roku 還包括帶有 Streaming Stick Plus 的 USB 擴展。
如果您的電視是壁掛式的並且難以連接 HDMI 端口,您還可以免費獲得HDMI 延長器。
連接設備後,打開電視並選擇連接 Roku 的 HDMI 輸入。
步驟 2配對 Roku 遙控器
連接 Roku 並正確輸入電視後,屏幕上應出現 Roku 界面。您可能需要與隨附的遙控器配對。有些已經存在。
配對前將電池裝入遙控器。它應該自動連接。如果沒有,請按住位於電池盒水平位置的按鈕 3 秒鐘。
第 3 步:將 Roku 連接到 Wi-Fi 並完成設置過程。
現在您可以進行實際安裝。選擇語言後,系統將提示您連接 Wi-Fi。如果您有帶有以太網適配器的 Roku Ultra Box 或 Express 4K Plus 並且已連接到您的網絡,則可以跳過此步驟。否則,您必須選擇您的 Wi-Fi 網絡並輸入密碼。
無線的
確認互聯網連接後,您可能需要更新您的設備。我要離開你。這不會花費很長時間,但持續時間很大程度上取決於您的連接。
屏幕(您的電視)
更新後,您的 Roku 會要求您自動檢測您擁有的電視類型。做好就好,順其自然。設備將根據您的電視選擇最佳的視頻播放設置。如果出現問題,您可以再試一次。否則,選擇“確定,選擇自動”。如果您喜歡該屏幕,請單擊“確定”。
如果 Roku 檢測到電視 HDMI 端口受到限制,您將收到解釋以及多個選項:“強制自動輸出”、“取消”或“我更改了某些內容,請重試”。這可能看起來違反直覺,但單擊“取消”將帶您進入下一個屏幕,並且“繼續自動檢測”框已選中。如果沒有,請滾動選項以啟用它。然後按遙控器上的“確定”繼續下一步。
電視控制
如果您有帶有可以控制電視的遙控器的 Roku,此時系統會提示您控制它。您的 Roku 同步音量和電源控制。單擊“確定”並按照說明進行操作。將播放音樂,將遙控器對準電視。按照步驟; 如果音樂自動停止,則一切正常。
否則,選擇“否”並選擇“選擇電視品牌”。輸入電視的品牌並重複此過程,直到發生同步。
第 4 步:登錄您的 Roku 帳戶並激活您的設備。
您需要 Roku 帳戶才能使用 Roku 設備。帳戶是免費的,但如果您還沒有帳戶,則必須創建一個。輸入您的電子郵件地址以鏈接您的帳戶。
在屏幕上輸入電子郵件地址後,系統將要求您確認指定的地址。您將收到一封主題為“激活您的設備”的特殊電子郵件。單擊電子郵件中的鏈接,您將被重定向到 Roku 網站,您可以創建一個新帳戶,或者如果您已有帳戶,請繼續下一步。
將設備分配給房間並接受使用條款。然後,您將看到一個指南,詢問您已經訂閱了哪些服務 – Netflix、Disney+、Hulu、Prime Video 或 HBO Max – 以及您的興趣。您可以跳過此步驟,但您仍然會看到一個包含許多要安裝的服務和免費試用優惠的頁面。
單擊這些頁面上的“繼續”,您將開始下載應用程序。您仍然需要登錄每個應用程序才能使用單獨的服務。
這樣您的 Roku 就可以使用了。如果您需要更多控制,可以在 iOS 或 Android 上下載 Roku 應用程序,其中包括使用智能手機作為遙控器,或將 Roku 技能添加到 Google Assistant 或 Alexa,以便從兼容設備進行語音控制。Roku 還提供一系列教程視頻來幫助您開始使用新玩具。不要忘記閱讀您的隱私設置並祝您直播愉快!



發佈留言