在 iPhone、iPad 或 Mac 上閱讀太小的文字時如何不傷害眼睛
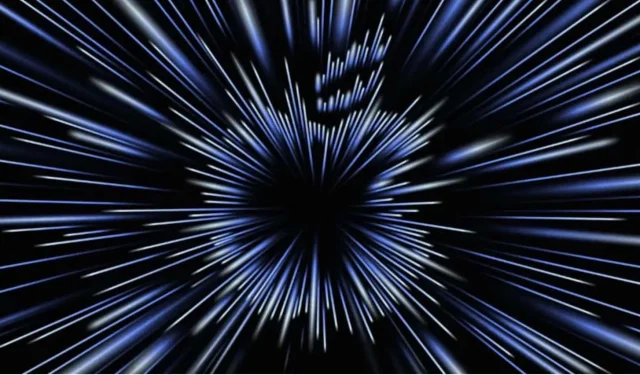
蘋果在 iOS 15 中集成了非常完善的 Zoom 工具,可以讓你放大屏幕,非常適合日常用眼。以下是如何使用它。
隨著 Covid-19 大流行導致遠程或混合工作的蔓延,我們可能會在屏幕前花費更多的時間。如果我們願意對抗這些屏幕發出的藍光,眼睛疲勞取決於許多因素,包括屏幕上提供的字符的大小。在這方面,請記住,有些工具主要是為視障人士設計和開發的,但它們對每個人都非常有用。Apple Zoom 非常適合此目的。
Apple 在 iOS 15 中添加了許多輔助功能,您可以在“設置”和“輔助功能”下探索和自定義這些功能。庫比蒂諾公司的縮放功能在 iOS 15 中進行了重新設計。以下是您需要了解的所有信息,以充分利用它並正確緩解您的眼睛疲勞。
Apple Zoom 工具:它是什麼以及在哪裡可以找到它?
縮放功能允許您放大屏幕的某些區域。您可以設置此功能來放大整個屏幕或可拖動的窗口視圖。縮放還允許您轉換手勢,例如三指雙擊以激活縮放、移動屏幕以及更改縮放強度。
要找到 Zoom,請打開 iPhone、iPad 或 Mac 上的“設置”應用,輕點“輔助功能”,然後選擇“Zoom”。
縮放工具的工作原理
為了使縮放工具最適合您的需求,您需要打開和關閉以下內容:
- 當您在鍵盤上鍵入時,焦點跟踪會跟踪您的選擇,例如文本插入點。
- 當您打開“跟隨焦點”時,預測輸入將可用。這允許您在鍵盤出現時切換到縮放窗口。窗口縮放會放大窗口中的屏幕部分,您可以四處移動以放大您想要看得更清楚的內容,就像數字放大鏡一樣。此外,鍵盤出現後,您可以雙擊以放大您書寫的位置,但鍵盤將保持在原位。
- 僅當您將外部鍵盤連接到 iPad 時,鍵盤快捷鍵才適用。如果是這樣,請啟用查看和自定義熱鍵的選項,例如啟用縮放、移動窗口、調整窗口大小等。如果您在 Mac 上打開 Zoom,則可以啟用縮放鍵盤快捷鍵、滑動手勢、啟用懸停和触摸板縮放。例如,啟用縮放為 Option + Cmd + 8。按此組合鍵可放大和縮小。您還可以選擇是否要放大整個屏幕、分屏模式或畫中畫模式。
- 變焦控制器使您可以在屏幕上進行單擊、雙擊或三次點擊等控制。您還可以選擇在屏幕上顯示控制器。這會在屏幕上出現一個小圖標,我發現它對於在屏幕上移動窗口非常方便。將其視為一張小地圖,可在您放大屏幕的一部分時幫助您導航。您可以從五種不同的顏色中進行選擇,以使圖標更加明顯,甚至可以更改其不透明度。
- 縮放區域允許您在窗口縮放、全屏縮放或固定縮放之間進行選擇。縮放窗口只是放大了屏幕的一部分,但屏幕的其餘部分仍然可以看到未放大的情況。全屏縮放會關閉窗口,就像雙擊一樣縮放和瀏覽照片。固定縮放允許您選擇屏幕的特定部分 – 頂部、左側、右側、底部 – 並將其餘部分保留為正常大小。
- 比例濾鏡允許您調整放大部分的色彩管理 – “無”、“反轉”、“灰度”、“灰度反轉”或“低光”。
- 最大縮放級別是一個簡單的按鈕,可將縮放級別從 1.2 倍調整到 15 倍。



發佈留言