如何在 iPhone 和 iPad 上合併 PDF 文件
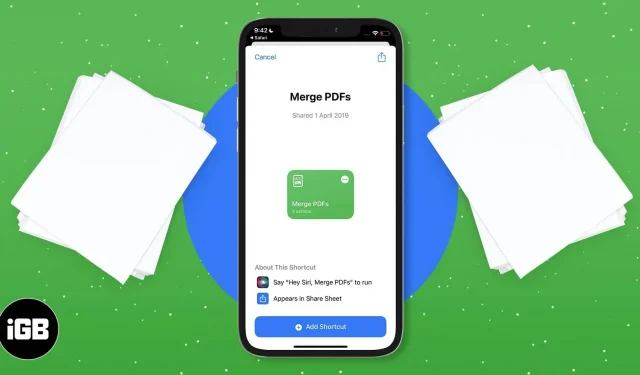
在 iPhone 上合併多個 PDF 不僅可以更輕鬆地共享它們,還可以提供流暢的工作流程、節省磁盤空間並減少雜亂的文檔。
如果您想知道如何在 iPhone 上合併多個 PDF,我們為您提供了一些快速技巧!開始吧。
如何使用文件應用程序在 iPhone 和 iPad 上合併 PDF 文件
iPhone 和 iPad 上的本機文件應用程序提供內置掃描、創建和合併多個 PDF 文件的功能。合併 PDF 簡單、快速且安全,但有一個缺點:文件按數字或字母順序合併。
但是,如果您希望按照自己的意願組織 PDF,則必須事先重命名文檔。那麼讓我們看看如何組合它們:
- 打開文件應用程序。
- 導航到您在應用程序中保存 PDF 的位置。筆記。請務必將文件保存在“文件”應用程序中。此外,如果您想按特定順序排列它們,請長按文件並單擊“重命名”來重命名它們。
- 現在單擊右上角的三個點。
- 點擊選擇。
- 選擇要合併的所有文件。
- 觸摸右下角的三個點。
- 選擇創建 PDF。
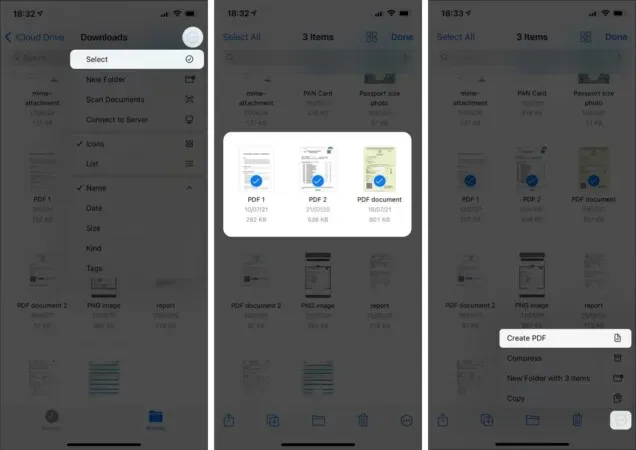
您現在應該在確切位置看到合併的 PDF。通常,合併的 PDF 將以您在合併文件時選擇的第一個 PDF 的名稱可見。但是,它不會刪除原始 PDF 文件。
不是這個!還有另一種方法可以在 iPhone/iPad 上合併 PDF 文件。一起閱讀。
如何在 iPhone 上使用快捷方式合併多個 PDF 文件
您可以使用“快捷方式”應用程序創建快捷方式來合併 PDF。就是這樣:
- 將此標籤上傳到您的標籤庫以合併 PDF。筆記。如果您在添加快捷方式時遇到問題,請轉至設置 → 快捷方式 → 啟用“允許不受信任的快捷方式”。
- 現在打開“文件”應用程序並導航到 PDF 所在的位置。
- 單擊右上角的三個點,選擇要合併的文件。
- 然後單擊“共享”圖標,向上滾動並單擊“合併 PDF”。
- 現在按照屏幕上的說明進行操作並保存。

所以,你完成了!您現在有第二種合併 PDF 的方法。您可以使用上述任何方法來完成工作。
此外,還有許多免費/付費應用程序可以幫助您合併 PDF 文件。但是,強烈建議使用您自己的“文件”應用程序或快捷方式。
我希望您能夠在 iPhone 和 iPad 上合併 PDF 文件。還有其他類似的要求嗎?在下面的評論中分享您的意見。



發佈留言