如何在 Windows 11 中清除剪貼板歷史記錄
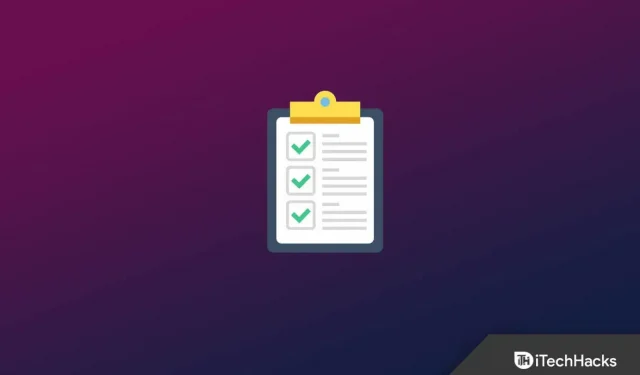
Windows 11 中的剪貼板包含重要信息,例如復制的數據。該故事可能包含文本、圖像或您複製的稍後可以粘貼的文件等數據。所有復制的數據將保留在您的電腦上,直到您關閉計算機。使用您計算機的任何人都可以訪問剪貼板並檢查您複製了哪些文件。
用戶更喜歡清除剪貼板歷史記錄以隱藏複製的文件。執行此操作的常見方法是重新啟動 Windows 11 電腦。但是,如果您不想重新啟動電腦但想清除剪貼板數據,本文將幫助您。在本文中,我們列出了一些幫助您清除 Windows 11 中的剪貼板歷史記錄的方法。
清除 Windows 11 中的剪貼板歷史記錄
各種方法將幫助您清除 Windows 11 中的剪貼板歷史記錄。我們將討論您可以在 Windows 11 中清除剪貼板歷史記錄的所有方法。
使用命令行清除剪貼板歷史記錄
您可以使用命令提示符清除 Windows 11 中的剪貼板歷史記錄。為此,請按照下列步驟操作:
- 按 Windows 鍵打開 “開始”菜單。

- 從 “開始”菜單中搜索 CMD。右鍵單擊 命令提示符 並選擇以管理員身份運行。
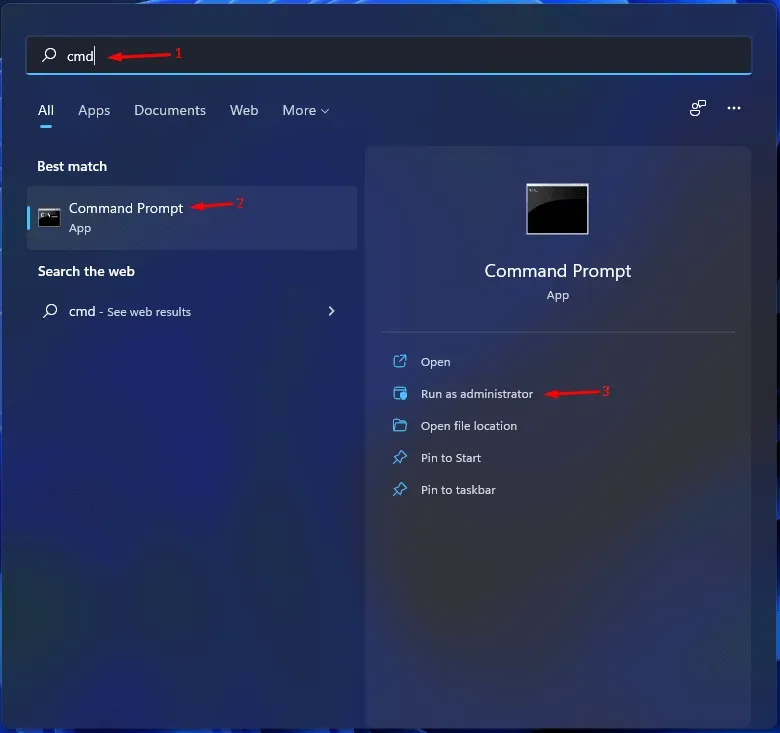
- 鍵入並執行命令 echo.|clip 以清除剪貼板歷史記錄。
使用運行對話框清除剪貼板歷史記錄
同樣,您可以使用如上所示的“運行”對話框來清除剪貼板歷史記錄。為此,請按照以下步驟操作。
- 按Windows + R組合鍵打開 “運行”對話框。
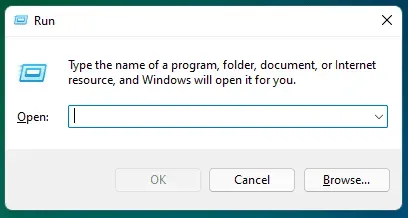
- 在 “運行”對話框中,鍵入 cmd /c echo.|clip並單擊“確定”。
- 這將清除 Windows 11 中的剪貼板歷史記錄。
使用桌面快捷方式和鍵盤快捷方式清除剪貼板歷史記錄
您可以創建桌面快捷方式來清除剪貼板歷史記錄。您可以按照以下步驟執行此操作:
- 右鍵單擊桌面,選擇 新建 ,然後 選擇快捷方式。
- 在位置字段中,鍵入 cmd /c echo。|剪輯並單擊 下一步。
- 然後將快捷方式命名為“清除剪貼板”並單擊 “完成”。將創建標籤。
- 現在,每當您雙擊快捷方式時,它都會清除剪貼板歷史記錄。
如果您想創建並使用鍵盤快捷鍵來清除 Windows 11 中的剪貼板歷史記錄,您可以按照以下步驟操作:
- 右鍵單擊 您創建的“清除剪貼板”快捷方式,然後從上下文菜單中選擇“屬性” 。
- 在“屬性”窗口中,切換到“快捷方式”選項卡。
- 單擊快捷鍵旁邊的框並輸入所需的鍵盤快捷鍵。例如, Ctrl + Shift + Alt + C
- 單擊“應用” ,然後單擊“確定”保存更改。
- 現在按組合鍵Windows + R ,然後在“運行”對話框中鍵入 shell:開始菜單,然後按 Enter。
- 在打開的文件資源管理器窗口中雙擊應用程序文件夾。
- 現在將 “清除剪貼板”快捷方式從桌面複製到此文件夾。
- 之後,您將成功設置清除剪貼板歷史記錄的鍵盤快捷鍵。
從剪貼板歷史彈出窗口
您還可以直接從剪貼板歷史記錄彈出菜單中清除剪貼板歷史記錄。為此,請按照以下步驟操作:
- 按組合鍵Windows + V 打開 剪貼板歷史記錄彈出菜單。
- 如果您想清除所有故事,請單擊“全部清除”。
- 如果您想從歷史記錄中刪除特定項目,請按照下列步驟操作:
- 單擊 要刪除的項目旁邊的三個省略號 。
- 然後單擊垃圾桶圖標(刪除)以刪除該項目。
使用設置清除 Windows 11 剪貼板歷史記錄
在 Windows 11 中清除剪貼板歷史記錄的另一種方法是使用“設置”應用程序。為此,請按照以下步驟操作:
- 按 組合鍵Windows + I打開 Windows 11 電腦上的“設置”應用程序。
- 確保您位於左側邊欄中的“系統”選項卡,然後單擊“剪貼板”。
- 然後單擊 “清除剪貼板數據”選項旁邊的 “清除”按鈕以清除數據。
注意。如果您發現 清除按鈕呈灰色,可能是因為歷史記錄不可用或已被刪除。
禁用剪貼板歷史記錄
如果您想禁用剪貼板歷史記錄,您也可以選擇這樣做。為此,請按照以下步驟操作:
- 按組合鍵Windows + I 打開 “設置”。
- 在“系統”選項卡上,單擊“剪貼板”。
- 在下一個窗口中,關閉 剪貼板歷史記錄開關以禁用剪貼板歷史記錄。
結論
這些都是幫助您在 Windows 11 中清除剪貼板歷史記錄的方法。如果您不希望任何人看到您的剪貼板歷史記錄並希望清除它,您可以按照本文中的步驟進行操作。



發佈留言