如何在 iPhone、iPad、Mac 上的 Gmail 和郵件應用程序中停止電子郵件跟踪
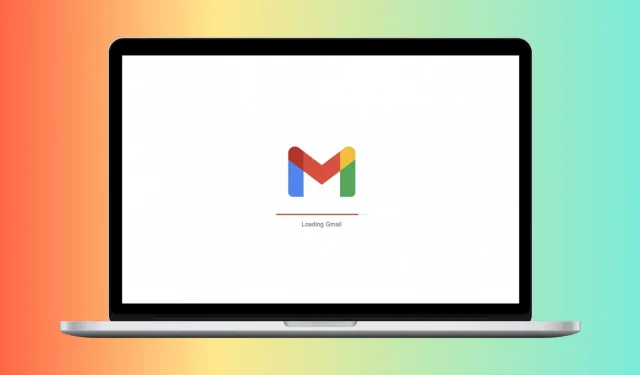
公司希望您訂閱他們的電子郵件更新或新聞通訊。電子郵件跟踪是一種長期存在的做法,會損害您的安全和隱私。為了防止這種情況發生,以下介紹瞭如何停止 Gmail(世界上最受歡迎的電子郵件服務)以及 iPhone、iPad 和 Mac 上的 Apple Mail 應用中的電子郵件跟踪。
電子郵件跟踪的工作原理!
電子郵件營銷服務、公司、時事通訊提供商等使用電子郵件跟踪來更好地了解您的偏好並提供相關和轉化的有針對性的廣告(即您與提到的產品或服務互動併購買)。
他們通過在電子郵件圖像(或網絡鏈接)中使用不可見的跟踪像素來做到這一點。當收件人打開電子郵件時,隱藏的跟踪像素會告訴營銷人員您已打開電子郵件或單擊了鏈接。他們還可能分享有關您的電子郵件活動的其他信息,以及您的計算機/設備詳細信息、IP 地址、位置、添加或讀取瀏覽器 cookie 等。
如何停止 Gmail 中的電子郵件跟踪
訪問 Gmail 的兩種主要方式是通過計算機上的網絡瀏覽器以及 iOS 或 Android 上的官方應用程序。
除了檢查電子郵件圖像是否存在惡意軟件之外,如果 Gmail 認為發件人或郵件可疑,還會自動阻止圖像,並詢問您是否要查看電子郵件中的圖像。但是,您可以通過將 Gmail 設置為在電子郵件中顯示外部圖像之前始終詢問來增強您的隱私(請記住,圖像具有隱藏的跟踪像素)。
之後,您可以允許從您信任的發件人下載電子郵件圖像。刪除所有電子郵件,不要上傳圖像,因此隱藏的跟踪像素將不起作用!
Gmail 網絡版
請按照以下步驟阻止 Gmail 網頁版中的電子郵件跟踪:
- 訪問mail.google.com並確保您已登錄。
- 單擊右上角的齒輪圖標,然後選擇查看所有設置。
- 向下滾動“常規”部分並選中“顯示外部圖像之前詢問”框。
- 向下滾動到底部,然後單擊“保存更改”>“繼續”。
從現在起,Gmail 將不再將圖片上傳到電子郵件中。要查看來自受信任或所需發件人的電子郵件圖像,請單擊下面的“顯示圖像”。
iOS 和 Android 上的 Gmail 應用
以下是在 Gmail 移動應用中關閉電子郵件跟踪的方法:
- 打開官方 Gmail 應用程序,然後點擊左上角的漢堡包圖標(三條短線)。
- 選擇“設置”。
- 從頂部選擇一個電子郵件帳戶。
- 選擇圖像。
- 選擇顯示外部圖像之前詢問。
如前所述,您將不再在電子郵件中看到圖像。如果您想查看它們,請轉到電子郵件並單擊“顯示圖像”。
如何防止 Apple Mail 應用程序中的電子郵件跟踪
Apple 設備上的郵件應用程序中的郵件隱私保護通過“隱藏您的 IP 地址並在後台私下下載已刪除的內容”來完成推薦的工作。此功能默認啟用,對於大多數用戶來說應該足夠了。但是,如果您願意,您可以阻止從添加到郵件應用程序的電子郵件帳戶/郵件服務收到的電子郵件中的所有已刪除內容。此後,郵件應用程序將不會自動下載並顯示電子郵件中的圖像。如果您信任電子郵件發件人並希望查看圖像,您可以輕鬆選擇下載和查看圖像。
iPhone 或 iPad
請按照以下步驟刪除 iOS 郵件應用程序中的電子郵件跟踪:
- 打開 iPhone 或 iPad 上的“設置”,然後點擊“郵件”。
- 單擊隱私保護。
- 關閉“保護郵件活動”,它將顯示兩個選項。
- 打開阻止所有已刪除的內容。默認情況下應啟用隱藏 IP 地址,我建議保持這種狀態。
從現在開始,您將不會在電子郵件中看到外部圖像。如果您想單獨查看它們,請單擊打開的電子郵件頂部的“下載所有圖像”。
蘋果
這些步驟將幫助您防止在 Mac 上的“郵件”應用中跟踪電子郵件:
- 打開 macOS 郵件應用程序並按 Command+逗號 (,) 查看其設置。
- 單擊隱私。
- 清除保護郵件活動複選框。
- 選中阻止所有遠程內容複選框。另外,請選中“隱藏 IP 地址”複選框。
從現在開始,Mac Mail應用程序將不會下載已刪除的圖像。當您打開包含外部圖像的電子郵件時,頂部會顯示橫幅。如果您信任發件人或想要查看圖像,只需單擊“加載遠程內容”,電子郵件就會更新為其所有圖像。



發佈留言