如何在 iPhone、iPad 和 Mac 上取消發送電子郵件
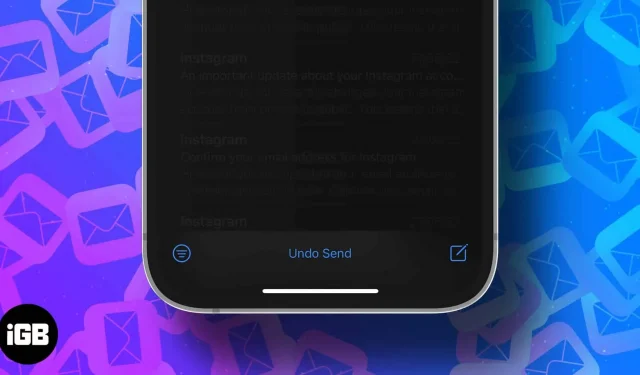
當我們匆忙時,我們經常忘記附加附件或添加抄送。只有在單擊“發送”後我們才會意識到這一點。好吧,不用擔心了。隨著 iOS 16、iPadOS 16 和 macOS Ventura 的發布,您可以在“郵件”應用中取消發送電子郵件。
我將向您詳細展示如何在 iPhone、iPad 和 Mac 上的“郵件”應用中取消發送電子郵件。不過,如果您不使用 Apple 的默認郵件應用程序,本文還將幫助您取消從 Gmail、Outlook 等第三方電子郵件客戶端發送的電子郵件。因此,請繼續閱讀。
您需要了解的信息:大多數電子郵件服務都會給您最多 30 秒的時間來撤銷已發送的電子郵件。所以記住這一點。
如何在運行 iOS 16 的 iPhone 上的郵件應用程序中取消已發送的電子郵件
為了在您的 iOS 設備上撤回已發送的電子郵件,首先您必須確保您已啟用取消提交延遲。
在 iOS 16 中啟用它:轉到設置 → 郵件 → 取消發送延遲 → 選擇您的首選時間(10、20 或 30 秒)。
- 打開郵件應用程序。
- 撰寫電子郵件並發送。屏幕底部將出現取消發送按鈕。
- 點擊“取消發送”,郵件應用程序會將其放入您的發件箱而不發送。
請閱讀本文,了解如何安排電子郵件。
如何在 macOS Ventura 中調用電子郵件
要在 Mac 上啟用“覆蓋發送延遲”:轉到“郵件”應用程序→“菜單欄”→“郵件”→“首選項”→“撰寫”→“覆蓋發送延遲”→ 選擇 10、20 或 30 秒。
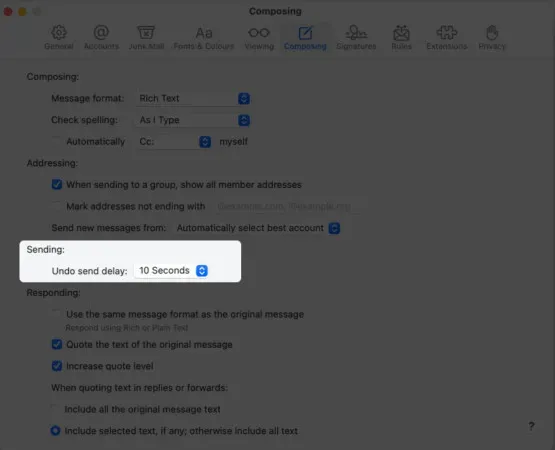
- 在 Mac 上啟動郵件應用程序。
- 撰寫電子郵件並單擊發送。屏幕左側將出現“取消發送”選項。
- 單擊“取消發送”選項,您將省去麻煩!
如何取消從第三方電子郵件客戶端發送電子郵件
大多數第三方電子郵件客戶端(例如 Microsoft Outlook、Gmail 和 Spark)已經為我們提供了取消已發送電子郵件的選項。如果您誤發了一封電子郵件,並且想要撤銷您的電子郵件,您需要執行以下操作:單擊“發送電子郵件”按鈕後,屏幕底部會出現一個彈出窗口,要求您“取消該電子郵件”。信息”。”。單擊它以記住您的消息。所有電子郵件客戶端(無論是網絡應用程序還是移動版本)的過程或多或少都是相同的。
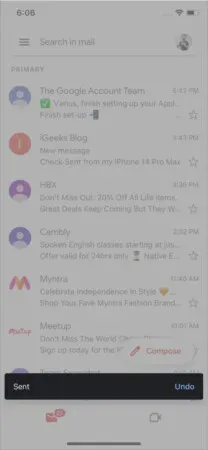
總結:
以下是您可以取消發送電子郵件並避免一些麻煩的方法。如果您仍有未解答的問題,請在下面的評論部分提問。



發佈留言