如何將內容從 Google Drive、Dropbox、OneDrive 等傳輸到 iCloud Drive

有一些簡單的方法可以將文件和文件夾從 Google Drive、Dropbox、OneDrive 或其他雲存儲移動到 Apple 的 iCloud Drive,本指南向您展示如何直接從 iPhone、iPad、Mac 或 Windows 執行此操作。個人電腦。
使用 iPhone 和 iPad 上的“文件”應用
1) 在您的 iPhone 或 iPad 上下載Google Drive、 Dropbox、 OneDrive或專用雲存儲應用程序。使用您的帳戶信息登錄。
2) 現在打開文件應用程序並啟用第三方服務。為此,請單擊“文件”應用程序中的“瀏覽”,然後單擊“更多”按鈕(圓圈內的三個點)> 編輯 > 打開 Drive、Dropbox、OneDrive 或相應服務的單選按鈕 > 完成。
3) 選擇“位置”標題下的“Drive”、“Dropbox”或任何其他存儲來輸入它。
4) 單擊“更多”按鈕,然後單擊“選擇”。現在選擇要復製到 iCloud 的文件和文件夾。

5) 觸摸文件夾圖標來移動它們。
6) 按左上角的“返回”按鈕,直至到達“概覽”屏幕。從這裡,點擊 iCloud Drive 並導航到其文件夾之一。
7) 最後點擊“複製”。

文件應用程序會將數據從 Google Drive 複製到 iCloud。
看到錯誤了嗎?

在某些情況下,您可能會看到“操作無法完成”消息。無法聯繫幫助應用程序。”要修復它:
- 重複上述步驟。
- 請按照步驟一到步驟四進行操作。之後,點擊“更多”按鈕 > 複製 N 個項目 > 導航到 iCloud Drive 中的文件夾 > 按住空白區域,然後選擇“粘貼”。
- 確保您的 iPhone 或 iPad 連接到互聯網,以便您可以從在線雲服務下載文件。
- 減少所選文件和文件夾的數量。
- 強制關閉“文件”應用程序,然後重試。
- 打開其他相關應用程序(例如 Drive 或 Dropbox)並離線保存文件和文件夾。之後,使用“文件”應用程序將它們移動到 iCloud Drive。
- 請更新相關第三方應用程序。
- 重新啟動您的 iPhone 或 iPad。
- 確保您的設備運行最新版本的 iOS 或 iPadOS。
- 還是運氣不好?請遵循下一個方法。
將文件從 Google Drive、Dropbox、OneDrive 複製到 iCloud Drive
使用此方法,您無法複製文件夾,但可以處理單個文件並將它們移動到 iCloud Drive。這些步驟因應用程序而異,因此我們介紹了三個最流行的步驟。
Dropbox
- 打開 Dropbox 應用以查看您的文件。
- 點擊頂部的小旗幟圖標並選擇文件。不要選擇文件夾。
- 現在單擊“導出”並選擇“保存到文件”。
- 按左上角的後退 (<) 按鈕,直到到達概述屏幕。選擇 iCloud Drive,然後單擊“保存”。

一張光盤
- 打開 Microsoft OneDrive 應用程序並導航到文件所在位置。
- 點擊並按住一個文件,它將被選中。您可以觸摸其他文件來選擇它們。
- 單擊共享 > 保存到文件。
- 使用左上角的後退 (<) 按鈕,直到到達概述屏幕。從這裡,單擊 iCloud Drive,導航到所需的文件夾,然後單擊“保存”。

谷歌云端硬盤
- 打開雲端硬盤應用程序並轉到您的文件文件夾。
- 您無法使用此方法將多個文件從雲端硬盤添加到 iCloud。因此,按住該文件,它將被選中。
- 點擊三點圖標並選擇“打開方式”>“保存到文件”。
- 使用左上角的後退 (<) 按鈕,直到出現瀏覽屏幕。選擇 iCloud Drive,選擇一個文件夾,然後單擊“保存”。

執行上述步驟後,打開“文件”應用程序並前往 iCloud Drive 查看您剛剛傳輸的數據。
相關:如何將 Google Drive 視頻保存到 iPhone 照片和文件應用程序
使用計算機
這是將文件從 Google Drive、Dropbox、OneDrive 等移動到 iCloud Drive 的最可靠方法。
罌粟
- 在網絡瀏覽器中訪問Google Drive、 Dropbox、 OneDrive等並登錄。
- 現在上傳您想要移動到 iCloud Drive 的文件和文件夾。
- 確保您已在 Mac 上設置 iCloud Drive。完成後,您將在 Finder 側欄中看到 iCloud Drive 選項。
- 將文件和文件夾從“下載”文件夾拖到 iCloud Drive 即可完成。
您的 Mac 會自動將文件上傳到 iCloud Drive,並使它們在您的所有 Apple 設備和網絡上可用。您可以使用任何網絡瀏覽器在 iPhone 或 iPad 上的“文件”應用、Mac Finder 中的 iCloud Drive 以及 iCloud.com 上訪問它們。

除了網絡瀏覽器之外,您還可以使用 Mac 上的相應應用程序(例如 Drive 和 Dropbox)來接收文件。
Mac 和 Windows PC
您可以使用Windows 版 iCloud 應用程序來設置 iCloud Drive 或網絡瀏覽器:
- 登錄您的 Drive、 Dropbox或OneDrive帳戶並上傳文件和文件夾。
- 然後使用您的 Apple ID登錄iCloud.com並選擇雲端硬盤。
- 現在轉到“概述”部分。
- 將文件從 PC 上的文件資源管理器或 Mac 上的 Finder 拖放到 iCloud Drive 瀏覽器窗口。或者,您也可以使用 iCloud Drive 上的下載按鈕並選擇文件。



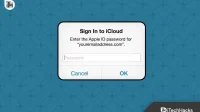
發佈留言