如何翻譯 Safari、筆記、照片等中圖像上的單詞、句子和文本
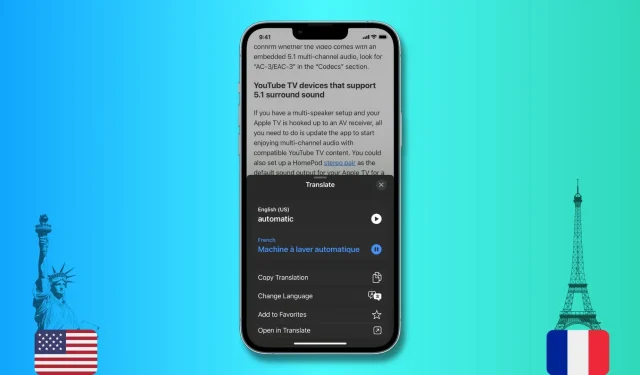
本教程將向您展示如何在 iPhone、iPad 和 Mac 上翻譯單詞、句子或段落。我們還將向您展示如何使用實時文本功能翻譯圖像上的文本。
我們將使用 Safari 作為示例引導您完成這些步驟。但由於翻譯功能內置於操作系統中,因此您還可以在所有 Apple 應用程序中使用它,例如“便箋”、“照片”、“郵件”等。不幸的是,這並不適用於所有第三方應用程序。
如何翻譯選定的單詞和句子
在 iPhone 或 iPad 上
- 選擇您要翻譯的單詞或句子。它應該顯示一個包含各種選項的菜單,例如“複製”、“全選”和“查找選擇”。如果您沒有看到此菜單,請再次點擊所選單詞。
- 點擊箭頭 (>) 可查看更多選項。
- 單擊“翻譯”,屏幕底部會彈出包含您的翻譯的屏幕。
- 從這裡您可以聽到原始所選單詞的發音及其翻譯。此外,此屏幕還允許您複製翻譯、更改語言、將此翻譯添加到您的收藏夾(將來可以在翻譯應用程序中訪問),或在 Apple 內置翻譯應用程序中打開此翻譯。
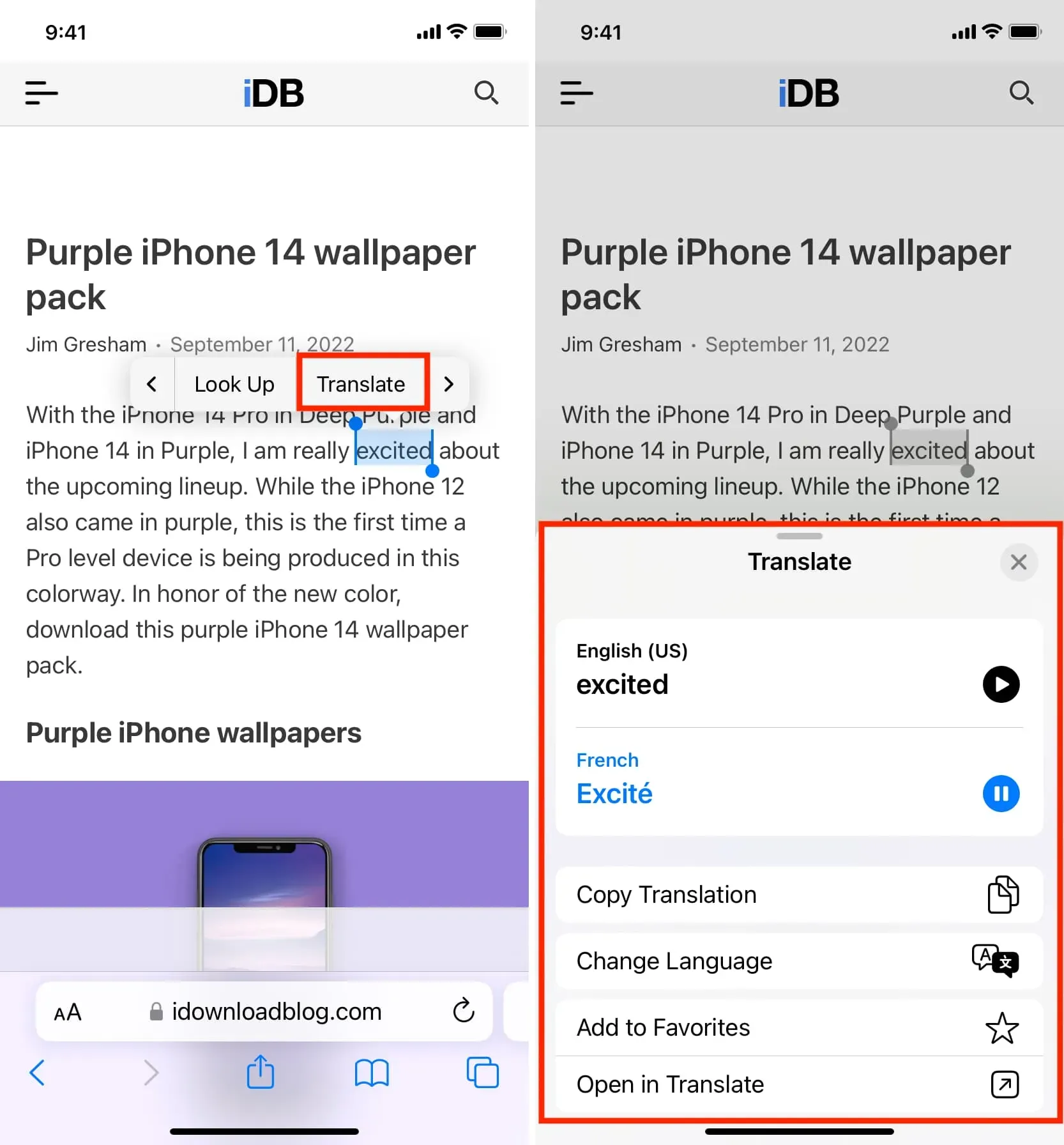
在蘋果電腦上
- 選擇一個詞。
- 按住 Control 鍵單擊或右鍵單擊選定的單詞,然後選擇翻譯單詞。
- 在翻譯彈出窗口中,您可以聽發音、複製翻譯或更改語言。
如何翻譯圖像內的文本
在 iPhone 或 iPad 上
iOS 16 和 iPadOS 16 添加了 Safari 網頁圖像翻譯,可用於使用 Live Text 翻譯圖像上的文本。
- 打開 Safari 並導航到包含要翻譯的文本的圖像。
- 將手指懸停在圖片中的文字上。由於實時文本,您應該會看到突出顯示的文本。如有必要,調整選擇以使更多文本突出。
- 最後,單擊箭頭 (>) 並選擇翻譯。
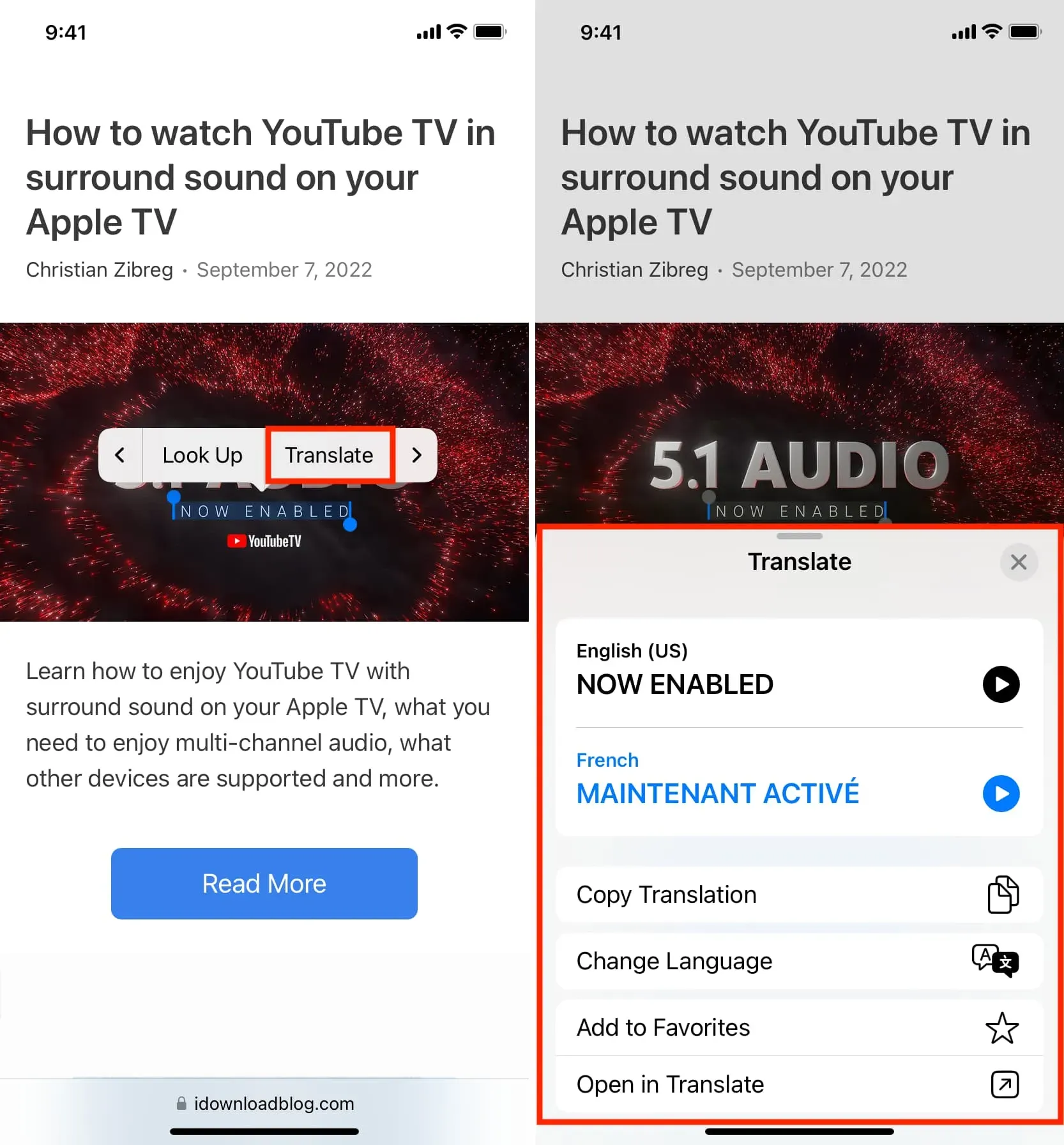
如果圖像內的文本太小,請在 Safari 中用力按圖像並選擇“顯示文本”。這應該以全屏模式打開圖像並突出顯示所有文本。現在您可以更輕鬆地選擇圖片中的小文本。選擇後,點擊箭頭 (>) 並選擇翻譯。
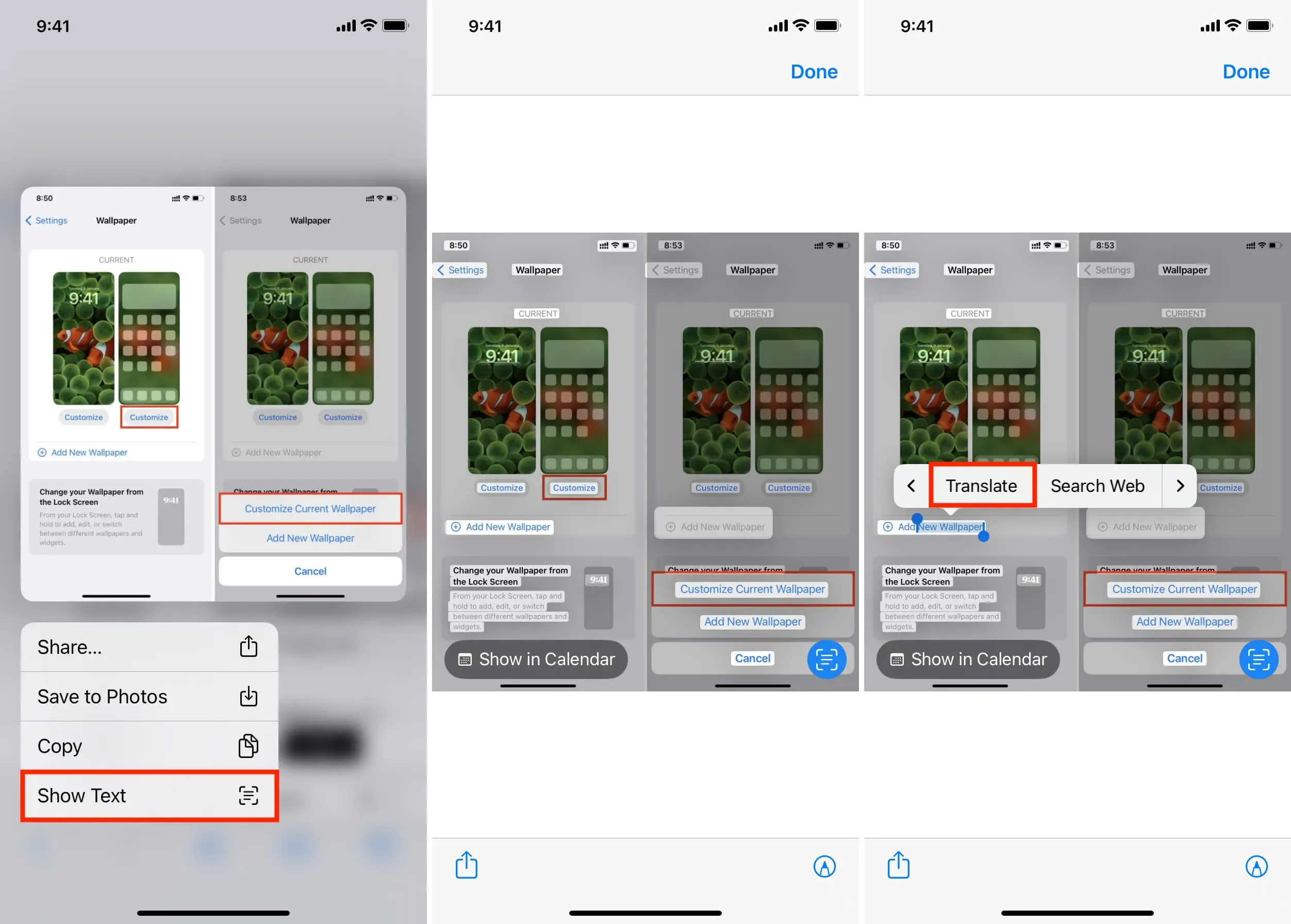
在蘋果電腦上
與 iPhone 和 iPad 一樣,Mac 上的 Safari 也支持網頁圖像翻譯,允許您翻譯圖像中包含的文本。
- 將鼠標懸停在網絡圖像內的文本上。箭頭指針應更改為選擇器圖標並允許您選擇文本。有時,即使您沒有看到指針變成文本選擇器,您也可以選擇圖像內的文本。
- 按住 Control 鍵單擊或右鍵單擊所選文本,然後選擇翻譯單詞。
- 您將立即看到翻譯。如果您是第一次使用翻譯,則需要單擊“繼續”。
以下介紹瞭如何在 iPhone、iPad 和 Mac 上翻譯圖像中選定的單詞、句子、段落或文本。我希望這個小教程對您有所幫助。除了使用 Apple 的內置翻譯器之外,您還可以探索一些適用於 iOS 的最佳第三方文本翻譯應用程序。



發佈留言