如何在 Discord 中共享屏幕

Discord是最受數字開發者、影響者,尤其是遊戲玩家歡迎的在線交流平台。它擁有超過 2.5 億活躍用戶。這是因為它是免費的,非常用戶友好,而且幾乎不會遇到問題。
您可以為您的團隊設置自己的私人 Discord 服務器。為了讓事情變得有趣,您甚至可以向其中添加機器人。這些服務器上可以進行語音和視頻通話。您知道在您所在的服務器上可以共享您的屏幕嗎?您的服務器成員可以實時觀看您的屏幕。
此功能隨主要 Discord 應用程序一起提供,並且完全免費。本文將告訴您為什麼以及如何在 Discord 上開始流式傳輸和共享屏幕。
筆記。本文中的應用程序屏幕截圖來自 Windows 10 的最新版本的 Discord 桌面客戶端。
屏幕共享有什麼好處?
- 人們可以共享他們的屏幕,無論他們的位置或時間如何。他們還可以在直播過程中隨時看到屏幕。
- 分享起來非常容易。它不需要額外的安裝或配置。
- 用戶可以在任何設備上共享屏幕,想要加入的成員可以通過任何兼容設備加入。
- 此功能可以節省大量金錢和時間,因為人們可以通過屏幕共享從任何地方查看所需的信息。
- 可以錄製屏幕共享以供將來參考,並為無法觀看廣播的人存檔。
- 用戶可以在視頻會議、在線演示、商務會議、網絡支持甚至人員培訓期間同時使用屏幕共享功能。
- 許多遊戲都有巨大的 Discord 服務器,玩家可以在其中形成社區來共享信息甚至修復錯誤。這是對遊戲的一種技術支持。
包括您在內的十個人可以在 Discord 服務器上同時共享您的屏幕。在 Discord 服務器上共享屏幕之前,您需要執行一些操作。
1.Discord 中屏幕共享的語音和視頻設置
在您可以在 Discord 屏幕共享上提供最佳輸出之前,需要應用某些設置。這也適用於通過應用程序進行的視頻聊天/視頻通話和語音通話。
- 打開用戶設置。它是窗口左下角的齒輪圖標,位於您的用戶名和標籤旁邊。
- 在屏幕左側,您將看到部分選項的列表。在“應用程序設置”部分中,單擊“語音和視頻”。
- 在語音設置中,您可以檢查語音輸入和輸出。如果設置不正確,您可能會遇到聲音問題。如果您願意,可以運行麥克風測試。特別是當您有兩個或更多顯示器時,您必須解決不可避免出現的音頻問題。您還可以設置語音輸入的觸發器。
- 在視頻設置中,如果您想在畫面中,可以調整網絡攝像頭設置。如果您願意,您甚至可以進行測試。
- 其他選項如降噪、迴聲消除、衰減和語音診斷也可在同一部分中找到。如果您願意,可以更改它們。
2. Discord 語音通道服務器上的屏幕共享
在 Discord 服務器上共享您的屏幕很容易。做吧
- 您必須是 Discord 服務器的成員。請您的朋友邀請您或單擊邀請鏈接。
- 加入服務器的語音頻道。在左側您將看到文本和語音頻道。Discord 服務器可以有多個頻道。點擊您想要與其共享屏幕的語音通道。這會將您添加到該語音頻道。
- 加入後,您將在窗口左下角看到一個“屏幕”按鈕。這是“共享您的屏幕”選項。點擊這裡。
- 從出現的窗口中選擇要投射到服務器的應用程序或屏幕。
- 選擇要共享的應用程序或屏幕後,您將看到需要先設置的其他設置,然後才能開始流式傳輸到服務器。您必須選擇直播流的分辨率和幀速率。您需要 Discord ninto 才能以更好的分辨率和更高的幀速率進行流式傳輸。
- 完成後,單擊“上線”按鈕。
您將立即開始直播。您可以在屏幕共享時配置 Discord 屏幕共享設置。
即使您在 Discord 服務器上共享屏幕視頻,您也可以對流進行多項更改,而無需中斷流。您甚至可以在服務器上與您的朋友進行語音或視頻通話,而無需停止 Discord 屏幕共享。開始屏幕共享後,您會注意到將鼠標懸停在 Discord 窗口上時會出現四個圖標。
單擊監視器圖標上帶有十字的向下箭頭。您將看到流量設置。您可以按照您想要的方式自定義它們。
4.自定義通話時的語音和聲音
您還可以在保持視頻流的同時在 Discord 屏幕上設置語音輸入和語音輸出。單擊麥克風圖標上的小向下箭頭。
從彈出菜單中,您可以選擇將使用哪個麥克風來接收聲音輸入以及應在何處接收輸出。如果您想更改音頻設置,請選擇“語音設置”選項。“語音和視頻”窗口打開。屏幕共享不會中斷。
5. 在 Web 瀏覽器中執行 Discord 的附加步驟
由於 Discord 網站與應用程序不同,因此您需要執行一些額外步驟才能在Discord 瀏覽器客戶端中共享屏幕。
- 啟用 Discord 權限
如果您想通過 Discord 瀏覽器客戶端共享屏幕,您需要授予網站使用麥克風和攝像頭的權限,以便它們正常工作。一旦您在瀏覽器彈出窗口中單擊“允許”,Discord 將可以訪問您的麥克風和攝像頭。
- 將您的朋友添加到通話列表中。
如果您想通過 Discord 網站與多人開始視頻聊天,您必須與他們交朋友。
- 在 Discord 主頁上,點擊“朋友”。該圖標看起來像一個揮手的人。
- 在其姓名的最右側,單擊三點菜單,然後選擇“開始視頻通話”按鈕。
- 如果您向該朋友發送了消息,您可以通過你們的對話發起視頻通話。開始視頻通話的選項位於瀏覽器窗口的右上角。
- 通過 iOS 或 Android 移動應用程序使用 Discord。您可以通過點擊服務器對話或文本通道中的三個點圖標並選擇“開始視頻通話”來開始視頻聊天。
共享屏幕時您可能需要一些有價值的功能。
- 屏幕擴展
當您進行視頻聊天時,您會在左側看到一個箭頭。單擊此箭頭可將屏幕擴展到您在 Discord 中設置的最高值。
- 從視頻通話切換到屏幕共享
通過單擊中間帶有箭頭的監視器圖標,您可以在通話期間隨時輕鬆地從視頻聊天切換到屏幕共享。這是“共享您的屏幕”按鈕。
- 離開聊天室
您可以隨時留下視頻或音頻通話。您必須單擊“離開通話”按鈕。
- 沉默的
如果用戶願意,可以關閉自己的聲音和其他人的聲音。如果您想靜音,請按麥克風按鈕。再按一次即可取消靜音。
- 全屏顯示
只需按下全屏按鈕即可將屏幕切換為完全覆蓋顯示屏。按 Esc 鍵退出全屏模式。
- 固定一個人
單擊某人的個人資料圖片可將其屏幕固定在中心。其他視頻將發送到一側,焦點將保留在您固定的視頻上。
- 直播時切換畫面
用戶可以在與服務器共享屏幕時切換他們想要顯示的應用程序或顯示器。切換屏幕不會中斷交換。
屏幕錄製與分享
用戶可以錄製他們的屏幕並與其他人分享。這可以使用第三方應用程序來完成。如果您有 Nvidia GeForce(GTX 或 RTX)顯卡,則可以啟動 Geforce Experience 覆蓋並以原始分辨率錄製屏幕。
或者,您甚至可以將 Xbox Game Bar 與 Windows 桌面一起使用。
您還可以在互聯網上免費找到其他可幫助您錄製屏幕的應用程序。至於共享,您可以通過雲盤、U盤或任何其他常規方式共享它們。如果您的 Discord 在此過程中一直凍結,請查看我們的解決方案來解決該問題。


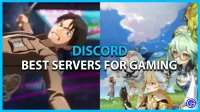
發佈留言