如何訪問 iPhone 上的剪貼板
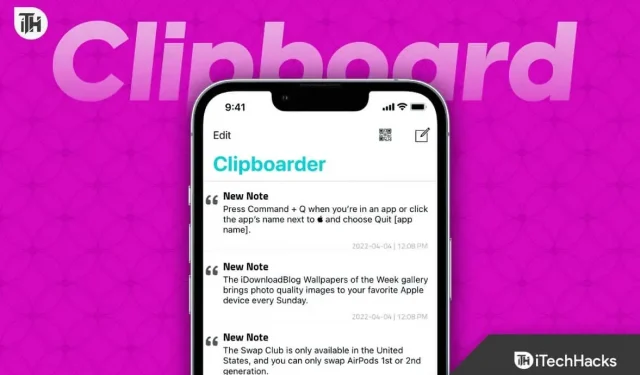
如果您習慣在 Mac 上快速復制和粘貼文本和文件,您可能會驚訝地發現 iPhone 上的剪貼板功能更加有限。但到目前為止,許多用戶還不知道如何訪問 iPhone 上的剪貼板。與 Mac 不同,iPhone 沒有默認選項來查看剪貼板。此外,由於它臨時存儲在設備的內存中,因此每次重新啟動手機時它都會被刪除。
剪貼板上也不可能存儲多個項目,因此請小心不要覆蓋原始文件。儘管有這些限制,我們在 iPhone 上仍然具有復制、粘貼和剪切功能。有趣的是,複製粘貼功能甚至在 10 年前發布的初代 iPhone 上也不可用。在本指南中,我們將向您展示如何訪問 iPhone 上的剪貼板以及如何通過多種方式改進其功能。
什麼是剪貼板?
iPhone 上的剪貼板是臨時存儲,但僅用於您最近複製的文本和鏈接。剪貼板可幫助您將文本粘貼到各個位置,否則需要鍵入或導航到源並進行複制。
事實上,剪貼板是一個很棒的生產力工具。然而蘋果並不知道這一點,所以直到 2021 年 iOS 15 才問世。Android 自 2019 年發布 Android 9 Pie 以來就擁有了此功能。現在您知道剪貼板有多重要,讓我們看看如何訪問和使用它。
iPhone 上哪裡可以找到剪貼板?
iPhone 上的剪貼板是存儲在虛擬內存中的一項內部功能,這意味著用戶無論如何都無法查看或編輯其內容。但是,有多種方法可以訪問 iPhone 上的剪貼板,例如將其粘貼到 Notes 等文本編輯器中並在其中保存多個副本。
另一種選擇是使用“快捷方式”應用程序或第三方應用程序(例如 Microsoft 的 Swiftkey)創建快捷方式。使用這些方法,您可以訪問剪貼板的內容並進行必要的更改。
如何訪問 iPhone 上的剪貼板?
目前,與 Android 不同,iPhone 的剪貼板功能非常有限。因此,這裡有一些值得嘗試的替代方案。
方法一:使用筆記應用程序
如果您使用 iPhone 上的 Notes 應用程序(例如 Apple Notes 或 Google Keep),您可以通過將當前剪貼板粘貼到筆記中來保存當前剪貼板。然後,當您複製其他內容時,您可以將其粘貼到同一個筆記中以跟踪剪貼板歷史記錄。
此方法不需要您下載新的應用程序。因此,如果您擔心註冊或手機存儲空間不足,它將非常有用。目前,這是最簡單的選項,因為在這裡您可以將應用程序轉換到剪貼板或擴展功能。
方法二:使用快捷鍵
有趣的是,我們很高興發現Apple包含了一種在Apple iPhone上訪問剪貼板的方法,但不幸的是這個東西隱藏在快捷方式應用程序中。請按照以下步驟使用快捷方式:
- 打開 iPhone 上的快捷方式。
- 在底部欄上,單擊圖庫。

- 現在找到“自定義剪貼板”並單擊它。
- 現在單擊“添加快捷方式”。
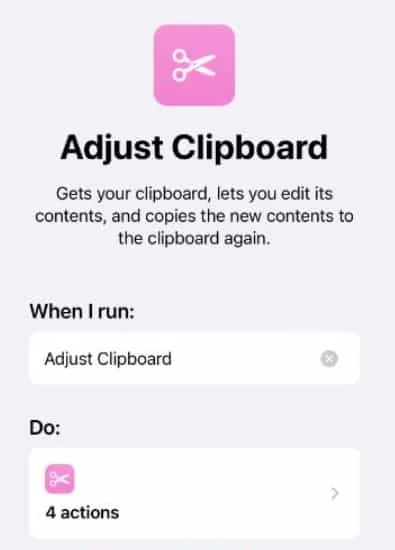
就這樣。現在,您將看到可以直接從主屏幕使用剪貼板。有趣的是,您複製了一些內容,該項目將從文本到鏈接呈現在此處。但是,這個東西無法處理屏幕截圖或圖像。您甚至可以通過使用 Siri 使用快捷方式來自動化此過程。請注意,此方法僅允許您訪問當前剪貼板,並不提供剪貼板的完整歷史記錄。
方法三:使用第三方應用
最終,訪問 iPhone 上的剪貼板的最佳方法是使用第三方應用程序(例如 Microsoft 的 Swiftkey)來解決此問題。最後,您不能總是轉到主屏幕並打開剪貼板來查看之前複製的內容。應該很容易通過。為此,您需要一個比標準 iPhone 鍵盤具有更多功能的新鍵盤。
- 首先,直接訪問此鏈接下載 Swiftkey 。
- 現在打開 iPhone 上的“設置”,然後單擊“常規”。
- 轉到鍵盤。

- 單擊“鍵盤”,然後單擊“添加新鍵盤”。
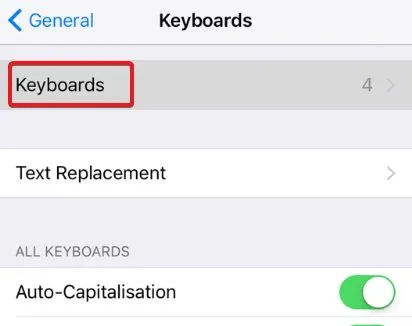
- 此時,選擇 Swift 鍵。
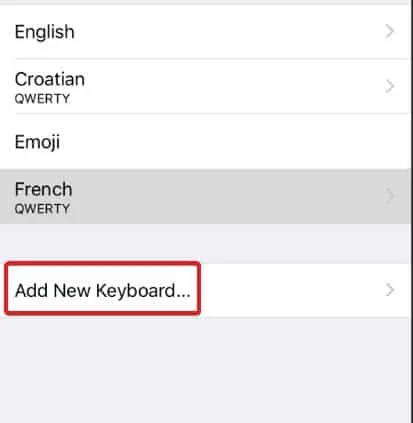
- Swiftkey 現在會要求您進行訪問。允許完全訪問 Swift 密鑰。
就這樣。您的剪貼板現在可供每次訪問。如果您想嘗試一下,請打開“消息”、“WhatsApp”或“便箋”並輸入一些內容。
現在復制這段文字。再次打印一些內容並複印。之後,您將在鍵盤上方看到一排應用程序。單擊 i 按鈕旁邊的剪貼板,您將看到復制的所有內容。

現在您有了一個完全免費的替代所有其他付費應用程序的選擇。雖然其他網站提供一些明顯付費或基於訂閱的應用程序,但 Microsoft 免費提供 Swiftkey。
底線
好了,這就是我們關於如何訪問 iPhone 上的剪貼板的全部內容。我們希望本指南對您有所幫助。請記住,本指南適用於 iPhone 和 iPad。因此您在任何設備上都不會有問題。如果您還有任何疑問或有更好的建議,請務必在下面發表評論。
常問問題
蘋果有剪貼板歷史記錄嗎?
蘋果在 2021 年 9 月發布的最新操作系統 iOS 15 中添加了剪貼板歷史記錄功能。通過這項新功能,用戶可以訪問剪貼板歷史記錄並查看之前複製和粘貼的項目。這可能是一個有用的生產力工具,並且可以在處理多個項目或任務時節省時間。但是,需要注意的是,剪貼板歷史記錄僅在設備重新啟動後才可用,並且只有最後插入的文本可用。
如何訪問蘋果剪貼板?
訪問蘋果的剪貼板有點困難,因為它隱藏在快捷方式應用程序下。您必須在iPhone上打開“快捷方式”,然後單擊底部欄上的“圖庫”。之後,您需要找到“自定義剪貼板”並單擊它。最後,單擊“添加快捷方式”。這將在主屏幕上添加一個快捷方式,但您每次都必須轉到主屏幕才能使用它。



發佈留言