如何在 iOS 16 和 macOS Ventura 中的 iPhone、iPad 和 Mac 上獲取電子郵件提醒
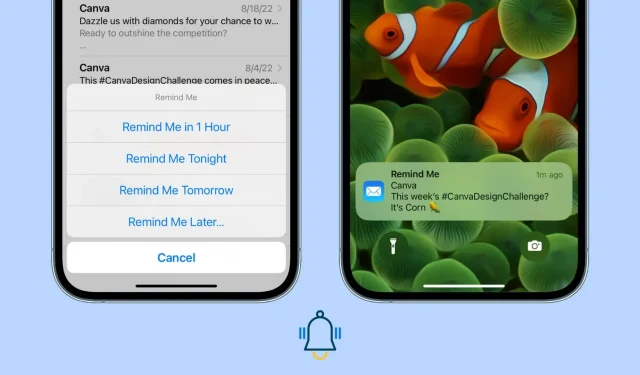
iOS 16 和 macOS Ventura 中的郵件應用程序具有內置提醒功能,會通知您在一小時、今晚、明天或您選擇的日期和時間後訪問此電子郵件。另外,這封信將會顯示在您郵箱的頂部,方便查看。
讓我告訴您為什麼這個新的“提醒我”功能很有用,以及如何使用它,這樣您就不會錯過對重要的打開電子郵件的回复或關注。
公開信問題
讓我們舉一個假設的例子。
週五晚上 7:00,您在 iPhone 上收到一封來自工作的電子郵件並打開它,但沒有立即採取行動,因為您想在周一早上處理它。吸引人們注意此電子郵件的一種方法是將其標記為未讀,這將顯示該電子郵件的未讀點。但是,如果您收到大量電子郵件(週五至週日),則該未讀電子郵件可能會卡在您的收件箱中,並且您可能會忘記它。
為了解決這些情況,郵件應用程序現在允許您向電子郵件添加提醒。在設定的日期和時間,此提醒會通知您,並自動將此電子郵件移至收件箱頂部以吸引您的注意。
在 iPhone 上的“郵件”應用中使用“提醒我”
默認情況下,iOS 郵件應用程序的蜂鳴聲設置為“否”。因此,您需要為郵件應用程序啟用正確的通知設置,然後才能以有意義的方式使用其提醒功能。如果您沒有啟用通知和提醒聲音,“提醒我”只會在設定的時間將此電子郵件移動到收件箱頂部。不會有聲音警報。
設置郵件應用程序以發送通知
1) 打開“設置”應用程序並點擊“通知”。
2) 向下滾動並點擊應用程序列表中的“郵件”。
3) 勾選此處的鎖定屏幕和橫幅複選框,以使通知有效顯示。
4) 在同一屏幕上,單擊“聲音”並選擇所需的鈴聲。
5)最後,不要忘記單擊“設置通知”>選擇帳戶>“聲音”>並啟用警報,然後單擊“聲音”設置鈴聲。
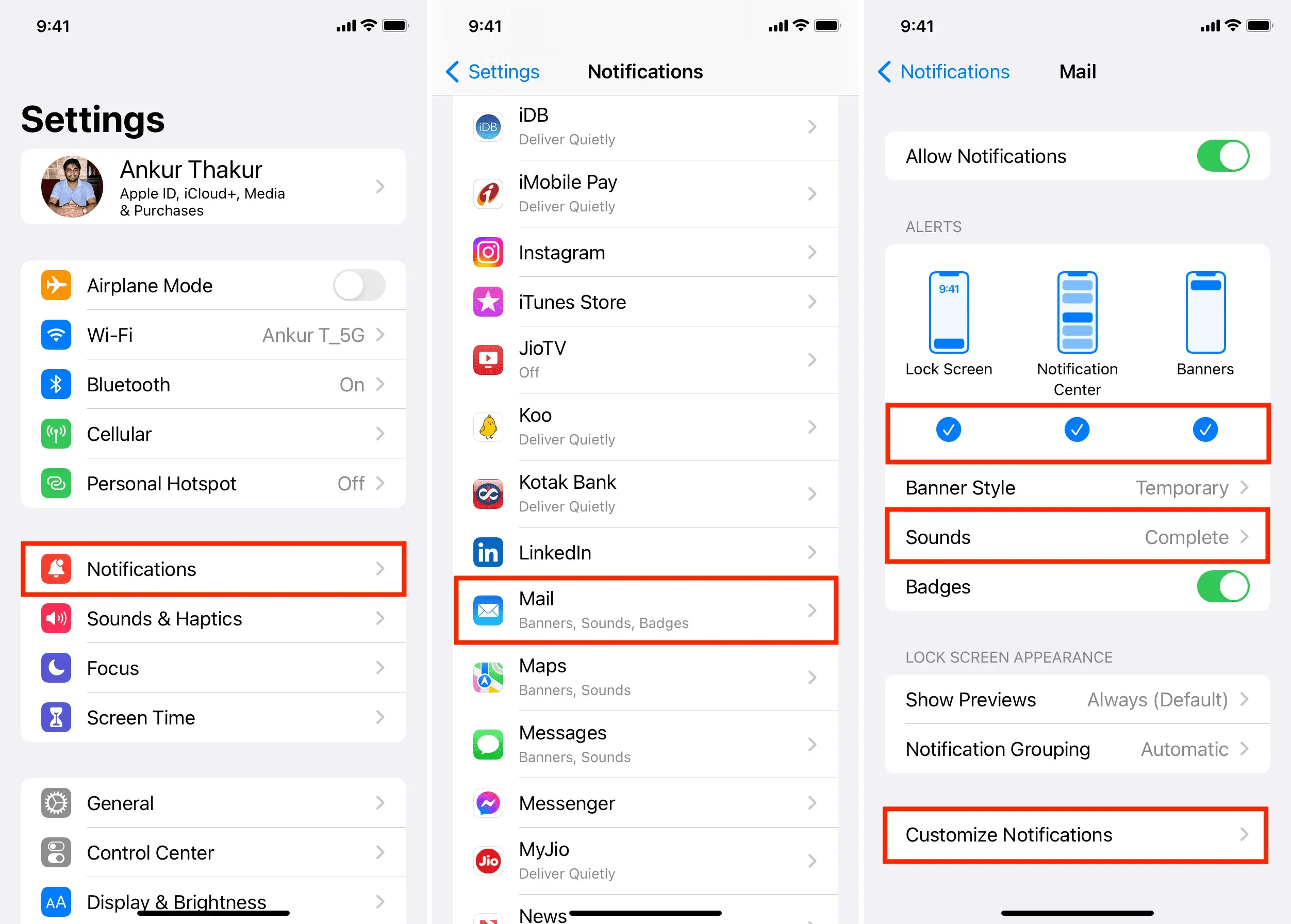
在郵件應用程序中獲取電子郵件提醒
1) 啟動郵件應用程序並找到您想要提醒的重要電子郵件。
2) 在收件箱屏幕上,向右滑動並點擊提醒。您還可以向左滑動此電子郵件,然後點擊“更多”>“提醒我”。
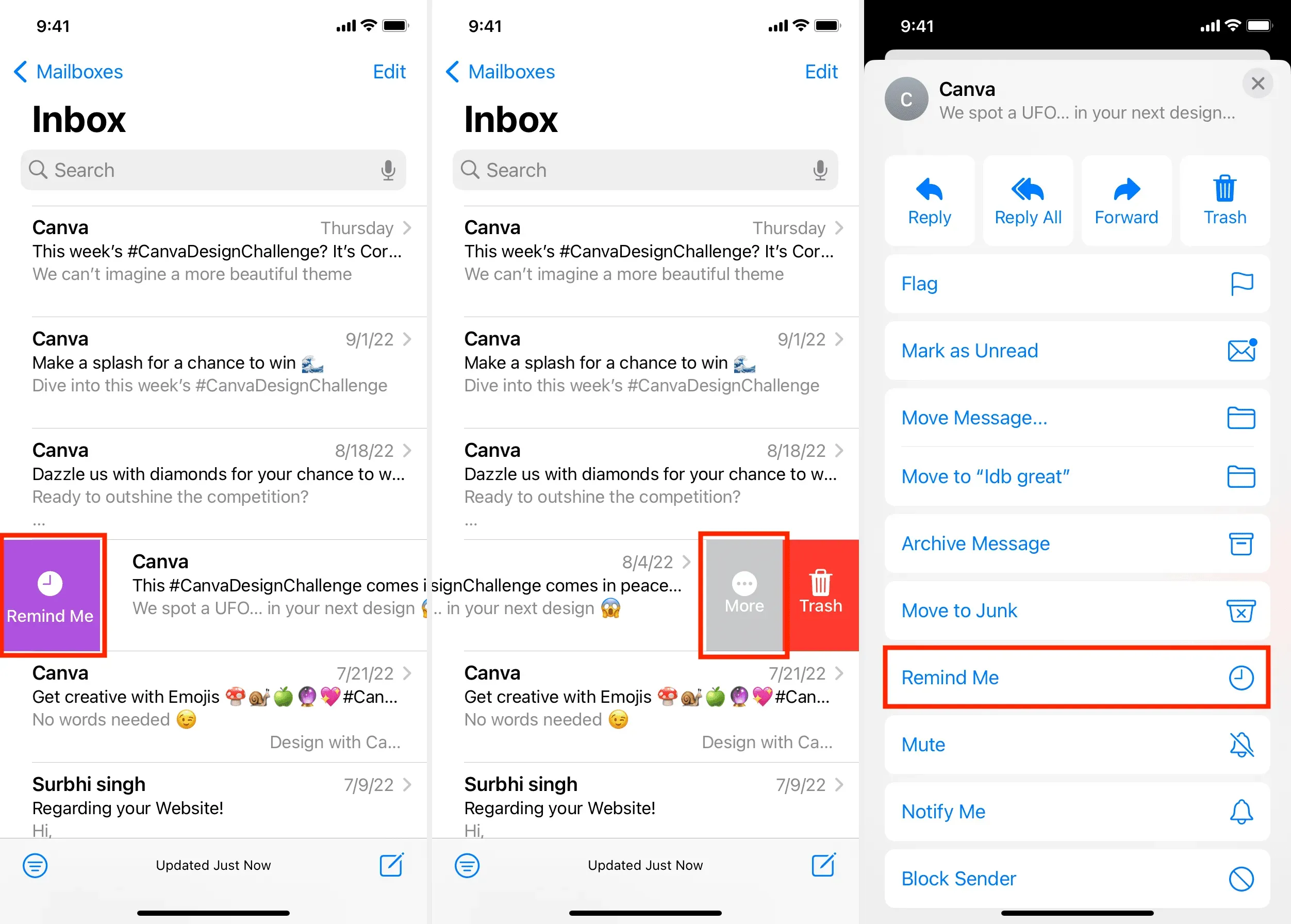
3) 現在您可以選擇一小時後、今晚或明天的提醒。如果您想設置自己的日期和時間,請單擊“稍後提醒我”,選擇所需的日期和時間,然後單擊“完成”。

您已成功為此電子郵件設置提醒。您會在收件箱屏幕上的該電子郵件旁邊看到一個小時鐘圖標和提醒時間。
當需要提醒時,iPhone 郵件應用程序會提醒您。您只需單擊此通知即可立即轉到該電子郵件。

訪問所有提醒電子郵件
向一封或多封電子郵件添加提醒後,您將在郵箱屏幕上看到新的“提醒我”部分。點擊它即可查看所有提醒電子郵件。
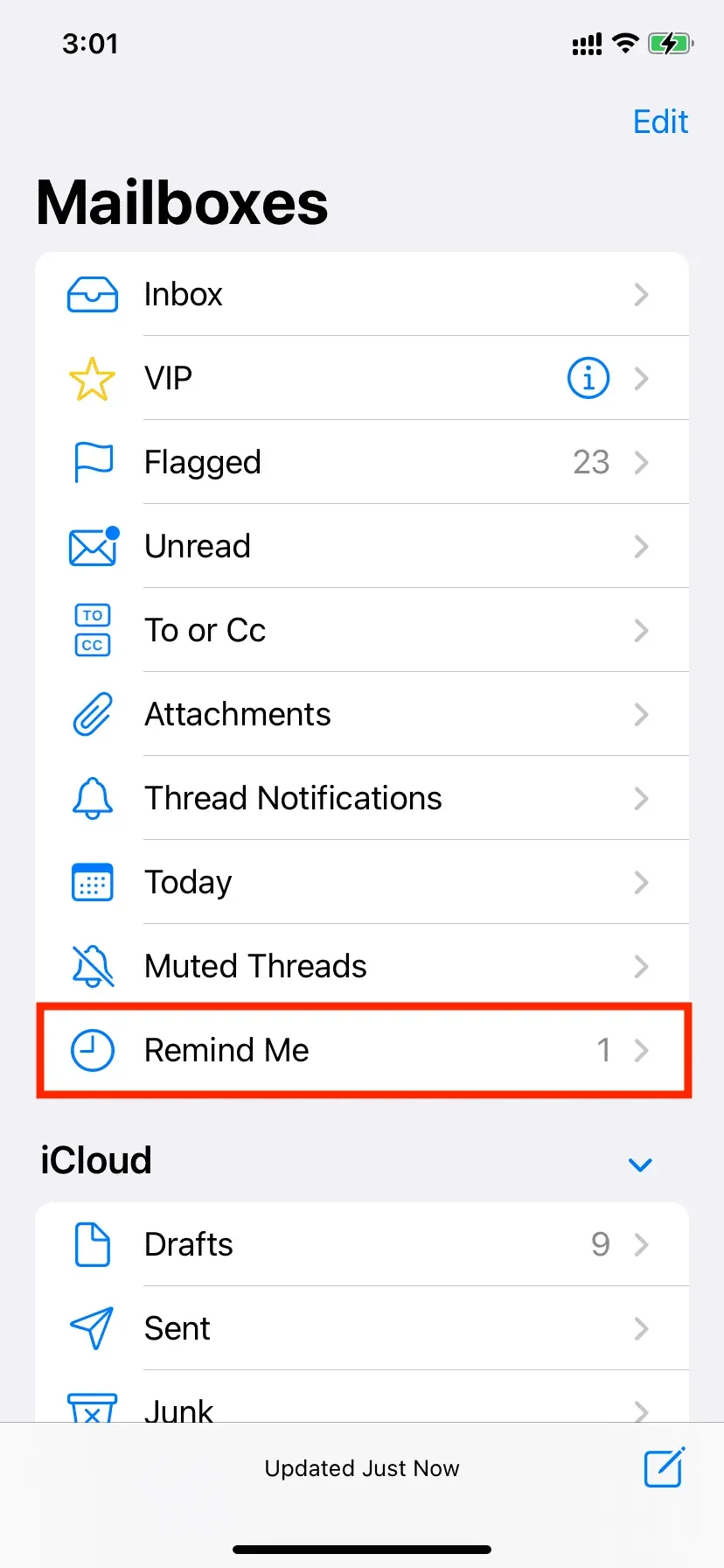
改變時間
如果您想更改提醒時間,您有以下三種選擇:
- 向右滑動,點擊“提醒”,您可以更改時間。
- 向左滑動並點擊更多 > 編輯提醒。
- 打開提醒電子郵件並單擊編輯。

刪除郵件提醒
改變主意並且不想再接收通知?電子郵件提醒很容易刪除。只需向左滑動該電子郵件並選擇“清除”即可。

您還可以使用與時間編輯相同的三種方法來刪除提醒。這是其中之一:
1) 打開郵件應用程序並點擊提醒電子郵件。
2) 單擊“編輯”。
3) 選擇刪除提醒。
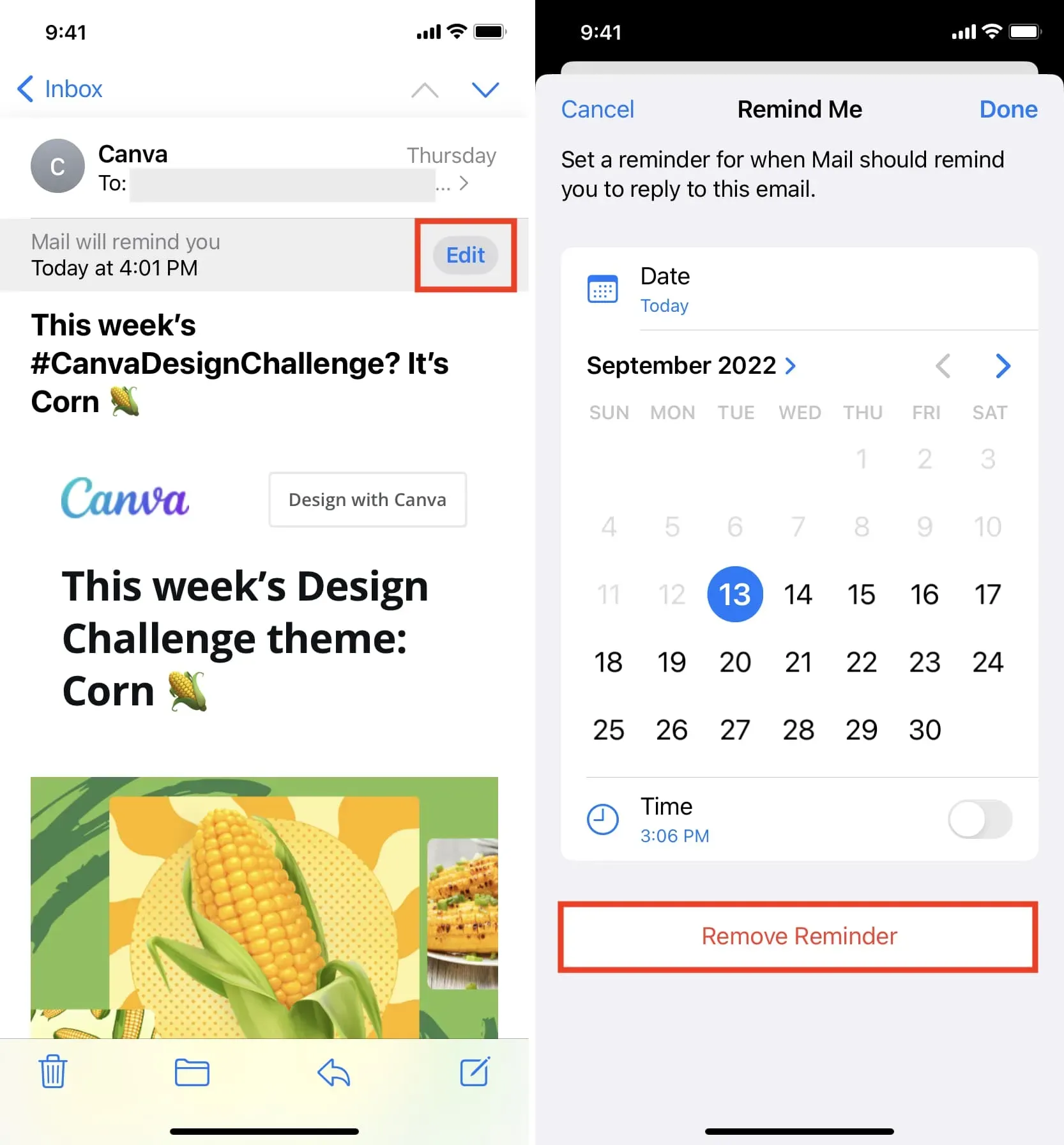
在 Mac 上的郵件 App 中使用“提醒我”
將 Mac 更新到 macOS Ventura(目前處於測試階段)後,郵件應用程序將獲得“提醒我”功能。以下是如何使用它。
確保郵件應用程序可以發送通知
1) 打開系統偏好設置(這是系統偏好設置的新名稱),然後從左側邊欄中選擇通知。
2) 從應用程序列表中選擇郵件。
3) 確保至少啟用允許通知和橫幅。
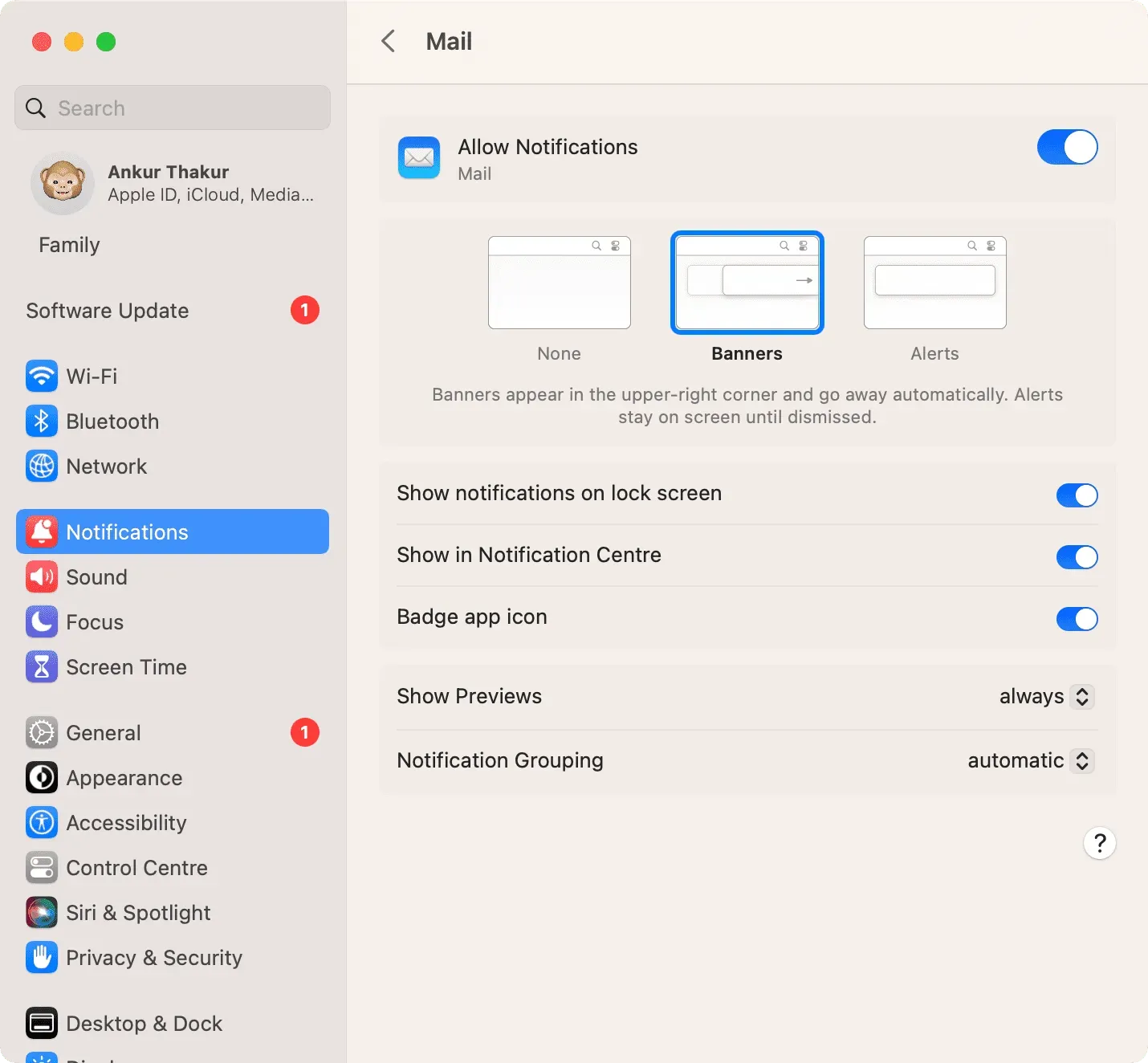
使用 Mac 郵件應用程序中的“提醒我”
設置通知後,請按照以下步驟使用“提醒我”功能:
1) 在 macOS Ventura 上啟動郵件應用程序,然後選擇您想要提醒的電子郵件。然後使用其中之一來添加提醒:
向右滑動電子郵件並選擇提醒我。
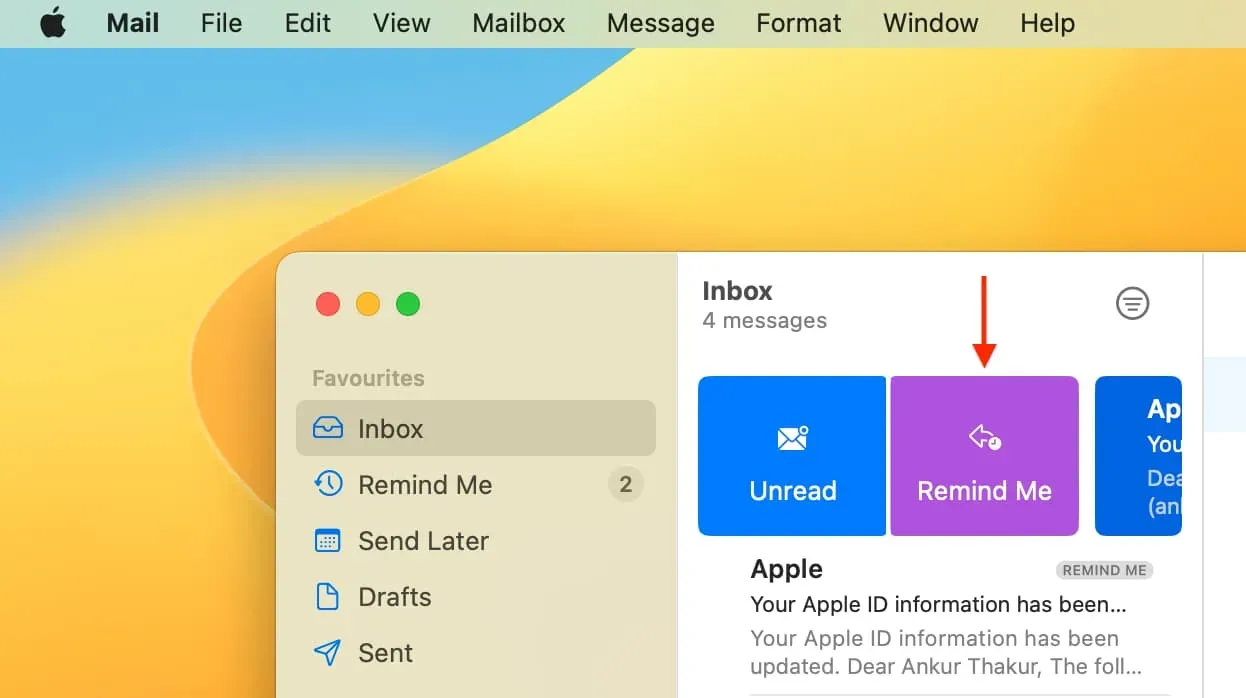
按住 Control 鍵單擊或右鍵單擊選定的電子郵件,然後選擇提醒我。
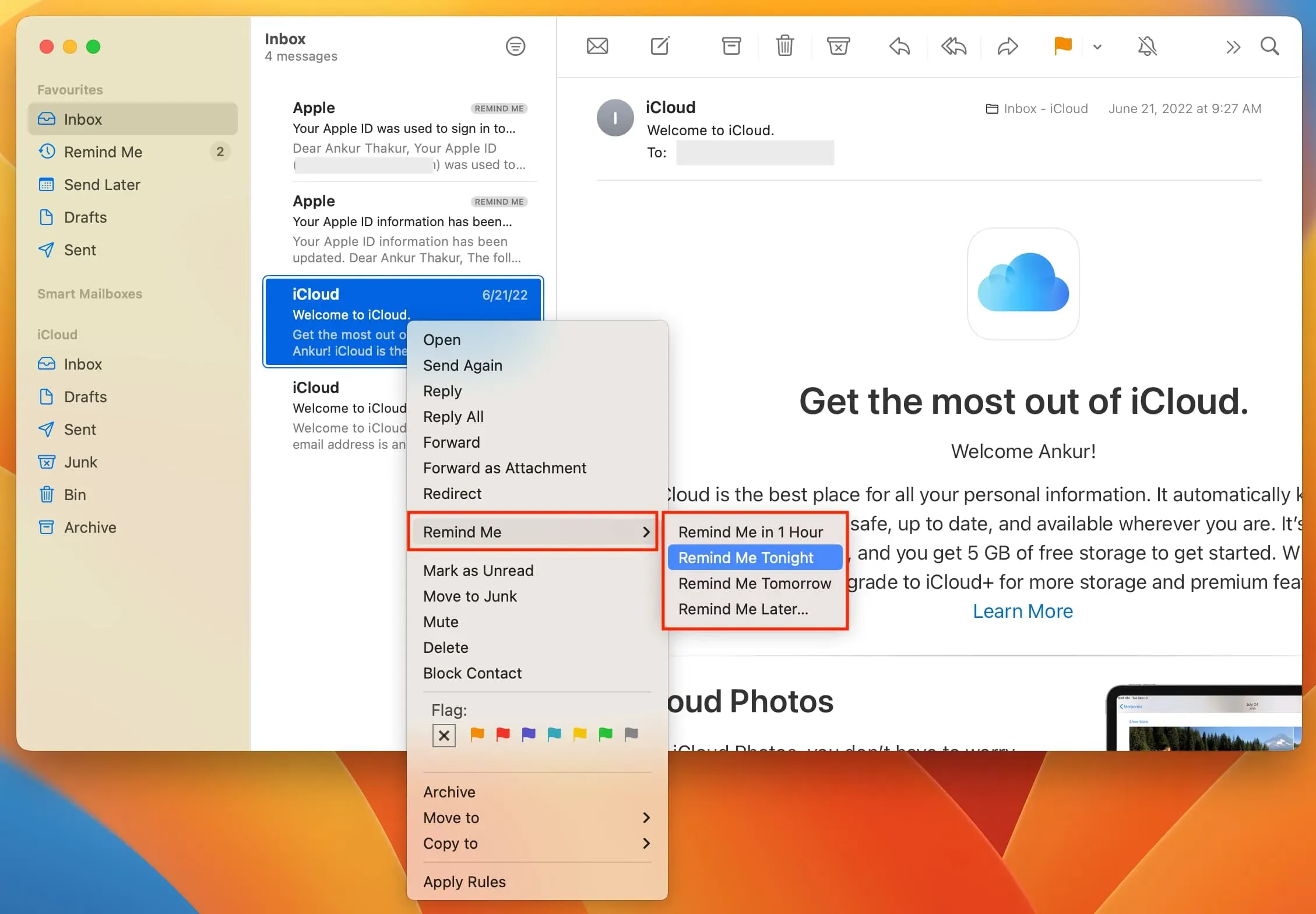
您也可以點擊頂部菜單欄的“消息”,然後選擇“提醒我”。
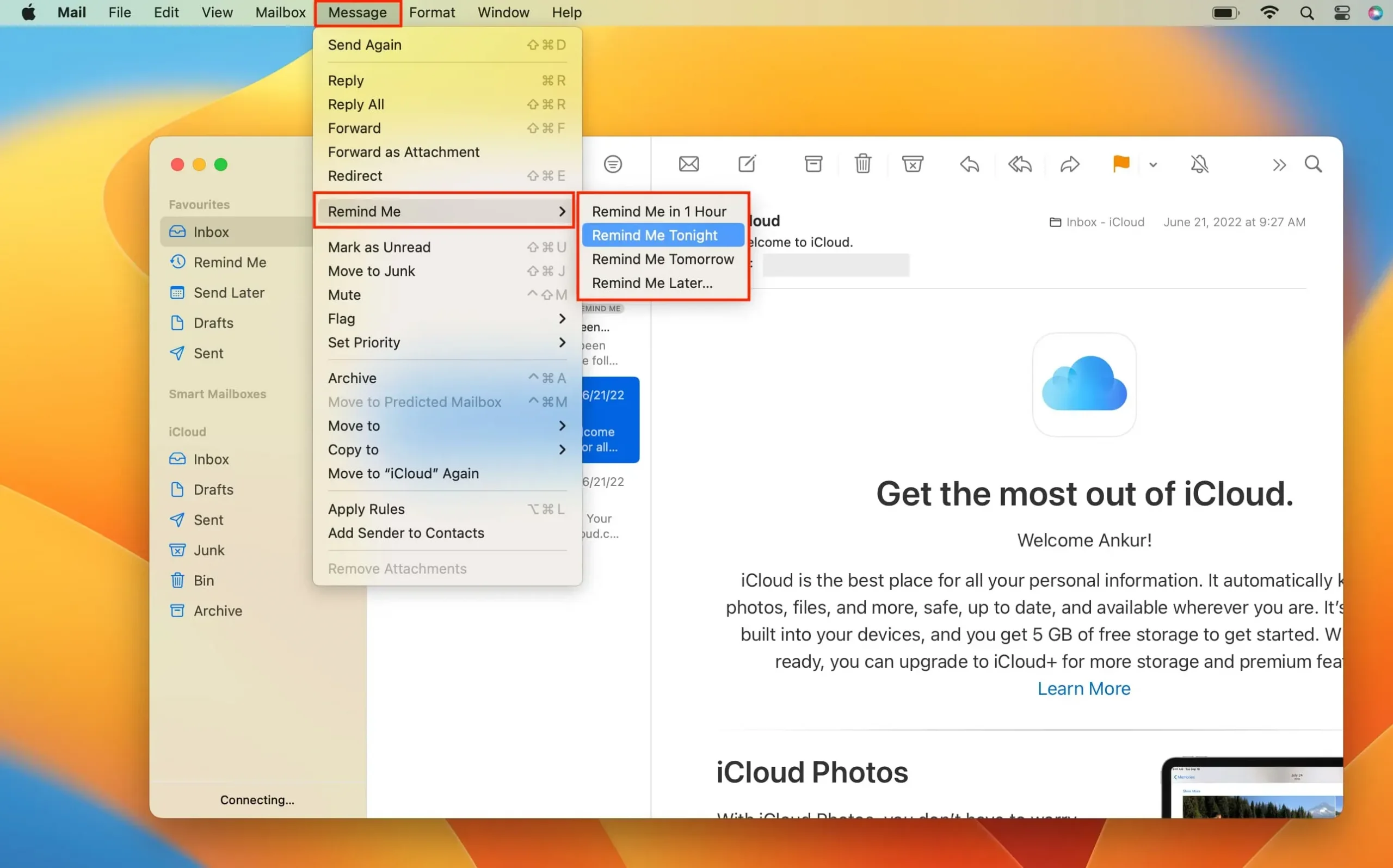
3) 選擇“1小時後提醒我”、“今晚提醒我”或“明天提醒我”。
4) 要設置您自己的時間和日期,請選擇“稍後提醒我”,設置時間並單擊“計劃”。
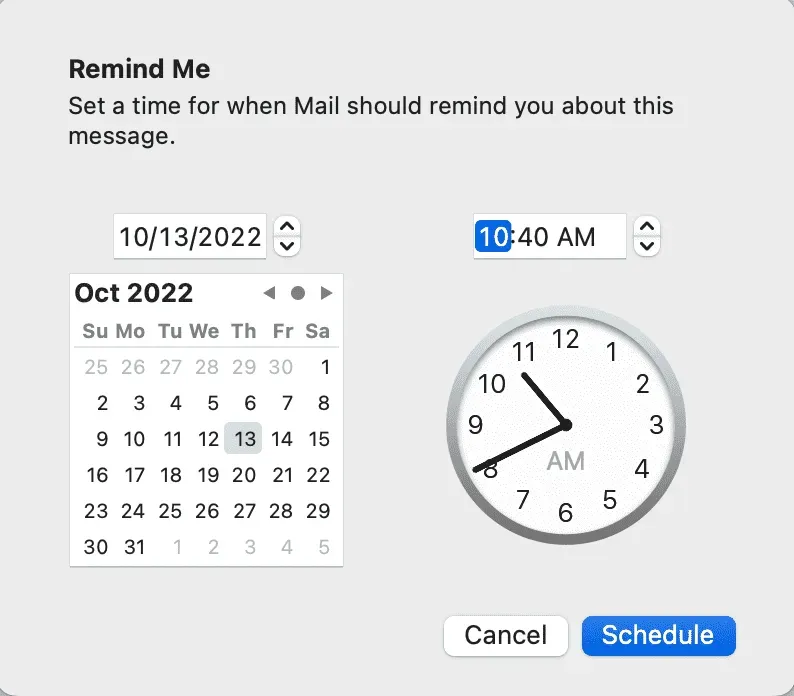
查看、更改、刪除電子郵件提醒
就像 iPhone 和 iPad 一樣,Mac 郵件應用程序在側邊欄上添加了一個“提醒我”部分,其中包含所有提醒電子郵件。如果您沒有看到“郵件”側邊欄,請同時按 Control + Command + S。
要更改提醒時間,請打開此電子郵件並單擊編輯。
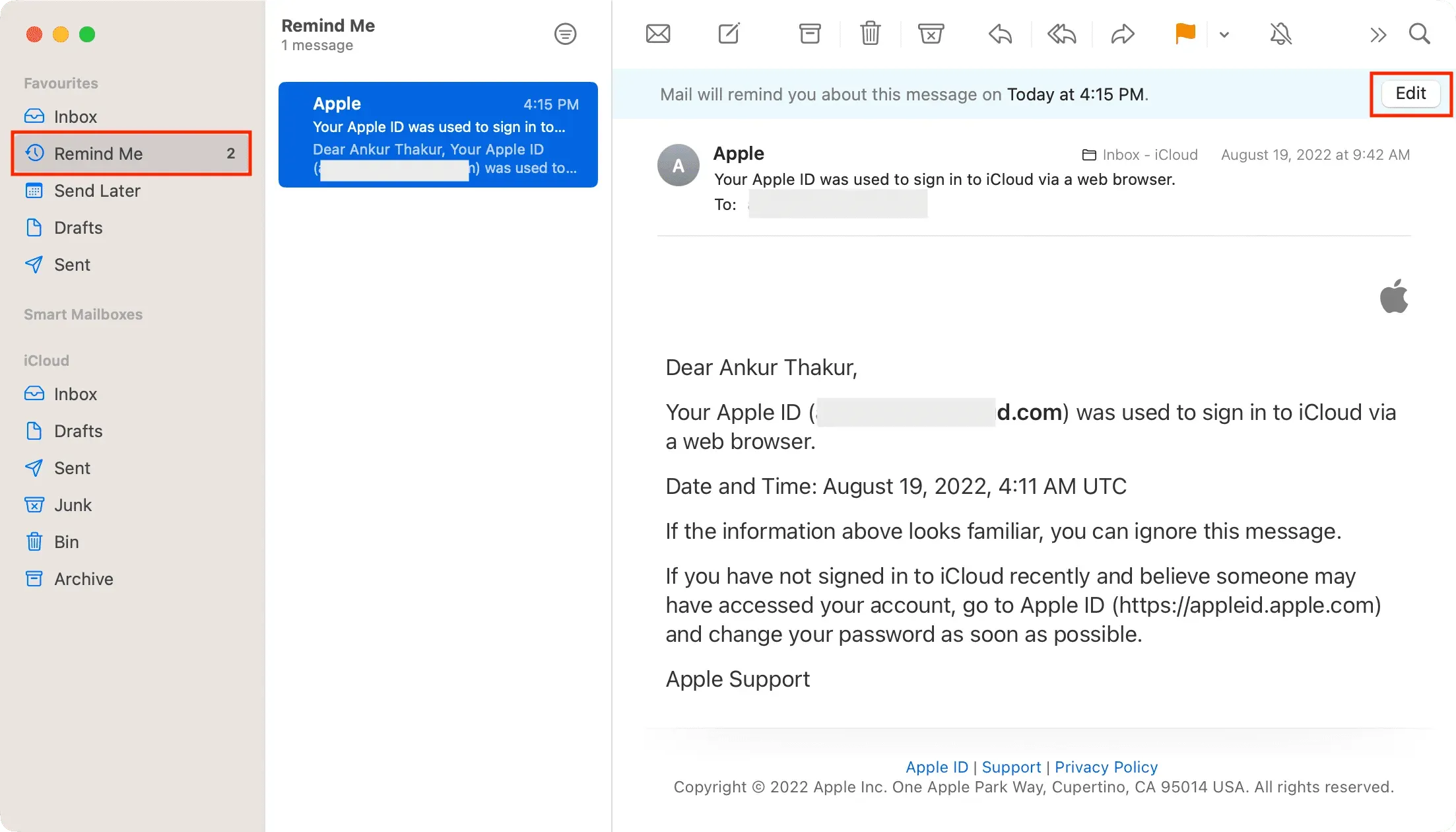
目前,Mac 郵件應用程序中沒有可見的選項可用於刪除提醒。但是,如果您將電子郵件從提醒部分拖回收件箱,它不會提醒您。
以下是您如何在“郵件”應用程序中獲取重要電子郵件提醒,以便您稍後查看,不會錯過。
您覺得這個功能怎麼樣?



發佈留言