如何將 iPhone 連接到 Mac 或 PC
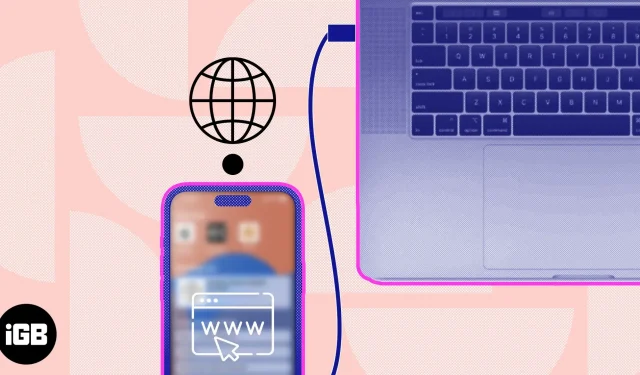
網絡共享是一項方便的功能,可讓您與另一台設備共享一個設備的互聯網連接。如果您需要在 Mac 或 PC 上使用互聯網,但沒有 Wi-Fi 訪問權限,則可以使用 Lightning 線纜將 iPhone 連接到 Mac 或 PC。這將允許您與 Mac 共享 iPhone 的互聯網。請按照此分步指南快速輕鬆地進行連接。
將 iPhone 連接到 Mac 的先決條件:
- 閃電電纜。
- 您的 iPhone 必須連接到蜂窩網絡並擁有有效的數據套餐。
- 將 iPhone 連接到 Mac 和 PC 的好處
- 如何通過 USB 線從 iPhone 到 Mac 共享互聯網
- 如何通過 USB 將 iPhone 連接到 PC
- 通過 Wi-Fi 與 Mac 共享 iPhone 互聯網
將 iPhone 連接到 Mac 和 PC 的好處
- 這使得連接兩個設備變得容易。
- 傳輸您的照片、音樂、應用程序等。
- 直接在計算機上使用 iPhone 的互聯網連接。
筆記。在開始鏈接過程之前,請確保您的設備安裝了最新的軟件和補丁。
- 使用 Lightning 數據線將 iPhone 連接到 Mac。
- 在 iPhone 上,當出現“信任這台計算機”彈出窗口時,單擊“信任”。
- 如果您的設備受密碼保護,請輸入您的設備密碼。
- 在 iPhone 上啟動“設置”應用程序 → 選擇“個人熱點”。
- 打開允許其他人加入。
- 在 Mac 上,單擊 Apple 徽標 () → 選擇“系統偏好設置”。在 macOS Monterey 或更早版本上,您將看到系統偏好設置。
- 轉到“網絡”→ 選擇您的 iPhone。
- 如果您的設備下方有黃點,請關閉 Wi-Fi。
- 設備狀態應顯示已連接並帶有綠點。
瞧,您的 Mac 現已連接到互聯網!
如何通過 USB 將 iPhone 連接到 PC
將 iPhone 連接到 Windows PC 非常簡單。不過,在開始之前,請確保您有 USB-C 轉 Lightning 線纜、具有有效互聯網連接的 iPhone 和 Windows PC。
- 使用 USB 數據線將 iPhone 連接到 PC。
- 在 iPhone 上,打開“設置”應用程序→“個人熱點”。
- 打開個人熱點。
- 在 PC 上,打開控制面板 → 選擇網絡和 Internet。
- 轉到“更改適配器”選項菜單 → 從列表中選擇您的 iPhone。
如果您不想使用 USB 網絡共享或無法使用上述方法。根據情況,您可以使用替代方法與 Mac 共享 iPhone 的互聯網。
在使用個人熱點將 iPhone 上的互聯網共享到 Mac 之前,您必須在 iPhone 上配置熱點設置。然後在 Mac 上執行以下兩種方法之一:
- 單擊菜單欄中的 Wi-Fi 圖標 → 選擇您的首選網絡 → 根據需要輸入密碼。
- 在 Mac 上,單擊 Apple 徽標 () → 轉至系統偏好設置。
- 單擊網絡 → 選擇 Wi-Fi → 打開 Wi-Fi → 選擇您的首選網絡 → 如果出現提示,請輸入密碼。
您的 Mac 現已連接到互聯網。
常問問題
除了 iPhone 電池消耗速度稍快之外,您的設備根本不會受到任何形式的損壞。
如果您在將 iPhone 連接到 Mac 時遇到問題,請嘗試重新啟動設備或刷新互聯網連接。如果問題仍然存在,請手動更改 iPhone 的隱私和安全設置。一旦找到這些解決方案,您就應該準備好出發了。
容易,對吧?
將 iPhone 連接到 Mac 的技術非常簡單且並不復雜。即使您沒有 Wi-Fi 連接,無論您選擇使用 USB 還是個人熱點進行連接,您都可以使用 iPhone 的蜂窩數據計劃將 Mac 連接到互聯網。
有兩種不同的方法可以將 iPhone 連接到 Mac,但最適合您的一種可能有所不同。如果您對本指南有任何疑問、意見或建議,請隨時在下面留下。



發佈留言