如何在 Windows 11 桌面上放置筆記
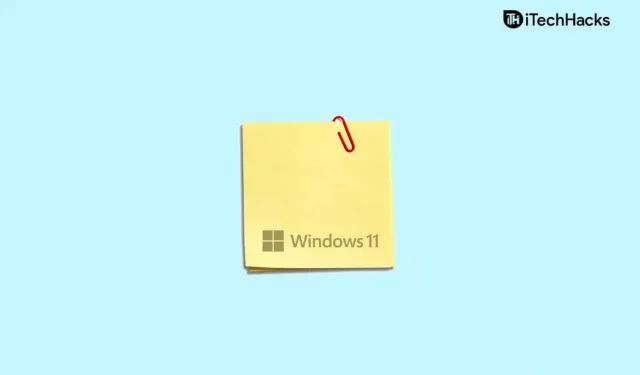
如果您很難記住想要記住的內容,便簽可能是一個有用的工具。您可以使用桌面貼紙來跟踪您不想忘記的重要信息。但是,為了充分利用該應用程序,必須將其安裝在桌面上。在 Windows 11 中,可以通過多種方式在桌面上添加筆記。
內容:
如何在 Windows 11 中創建和使用筆記
如果您不知道如何在 Windows 11 中的桌面上添加筆記,那麼您可能來對地方了。
使用上下文菜單創建便簽快捷方式
在 Windows 11 中將筆記放在桌面上的第一種方法是創建桌面筆記快捷方式。您可以使用上下文菜單創建註釋快捷方式。要使用上下文菜單創建筆記應用程序快捷方式,請按照以下步驟操作:
- 右鍵單擊桌面上的某個位置以打開上下文菜單。在這裡,單擊 “創建” ,然後單擊 “快捷方式”。現在單擊 “創建快捷方式”窗口,粘貼 “註釋位置”以創建快捷方式。將以下位置複製並粘貼到指定字段中:
- C:\Windows\explorer.exe shell:AppsFolder\Microsoft.MicrosoftStickyNotes_8wekyb3d8bbwe!App
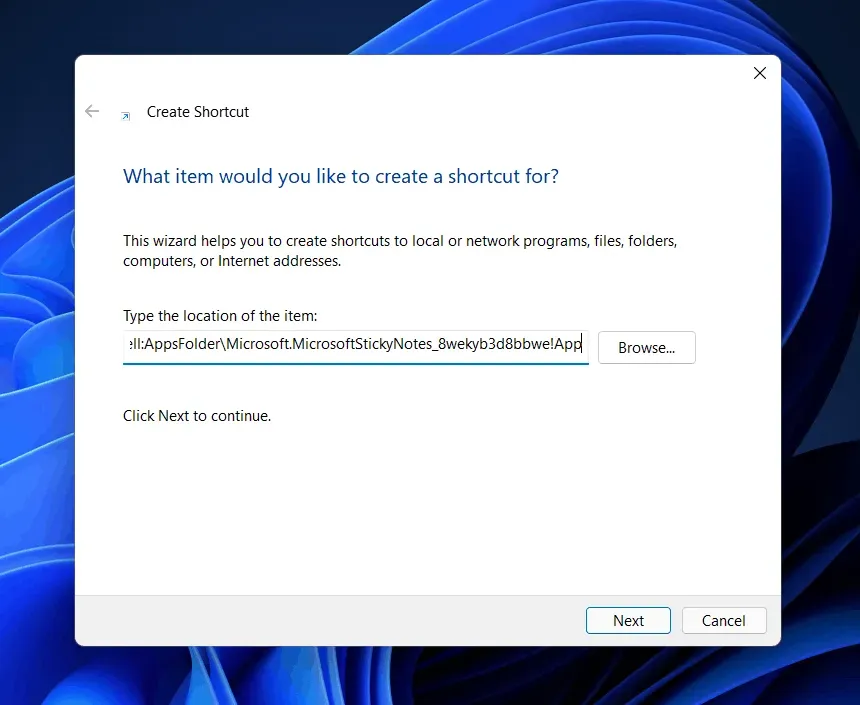
- 粘貼位置後,單擊 “下一步”。
- 現在,在下一個屏幕上,系統將提示您輸入快捷方式的名稱。鍵入 便箋並單擊 “完成”。
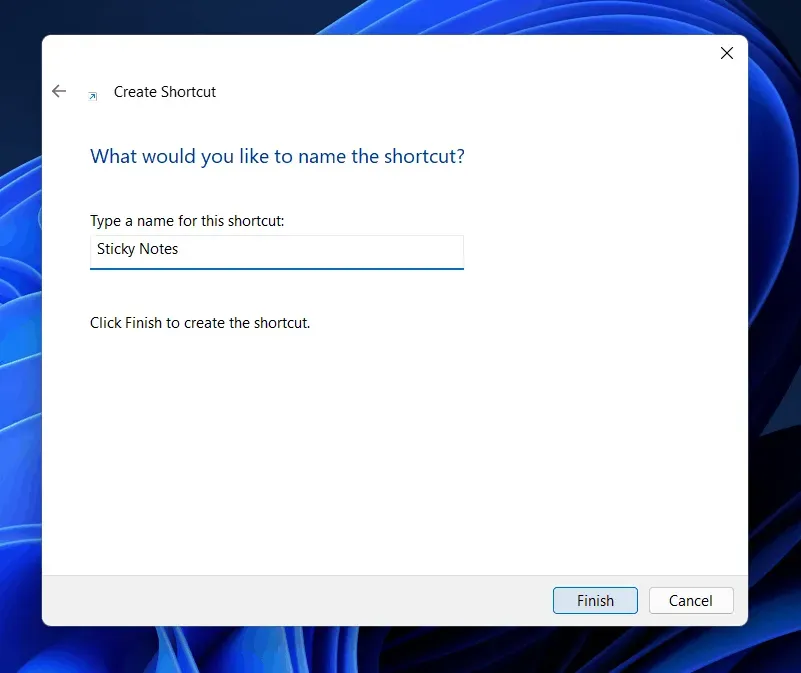
- 您將在桌面上看到一個便箋快捷方式。雙擊快捷方式將其打開。
添加單獨的註釋
您可以嘗試的另一件事是將單獨的筆記放在桌面上。您可以將單個筆記固定到桌面屏幕上並使用它們。要將單個註釋添加到桌面,請按照下列步驟操作:
- 從 “開始”菜單中搜索 “便箋”,然後單擊它以將其打開。
- 這將打開 “註釋” ,並且註釋將顯示在您上次保存註釋的位置。
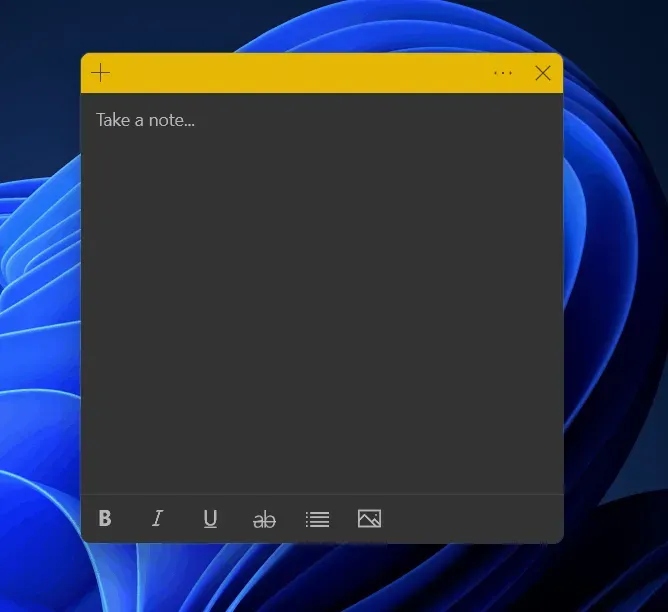
- 您可以單擊 加號圖標向屏幕添加另一個註釋。
現在您可以自定義添加的註釋。您可以將文本加粗、斜體、下劃線、列出並添加圖像。此外,您可以根據需要向桌面添加任意數量的註釋。
將註釋固定到任務欄
您可以將註釋固定到任務欄。將便箋固定到任務欄是在 Windows 11 中將便箋放置在桌面上的另一種方法。要將便箋固定到任務欄,請按照以下步驟操作:
- 從 “開始”菜單中,搜索 “便箋”。
- 右鍵單擊筆記,然後選擇 固定到任務欄。
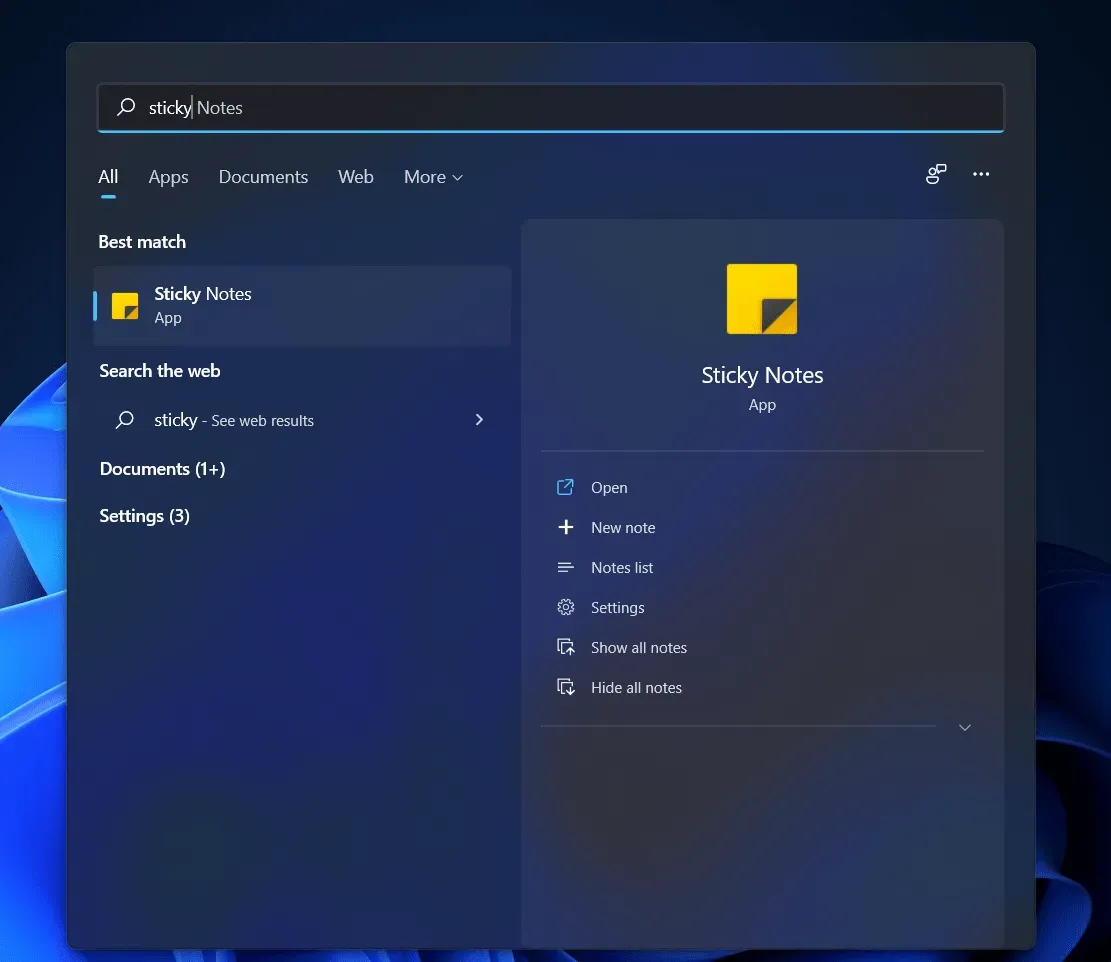
- 粘滯便箋現在將添加到任務欄,然後單擊它將打開粘滯便箋。
常問問題
如何在桌面上獲取筆記?
您可以按照本文中的上述步驟在 Windows 11 中獲取桌面筆記。我們已經討論了在 Windows 11 中在桌面上放置筆記的三種方法/方式。
我需要第三方便箋應用程序嗎?
不,您的電腦上不需要任何第三方筆記應用程序。Windows 附帶了一個可供您使用的內置筆記應用程序。為此,您無需在計算機上安裝任何第三方筆記應用程序。
我可以使用便箋應用程序做什麼?
您可以在桌面上貼上貼紙,準備一個列表,並向其中添加文本。這個工具主要在你想記住一些東西的時候使用。此外,您還可以使用它來創建要完成的任務列表。
以下是在 Windows 11 中在桌面上放置便箋的一些方法。按照上述步驟,您將能夠在桌面上放置便箋。



發佈留言