如何重置或清除 Windows 11 中的 DNS 緩存
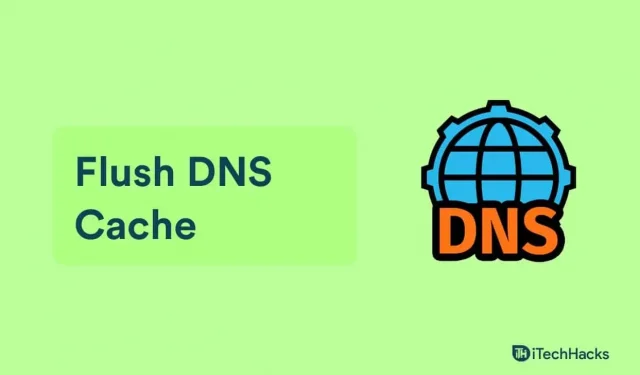
域名系統 (DNS) 是所有公共網站及其 IP 地址的數據庫。Windows 將索引的本地副本存儲在 DNS 緩存中,這是一個臨時數據庫。有關您最近的 DNS 查找的信息存儲在 DNS 緩存中,當您打開網站時,您的計算機可以訪問該緩存。這使您可以更快地訪問該網站。當此 DNS 緩存損壞時,您的網絡連接可能會遇到問題並變慢。由於存儲在 DNS 緩存中的數據隨著時間的推移可能會變得不准確,因此網站加載時間可能會更長。您可以清除 Windows 11 中的 DNS 緩存來解決此類問題。
DNS 刷新會清除 DNS 緩存中的所有信息。這使得PC從頭開始查找網站的DNS數據。這將解決您的互聯網問題並提高您的網絡速度。Windows 11 有多個用於清除 DNS 緩存的選項。
內容:
清除 Windows 11 PC 上的 DNS 緩存
在本文中,我們將解釋如何重置或清除 Windows 11 電腦的 DNS 緩存。
使用命令行刷新 DNS 緩存
清除 DNS 緩存的第一種方法是使用命令行。要使用命令行刷新 DNS 緩存,請按照下列步驟操作:
- 按 鍵盤上的Windows 鍵打開 “開始”菜單。
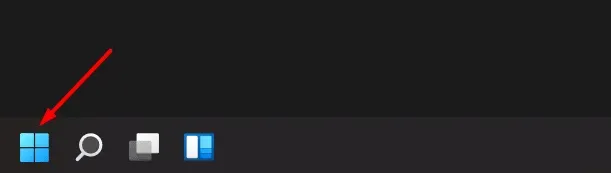
- 從 “開始”菜單中搜索 CMD 。右鍵單擊 “開始”菜單中的 “命令提示符” ,然後選擇“以管理員身份運行”。
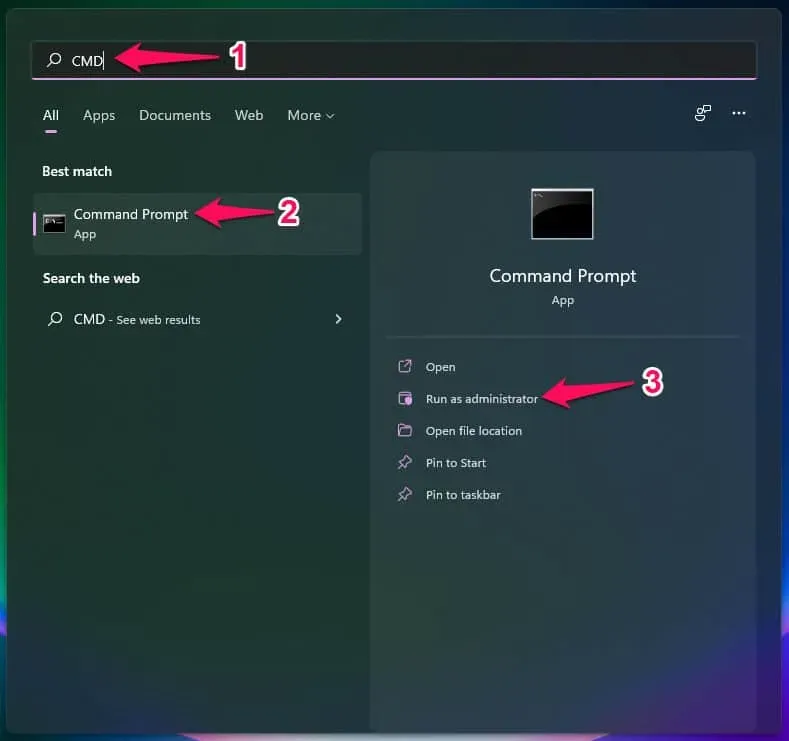
- 在 命令提示符下,鍵入命令 ipconfig /flushdns並按 Enter 執行。
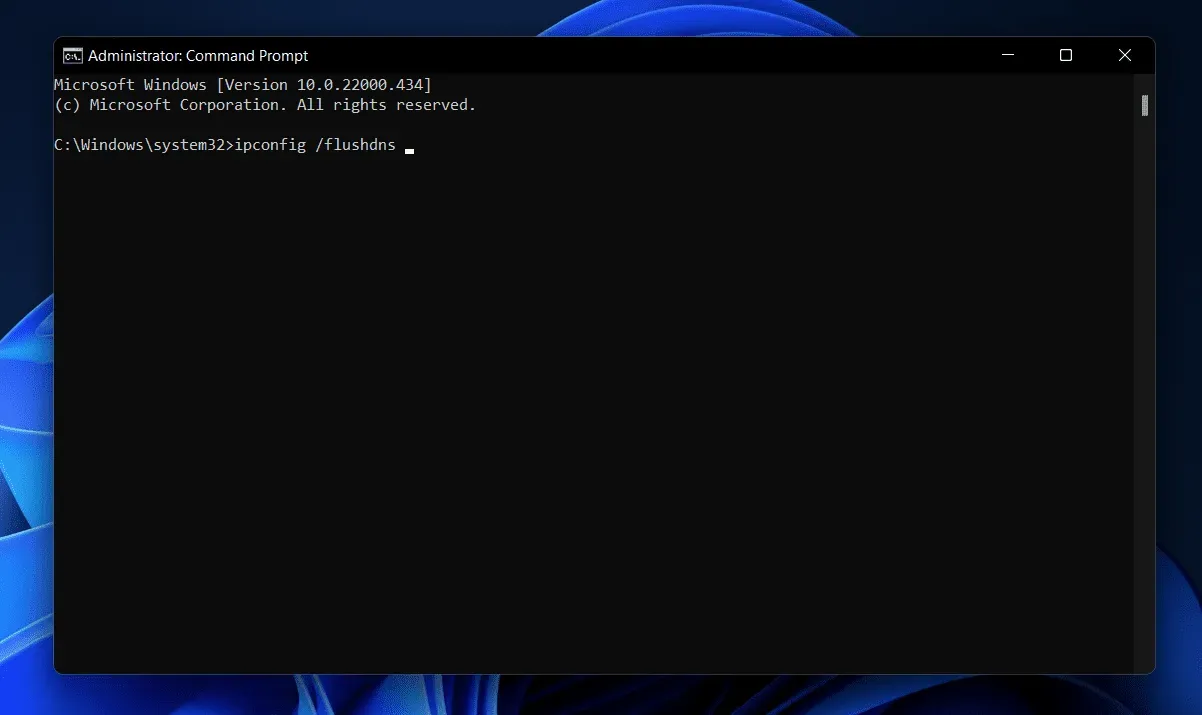
- 這將使用命令行清除 Windows 11 上的 DNS 緩存。
使用 Windows PowerShell 刷新 DNS 緩存
在 Windows 11 中清除 DNS 緩存的另一種方法是使用 Windows PowerShell。以下是使用命令提示符清除 Windows 11 中的 DNS 緩存的步驟。
- 按 鍵盤上的Windows 鍵打開 “開始”菜單。
- 從 “開始”菜單中搜索 Windows PowerShell 。右鍵單擊 Windows PowerShell ,然後 從打開的上下文菜單中選擇以管理員身份運行。
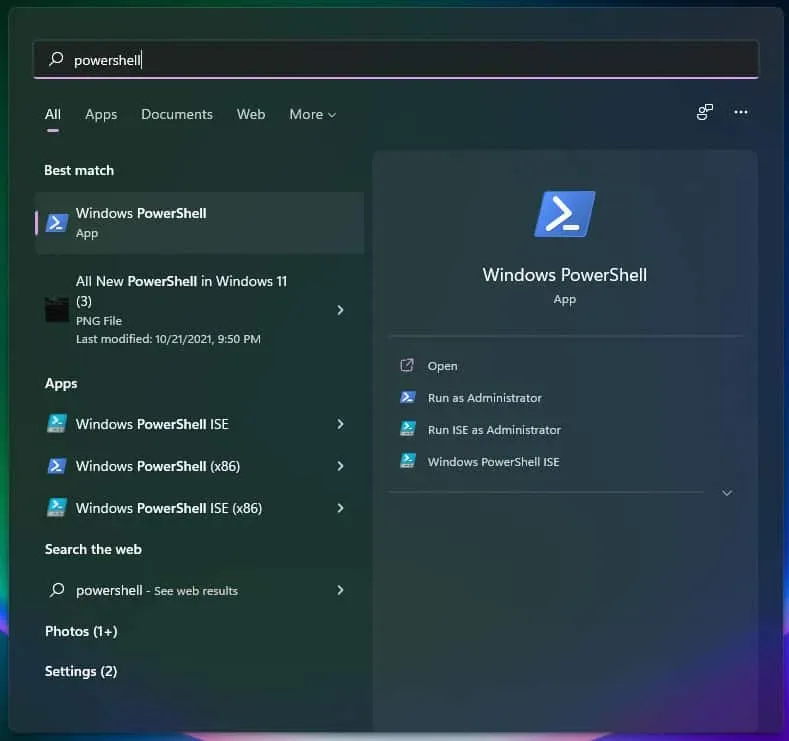
- 在 Windows PowerShell 中,鍵入 Clear-DnsClientCache 命令並按 Enter執行它。
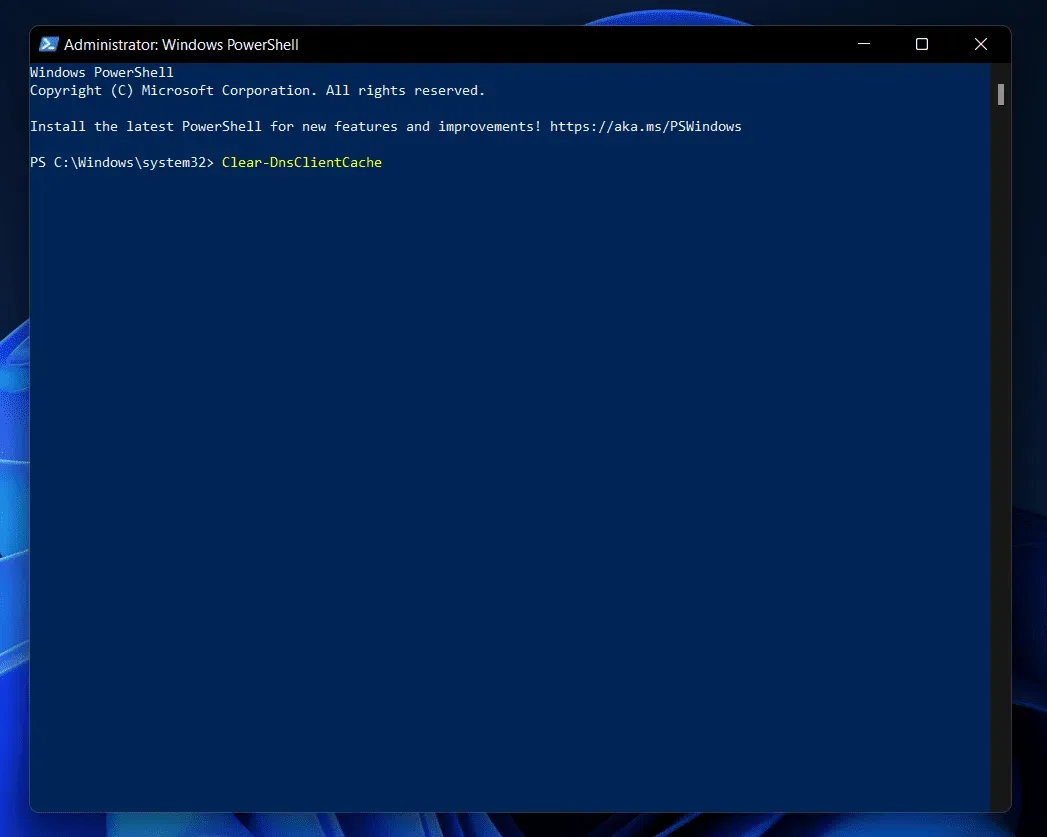
這將清除您 PC 上的 DNS 緩存,您將能夠毫無問題地運行互聯網。
使用運行對話框清除 DNS 緩存
您還可以使用“運行”對話框清除 PC 上的 DNS 緩存。您可以按照下面給出的步驟使用“運行”對話框清除 DNS 緩存。
- 按組合鍵Windows + R 打開 “運行”對話框。
- 在“運行”對話框中, 鍵入命令 ipconfig /flushdns ,然後單擊“確定”或按Enter運行該命令。

- 這將執行該命令並清除 PC 上的 DNS 緩存。
編輯推薦:
- 修復 DNS 服務器不響應錯誤
- 更改 Windows 10、macOS、Android 中的 DNS 服務器
- Windows 11 中的互聯網使用情況跟踪
- 如何在 Windows 11 中創建完整系統備份
結論
以下是可用於清除 Windows PC 上的 DNS 緩存的所有方法。在本文中,我們介紹了在 Windows PC 上清除 DNS 緩存的所有方法。清除 Windows 11 中的 DNS 緩存就像按照本文中的說明操作一樣簡單。



發佈留言