如何在Android手機上截屏?所有設備
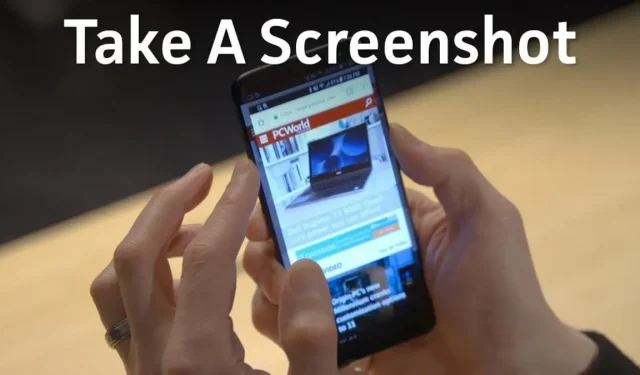
您是否剛剛在網站上發現了一些有用的內容並想要截取屏幕截圖?如果是,這裡是您需要了解的有關如何在 Android 手機上截取屏幕截圖的所有信息。
從第三方屏幕截圖應用程序到手勢,您在 Android 上截取屏幕截圖的方式無疑已得到簡化。由於操作系統內置了多種屏幕截圖方法,現在很難決定使用哪一種。
無論您是尋找單頁屏幕截圖還是滾動屏幕截圖,這裡都有有關如何在 Android 手機上截取屏幕截圖的完整指南。不用擔心,因為我們在這裡幾乎涵蓋了所有 Android 品牌。
在 Android 手機上截取屏幕截圖的標準方法是什麼?
在任何 Android 手機上截取屏幕截圖的第一個也是最古老的方法是使用電源按鈕和音量減小按鈕。
如果您使用此方法,您只需同時按住音量減小按鈕和電源按鈕即可截圖。
但在某些 Android 機型上,您可能需要使用 Home 按鈕和電源按鈕來執行上述過程。
這是在舊型號中捕獲 Android 屏幕的兩種最標準的方法。並且適用於大多數 Android 手機。
如果您擁有現代 Android 設備,只需按住電源按鈕,屏幕上就會出現幾個選項。在這些選項中,您會找到“屏幕截圖”選項。只需選擇它即可完成。
不僅如此,隨著 Android 上 Google Assistant 的出現,截圖的過程也得到了進一步簡化。你所要做的就是使用語音命令——“嘿谷歌,截圖。”
簡而言之,這些都是 Android 設備上截屏的基本和標準方法。但總有一些例外。Android 會定期更新,每個更新都會為設備引入附加功能,包括截屏。
例如,您還可以使用三星設備上的筆進行屏幕截圖(如果有的話)!
同樣,其他製造商也推出了其他截屏方法來取代這些標準方法。下面討論這些方法以及它們運行的特定設備。
如何在小米設備上截圖?
以下是在小米設備上截屏的所有方法。
- 通知面板
小米在通知欄中提供了一鍵截圖選項,可以即時截圖。為此,請按照下列步驟操作。
- 在屏幕上向下滑動。
- 查找屏幕截圖圖標。它應該看起來像剪刀。
- 點擊它。
- 將其發布一兩秒鐘,您將獲得屏幕截圖。
- 用三個手指向下滑動
這是在 Android 手機上截取屏幕截圖的另一種常見且最簡單的方法。您只需用三個手指同時向下滑動屏幕,即可立即獲得屏幕截圖。
如果這不起作用,請確保所有手指同時觸摸屏幕。
筆記。前面提到的三指向下滑動截圖默認是禁用的。因此,從設置中啟用該選項即可使用它。
為此,請按照以下路徑操作:設置 > 高級設置 > 鍵盤快捷鍵 > 截取屏幕截圖並設置選項“用三根手指向下滑動”。
- 內置快速球
您可以通過內置的快球來激活小米設備上的截圖功能。但要執行此操作,請確保您的設備上已激活 Quick Ball。這可以通過下面給出的步驟來完成。
- 打開手機上的“設置”。
- 單擊“高級設置”選項。
- 轉到“快球”。
- 打開“快速球”以激活它。
如何在摩托羅拉設備上截屏?
摩托羅拉生產一些最簡單的設備。他們的智能手機也沒有得到太多更新。因此,您無法使用花哨或新的高級方法在此設備上截取屏幕截圖。
但你總是可以走老式的路。按電源按鈕和音量減小按鈕進行屏幕截圖。
您將在一秒鐘內收到屏幕截圖。不要長時間按住按鈕,只需一秒鐘。
如何在 LG 設備上截屏?
雖然LG設備不再生產,但這並不意味著它們不再被使用。有些人可能仍然擁有舊的 LG 手機,因此您可以隨時嘗試舊方法,因為它適用於 99% 的 Android 設備。
除此之外,LG 還提供了其他有趣的方式來捕獲 Android 屏幕。
- 通知區域按鈕
您可以使用通知區域中的按鈕在 LG 設備上截取屏幕截圖。請按照以下步驟操作。
- 在主屏幕上向下滑動以訪問通知區域。
- 找到“截圖”按鈕;它是一個方形圖標。
- 單擊它即可截取屏幕截圖。
- 空中交通
第二種截屏方法是通過 Air Motion。不過,此功能僅適用於以下型號。
- LG G8 ThinQ
- LG V60 ThinQ
- LG天鵝絨等
此方法使用內置飛行時間相機截取屏幕截圖以選擇空中手勢。請按照以下步驟使用此選項。
- 在設備上揮動您的手。
- 繼續執行此操作,直到您看到識別您的手勢的圖標或通知。
- 用指尖擠壓空氣。
- 然後將它們拉伸。
它將截取屏幕截圖。
- 捕捉+
這是 LG G8 等較舊 LG 設備的方法。這是最簡單的方法;只需按照以下步驟操作即可。
- 向下滑動屏幕以打開通知面板。
- 單擊“捕獲+”圖標。
- 您將收到屏幕截圖。
筆記。Capture+不僅可以進行常規截圖,還可以進行滾動截圖。
這些是在 LG 設備上截取屏幕截圖的方法。
如何在 OnePlus 設備上截屏?
除了截取屏幕截圖的標準方法之外,還有另一種方法可以在任何 OnePlus 設備上截取屏幕截圖。這使用與小米設備類似的三指滑動手勢。
在使用此功能之前,您必須在您的設備上啟用它。為此,請按照下列步驟操作。
- 打開設備上的“設置”應用程序。
- 單擊“按鈕和手勢”按鈕。
- 選擇快速手勢選項。
- 開啟三指截屏功能。
您現在可以用三個手指捕獲 OnePlus 屏幕。
如何在 HTC 設備上截屏?
同樣,常規的電源 + 音量減小按鈕是在 HTC 手機上截取屏幕截圖的最簡單方法。但如果您的設備支持Edge Sense,您也可以使用它。
但是,您必須調整設備設置並設置手機擠壓的時間長短。為此,請按照下列步驟操作。
- 打開設備上的“設置”應用程序。
- 單擊“邊緣感應”選項。
- 設置短擠壓或設置擠壓並保持。
筆記。您始終可以將屏幕截圖選項添加到 HTC 的通知區域。話雖這麼說,您可以輕鬆地向下滾動通知欄並單擊“屏幕截圖”按鈕來截取屏幕截圖。
如何在索尼設備上截屏?
在索尼設備上,您只需按照以下步驟即可捕獲屏幕。
- 按住設備的電源按鈕幾秒鐘。
- 屏幕上會出現幾個選項。
- 選擇屏幕截圖選項。
- 將單擊屏幕截圖一秒鐘。
如何在三星設備上截屏?
如上所述,大多數設備都支持標準的屏幕截圖方法。但有時少數廠家會為了大家的方便而添加一些先進的方法。
三星就是這種情況。它為您提供了多種在設備上截取屏幕截圖的方法。他們是:
- 使用 Bixby 數字助理
如果您有較新的三星型號,例如三星 Galaxy S22,您的設備預裝了數字助理。它的名字叫Bixby。如果您想使用語音命令截取屏幕截圖,這非常有用。這有兩種方式起作用:
如果您的設備設置正確,請按照以下步驟操作。
- 導航到您要截取屏幕截圖的屏幕。
- 通過說“嘿 Bixby”來發出語音命令。
- 如果他回答正確,請繼續發出語音命令並說:“截屏。”
因此,屏幕截圖將保存在您手機的圖庫應用程序中。
如果您的設備設置不正確,請按照以下步驟操作。
- 按專用於 Bixby 的側面按鈕。
- 通過說“截取屏幕截圖”來發出語音命令。
- 流程完成。
- S型手柄
如果您想知道如何使用 S Pen 在 Android 手機上截取屏幕截圖,請繼續閱讀。
儘管 Galaxy Note 系列停產,但 S Pen 仍繼續在其他三星機型上使用。例如,Galaxy S22 Ultra。有趣的是,如果您的手機有 S 筆,您還可以使用 S 筆截屏。只需按照以下說明操作即可。
- 取出S手柄。
- 運行空中命令。如果沒有自動完成,則必須完成此操作。
- 選擇屏幕錄製。
成功截取屏幕截圖後,您可以對其進行編輯並保存更改。
- 手掌滑動
您還可以用手掌進行屏幕截圖。為此,您需要在設置中啟用這種創建屏幕截圖的方法。這可以通過遵循下面給出的步驟來完成。
- 前往設置。
- 單擊“高級設置”選項。
- 選擇運動和手勢選項。
- 打開“滑動抓取”。它將位於屏幕末尾的某個位置。
啟用後,請按照以下步驟使用此功能。
- 將手垂直放在手機前面。它可以位於設備的右側或左側邊緣。
- 屏幕上將會出現閃爍。
- 屏幕上將出現一條通知,說明屏幕截圖已被截取。
- 智能抓拍
可以說,在截圖方面,三星有一些更好的選擇。其中包括智能捕捉。使用此功能,您不僅可以拍攝常規屏幕截圖,還可以根據需要延長屏幕截圖的長度。
只需使用上述任何一種方法截取屏幕截圖,然後單擊屏幕截圖上的“滾動捕獲”按鈕即可。現在您可以向下滾動屏幕/頁面。
筆記。該功能還結合了多個屏幕截圖。
- 明智的選擇
到目前為止,我們已經學習瞭如何截取單個屏幕截圖和擴展/滾動屏幕截圖。如果您可以捕獲屏幕的特定部分怎麼辦?是的,你沒聽錯。
三星的智能選擇功能允許您編輯特定區域的屏幕截圖。不僅如此,它還使您能夠從視頻創建 GIF/短片。
但您需要提前啟用此功能。為此,請按照以下說明操作。
- 打開手機上的“設置”。
- 單擊“屏幕”選項。
- 單擊“邊緣面板”選項。
- 選擇面板。
- 選擇“智能選擇”選項。
您可以通過滑動端面板來操作此功能。
如何在華為設備上截圖?
一般情況下,您可以在華為設備上使用標準的截圖方法。但下面是一些其他截屏方法。
- 與你的關節
是的,您可以用指關節截屏。但它需要您在手機上啟用此功能。這可以通過遵循下面給出的步驟來完成。
- 打開設置。
- 單擊“輔助功能”選項。
- 選擇快捷方式和手勢,然後截取屏幕截圖。
您所要做的就是用指關節點擊屏幕兩次。此外,您還可以編輯屏幕截圖。
- 通知欄快捷方式
這是在華為設備上截屏的另一種方法。您可以拖動通知欄並點擊屏幕截圖圖標(剪紙剪刀)。一旦你點擊它,它就會截圖。
- 空中手勢
您還可以使用手勢截取屏幕截圖。但是,只有當您的設備具有隔空手勢功能時,這才可能實現。如果您的設備上有它,請按照以下步驟激活它。
- 打開設備上的“設置”。
- 單擊“輔助功能”選項。
- 選擇快捷方式和手勢。
- 單擊空中手勢選項。
- 啟用快照選項。
啟用此功能後,請將手遠離相機(最好是 8-16 英寸)。幾秒鐘後,將出現一個手形圖標。然後合上你的手,握緊拳頭並截圖。
如何在 Google Pixel 設備上截取屏幕截圖?
Google Pixel 還支持標準的屏幕截圖方式。這可以通過同時按下電源和音量調低按鈕一秒鐘來完成。
如果此方法對您來說似乎很困難,那麼在 Google Pixel 設備上截取屏幕截圖的其他方法包括:
- 打開屏幕上最近使用的應用程序,然後點擊瀏覽按鈕(方形圖標)。
- 選擇屏幕上的屏幕截圖選項來截取屏幕截圖。
那麼,以下是如何在 Android 手機上截取屏幕截圖。
結論
那麼就到這裡吧。在本文中,我們嘗試涵蓋大多數 Android 手機。到現在為止,你一定已經掌握瞭如何在Android手機上截屏了。如果您使用上述任何一種方法都無法截圖,您可以嘗試安裝第三方應用程序。
但除非您禁用了屏幕截圖選項,否則可能不需要這樣做。此外,一些第三方應用程序還允許您自定義屏幕截圖的拍攝方式。
最後,如果您想對屏幕或擴展屏幕上的多個對象進行屏幕截圖,您可以進行屏幕錄製而不是屏幕截圖。



發佈留言