如何在 iPhone 和 iPad(所有型號)上截取屏幕截圖
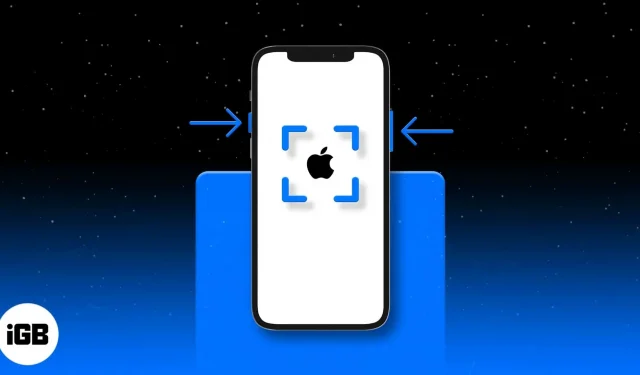
在許多情況下,您可能需要在 iPhone 或 iPad 上截取屏幕截圖。例如,雖然您可以保存所有對話,但截屏可以幫助您僅保存聊天的特定部分。
此外,它還可以幫助修復您遇到的錯誤消息或您在網上找到的一些有趣的信息。
屏幕捕獲方法因配備 Face ID 或 Touch ID 的 iPhone 和 iPad 型號而異。讓我們仔細看看。
- 如何在 iPhone 14、13、12、11 和 iPhone X 系列上截屏
- 如何在 iPhone SE 2022、iPhone 8 及更早機型上截取屏幕截圖
- 使用 Face ID 在 iPad 上截取屏幕截圖
- 如何使用 Touch ID 在 iPad 上截取屏幕截圖
- 在 iPhone 和 iPad 上查看屏幕截圖
如何在 iPhone 14、13、12、11 和 iPhone X 系列上截屏
- 從您想要截取屏幕截圖的屏幕開始。它可以是任何應用程序,甚至是主屏幕。
- 同時按下右側的側邊按鈕和左側的音量增大按鈕。
- 快速同時鬆開兩個按鈕。
- 如果關閉靜音模式,您的 iPhone 屏幕將閃爍白色,並且您還會聽到類似於相機咔噠聲的聲音。
- 然後,您將在屏幕左下角看到屏幕截圖縮略圖。您可以向左滑動(或忽略)將其關閉。或者您可以單擊它來應用更改、標記等。如果您什麼都不做,它會在幾秒鐘後自動消失。截圖保存在截圖相冊的照片中。
如何在 iPhone SE 2022、iPhone 8 及更早機型上截取屏幕截圖
第三代 iPhone SE、iPhone 8 以及所有早期型號(例如 iPhone 7、6、5 等)的正面都有一個 home 鍵。以下是在這些設備上截取屏幕截圖的方法:
- 打開您想要截取屏幕截圖的屏幕。它可以是任何應用程序,甚至是主屏幕。
- 同時按下主頁按鈕和右側按鈕(或頂部按鈕)。
- 快速鬆開兩個按鈕。如果未開啟靜音模式,iPhone 屏幕會閃爍白光,並且您還會聽到相機快門聲。
- 可選:點擊右下角的縮略圖來編輯屏幕截圖。如果您不執行任何操作,屏幕截圖將自動保存到“照片”中。
如何使用 Face ID 在 iPad 上截屏
現代高端 iPad 配備 Face ID。這些設備的邊框很薄,因此沒有主頁按鈕。因此,截圖的方式與使用Face ID的iPhone幾乎相同。
- 同時按下 iPad 頂部的按鈕和右側的音量增大按鈕。
- 快速鬆開兩個按鈕。
- 屏幕將閃爍,您將聽到快門聲。屏幕截圖縮略圖將出現在左下角。您可以單擊它進行更改或註釋。向左滑動即可立即關閉它。
如何使用 Touch ID 在 iPad 上截取屏幕截圖
在 iPad 上使用 Home 按鈕截屏的方法與在 iPhone 上使用 Home 按鈕截屏的方法相同。步驟如下:
- 同時按下頂部按鈕和主頁按鈕。
- 快速鬆開兩個按鈕。
- iPad 屏幕將閃爍,您將聽到相機快門聲。您可以單擊它或向左滑動將其關閉。
在 iPhone 和 iPad 上查看屏幕截圖
您在 iPhone 和 iPad 上拍攝的屏幕截圖會自動以 PNG 格式保存在“照片”中。
如果您在 iOS 和 iPadOS 設備上使用 iCloud 照片,您會在“所有照片”下找到這些屏幕截圖。如果您不使用 iCloud 照片,則稱為“最近”。
當您向下滾動到“相冊”部分時,您還會看到“屏幕截圖”選項。它會收集所有屏幕截圖並在一個方便的位置向您顯示它們。
建議。您還可以要求 Siri“顯示我所有的屏幕截圖”。
視頻:如何在 iPhone 和 iPad 上截取屏幕截圖
總結…
以下是如何在 iPhone 和 iPad 上截取屏幕截圖的方法,無論您使用的是哪種型號。對於 iPod Touch,該過程與帶有主頁按鈕的 iPad 相同。
接下來,您可以了解如何在不使用主頁按鈕和電源按鈕的情況下在 iPhone 和 iPad 上截取屏幕截圖。如果您有任何其他問題,請使用下面的評論部分與我們聯繫。我們將盡力幫助您!



發佈留言