如何在三星 Galaxy S22 Ultra/S22 Plus 上截取屏幕截圖

三星S22 Ultra或S22 Plus是三星推出的新旗艦,作為最近推出的S22系列的一部分。三星S22 Ultra是去年發布的三星S21 Ultra的繼任者。在三星 Galaxy S22 Ultra 上截取屏幕截圖非常簡單,並且有多種方法可以實現。
在三星 S22 Ultra 上截取屏幕截圖
在本文中,我們將討論在三星 Galaxy S22 Ultra 上截取屏幕截圖的所有可能方法。
使用組合鍵“音量減小”+“電源按鈕”
在 Galaxy S22 Ultra 上截取屏幕截圖的第一種方法是使用降低音量 + 電源按鈕。要截取屏幕截圖,請在相應屏幕上按住 手機上的音量減小 + 電源按鈕。您截取的截圖將保存在截圖相冊的圖庫中。
使用 Google 助理截屏
您還可以使用 Google Assistant 在 Samsung Galaxy S22 Ultra 上截取屏幕截圖。要使用 Google Assistant 在設備上截取屏幕截圖,請說“ OK Google”以啟用 Google Assistant。然後讓 Google Assistant 截 屏。這將截取屏幕截圖,並將其保存在圖庫應用程序中。
使用滑動手勢截取屏幕截圖
在三星 Galaxy S22 Ultra 上截取屏幕截圖的另一種方法是使用手掌滑動手勢。按照以下說明在 Samsung Galaxy S22 Ultra 上使用滑動手勢截取屏幕截圖。
- 打開 S22 Ultra 上的“設置”應用程序。
- 在“設置”應用程序中,轉到“附加功能”部分。
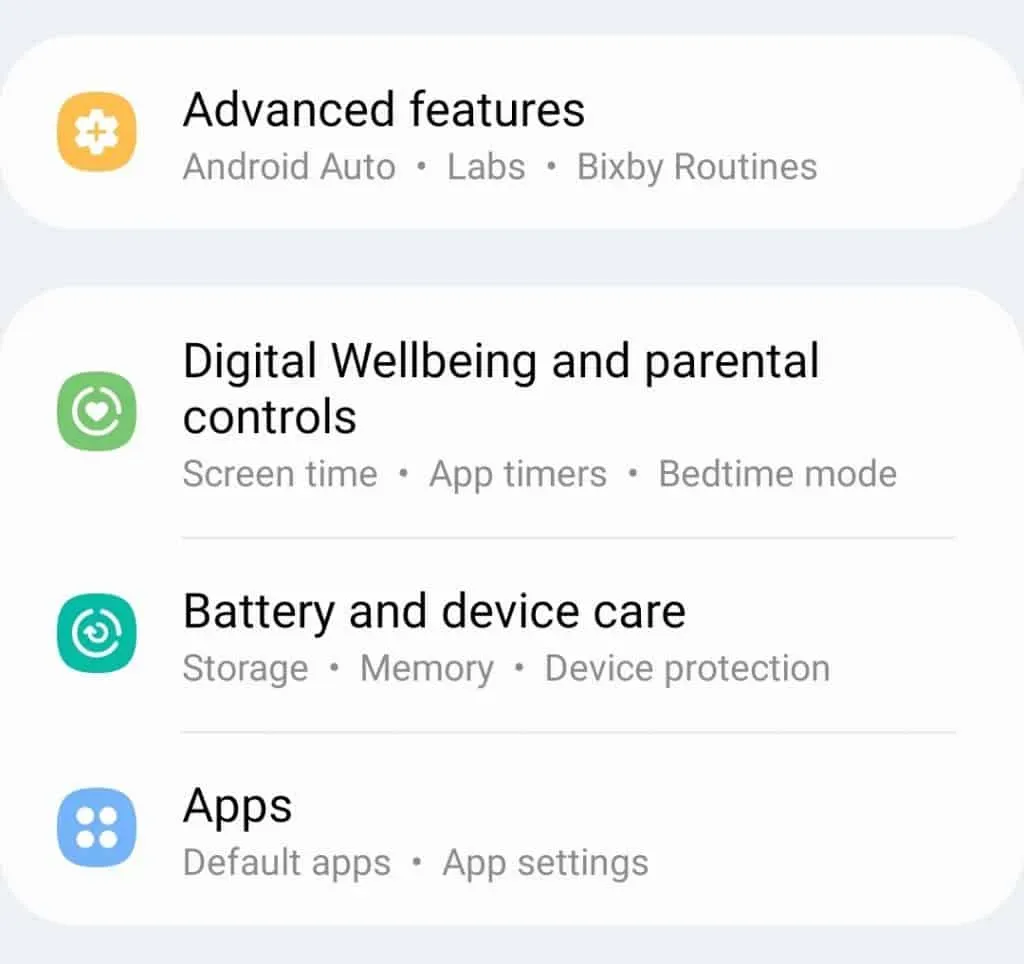
- 在這裡找到並點擊運動和手勢控制選項。
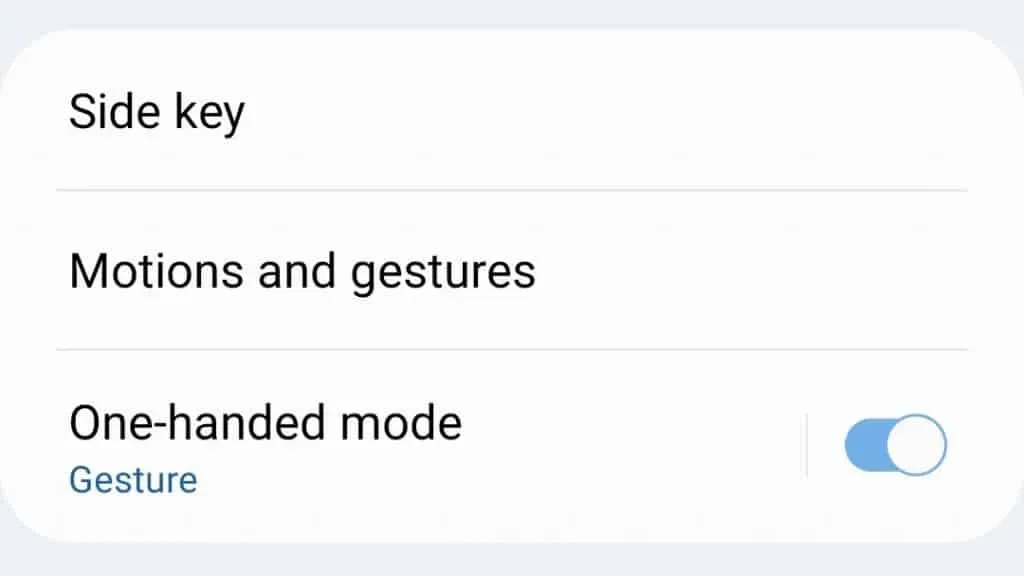
- 接下來,您將找到手掌抓握選項。打開此選項的開關。
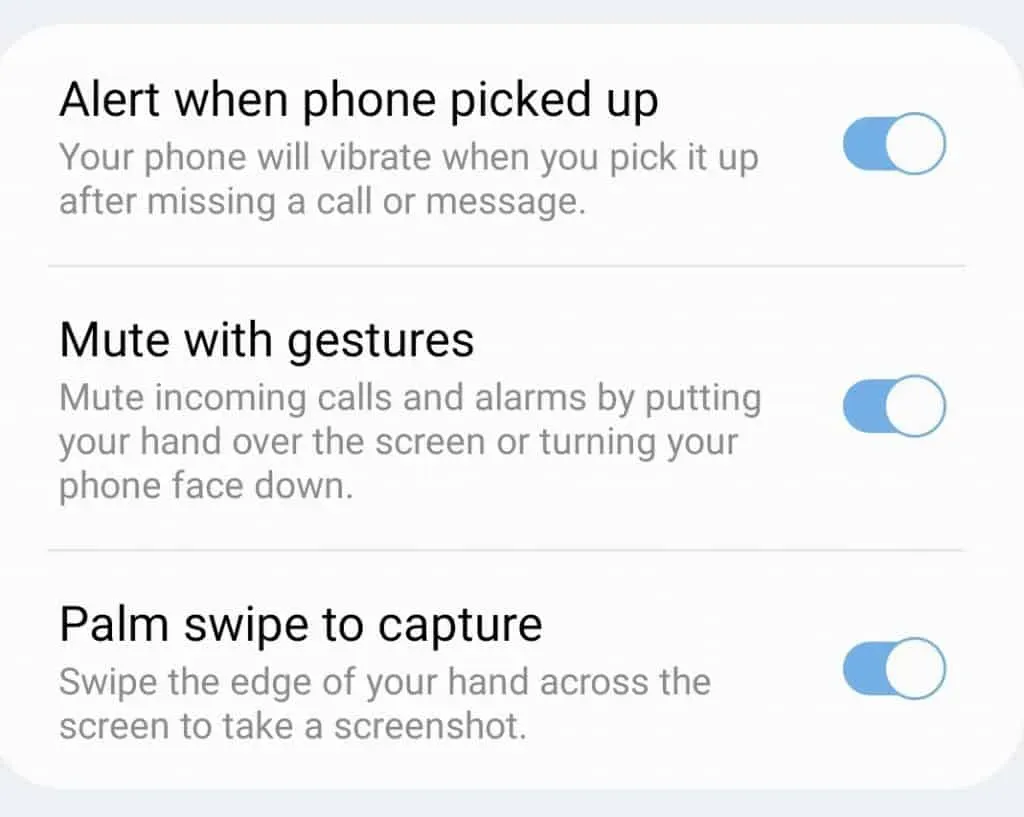
啟用此功能後,您可以通過在屏幕上滑動手的邊緣來截取屏幕截圖。
使用 Edge 面板的 S22 Ultra 屏幕截圖
您還可以使用 Samsung Galaxy S22 Ultra 上的 Edge 面板來截取屏幕截圖。在使用 Edge Panel 截屏之前,您首先需要激活它。要激活邊緣面板,請按照下列步驟操作:
- 首先,打開 Samsung Galaxy S22 Ultra 上的“設置”應用程序。
- 在這裡,轉到“顯示”部分並單擊它。
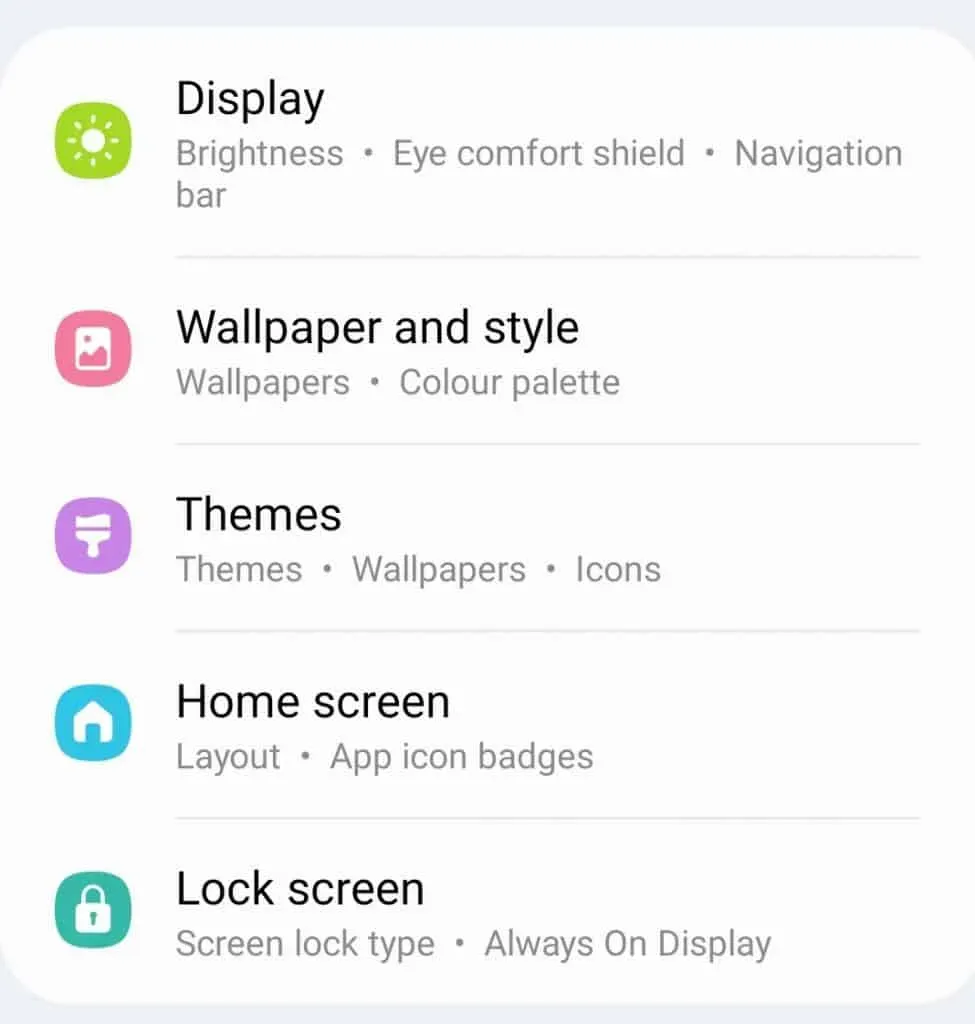
- 之後,單擊 “邊緣面板”並打開它的開關。
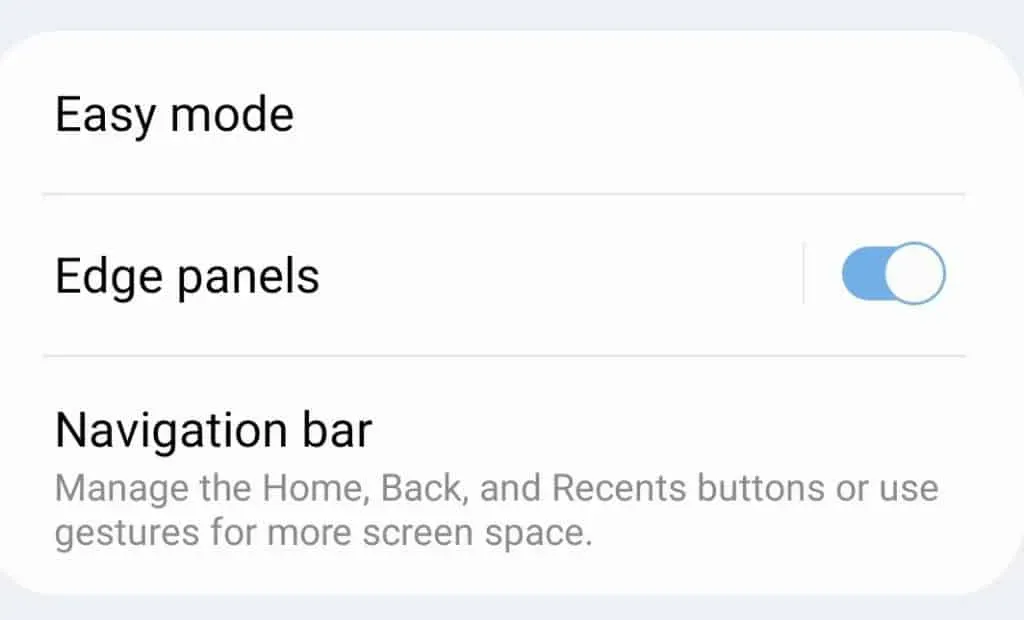
- 然後單擊 面板並選擇 智能選擇 和 任務。
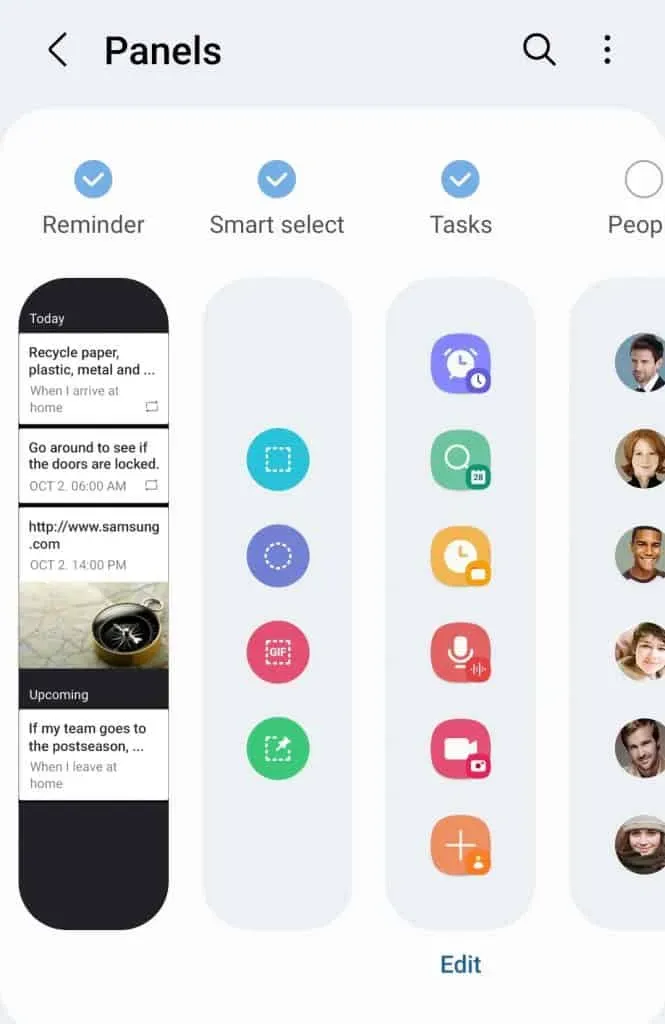
- 現在,要從邊緣欄截取屏幕截圖,請從屏幕右側滑動邊緣欄。
- 然後單擊“任務”面板中的“屏幕截圖”選項來截取屏幕截圖。如果您想截取橢圓形或矩形形狀的屏幕截圖,請轉到“智能選擇”面板並選擇 “矩形”或“橢圓形”選項。
因此您可以在三星 Galaxy S22 Ultra 上截取屏幕截圖。
S22 使用助手菜單的屏幕截圖
三星 Galaxy S22 Ultra 上的助手菜單是在手機上截取屏幕截圖的另一種方式。要截取助手菜單的屏幕截圖,請按照下列步驟操作:
- 打開三星 Galaxy S22 Ultra 上的應用程序菜單,點擊應用程序中的“設置” 。
- 在“設置”應用程序中,轉到“輔助功能”部分。
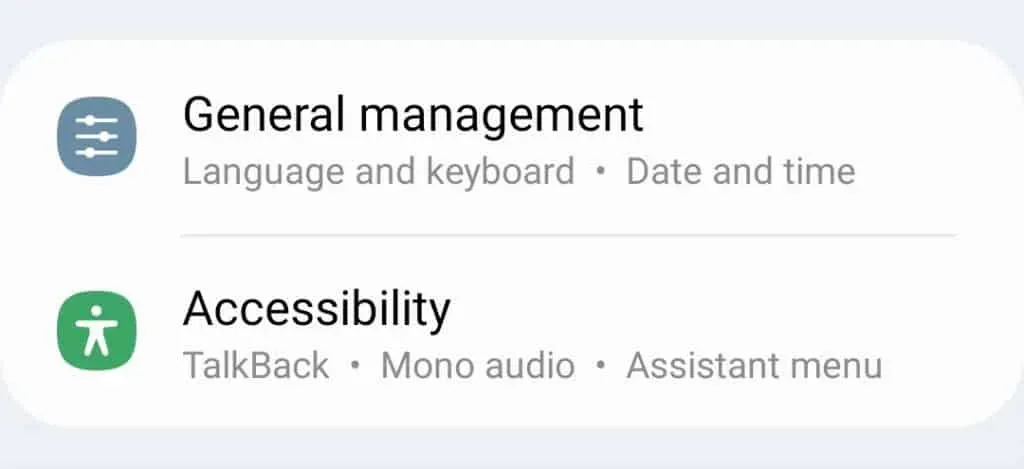
- 然後單擊交互和敏捷性。
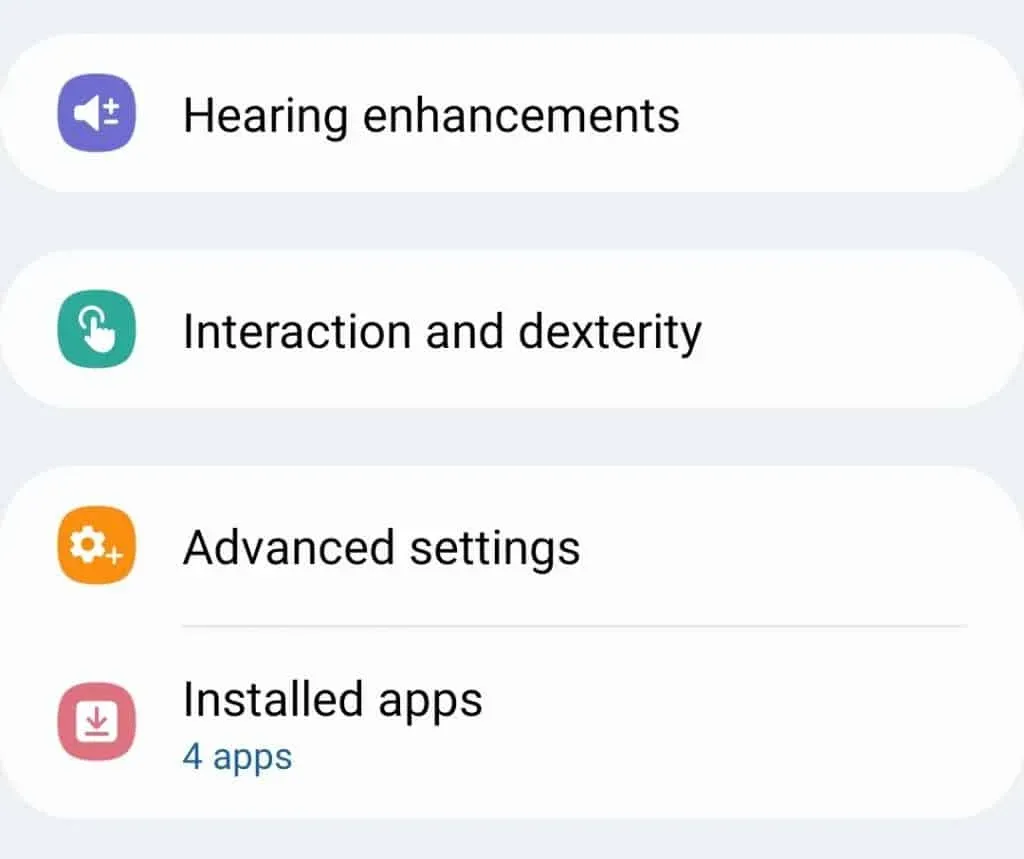
- 然後打開 助手菜單的開關。

- 現在您將在屏幕上看到助手菜單。單擊它,然後單擊 “屏幕截圖” 以在您的設備上截取屏幕截圖。
這是在 Samsung Galaxy S22/S22 Ultra/S22 Plus 上截取屏幕截圖的方法。我們已經討論了在 S22 Ultra 上截取屏幕截圖的所有可能方法。



發佈留言