如何在 Google Pixel 6A (2022) 中截取屏幕截圖
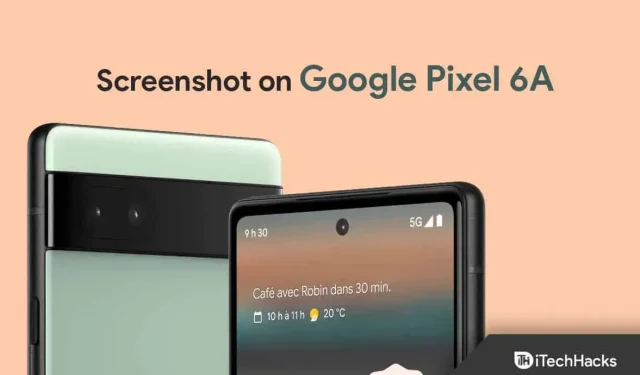
Google Pixel 6A 是 Pixel 系列中的一款新設備。該手機具有其他手機上看不到的良好規格和功能。如果您剛剛拿到 Google Pixel 6A 並且正在熟悉一些重要功能(例如截屏),本文將為您提供幫助。根據您使用的不同設備,截取屏幕截圖的方式可能會有所不同。
內容:
如何在 Google Pixel 6A 上截取屏幕截圖
在本文中,我們將討論在 Google Pixel 6A 上截取屏幕截圖的不同方法。
使用電源鍵和音量減小鍵
在 Google Pixel 6A 上截屏的第一種方法是使用物理按鍵。此方法對於所有 Android 設備都是相同的。要通過截圖的方式在 Pixel 6A 上進行屏幕截圖,請按照以下步驟操作:
- 打開您要截取屏幕截圖的屏幕。
- 同時按下 電源 + 音量調低按鈕並按住它們,直到看到屏幕閃爍。

- 之後,您將成功截取屏幕截圖,並將其保存在您的圖庫中。
雙擊手機背面
在 Google Pixel 6A 上截取屏幕截圖的另一種方法是雙擊背面。您需要安裝此手勢才能在設備上截取屏幕截圖。為此,請按照以下步驟操作:
- 打開 手機上的“設置”應用。
- 在這裡,轉到 系統,然後點擊手勢。
- 現在,點擊“快速點擊”選項並打開“使用快速點擊”開關。
- 從操作列表中,選擇 截取屏幕截圖。
- 現在導航到您要截取屏幕截圖的屏幕。
- 現在用手指雙擊手機背面即可截取屏幕截圖。
使用 Google 助理
Google Assistant 可用於執行多項任務。您可以使用 Google Assistant 在設備上截取屏幕截圖。以下是使用 Google Assistant 在 Google Pixel 6A 中截取屏幕截圖的步驟。
- 首先,轉到您要截取屏幕截圖的屏幕。
- 現在說 “OK Google”,截圖。
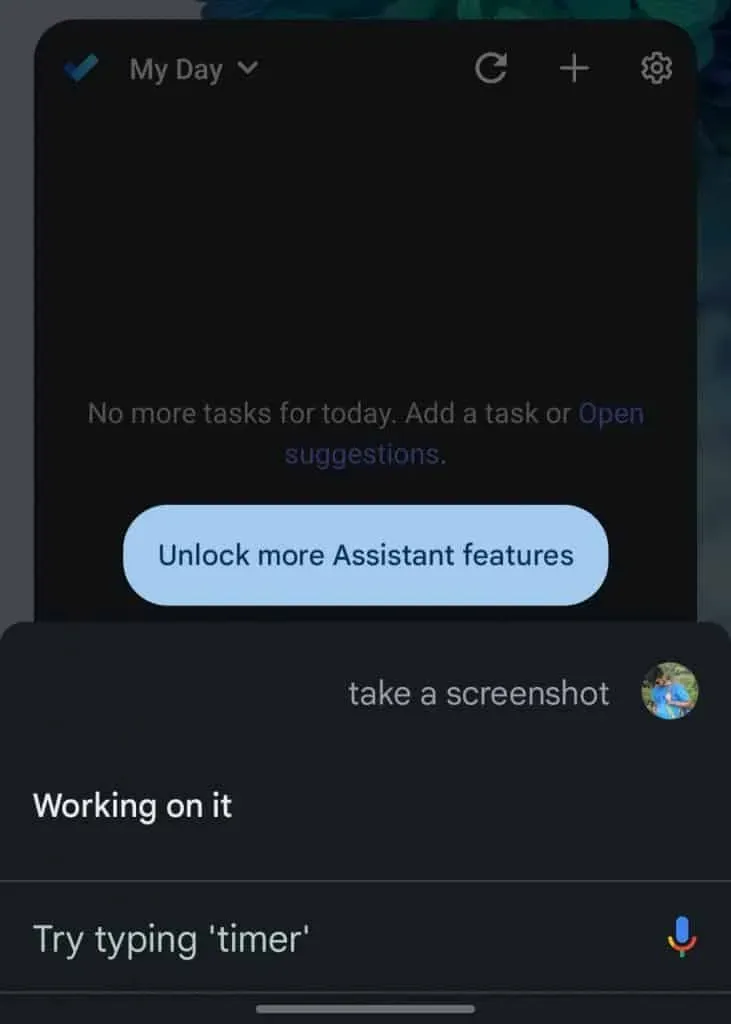
- 這將截取您所在屏幕的屏幕截圖。
滾動截圖
如果您想要截取多個頁面的屏幕截圖,您可以截取長屏幕截圖或滾動屏幕截圖。您可以按照以下步驟執行此操作:
- 導航到您要捕獲的屏幕。
- 使用 Google Assistant、物理按鍵或雙擊手機背面截取屏幕截圖。
- 現在選擇 捕獲更多選項。
- 之後,將屏幕截圖邊框拖動到要捕獲的頁面的末尾,然後單擊 “保存”。
訪問 Google Pixel 6A 上的屏幕截圖
您拍攝的所有屏幕截圖都會自動保存到 Google 相冊應用中。要訪問 Google Pixel 6A 上的屏幕截圖,請按照以下步驟操作:
- 打開Google 相冊應用。
- 在這裡,單擊 “庫”選項。
- 找到 屏幕截圖文件夾並將其打開。
- 您拍攝的所有屏幕截圖都將保存在此處。
最後的話
以上就是在 Google Pixel 6A 上截屏的所有方法。如果您想對 Pixel 6A 進行屏幕截圖,可以使用上述所有方法。
常問問題
如何在 Google Pixel 6A 上截屏?
在 Google Pixel 6A 上,您可以通過多種方式截取屏幕截圖。您可以使用物理按鍵、Google Assistant 以及雙擊手機背面來完成此操作。
為什麼我的 Google Pixel 不截圖?
如果您無法在 Google Pixel 設備上截取屏幕截圖,可能是因為存儲空間不足。如果您的手機內存較小,則在截圖時會遇到問題。
Google Pixel 可以錄屏嗎?
是的,您可以輕鬆地在 Google Pixel 上截取屏幕截圖並錄製屏幕。
Google Pixel 上的屏幕截圖在哪裡?
屏幕截圖保存在 Pixel 設備上的“照片”應用中。每當您截取屏幕截圖時,它都會自動保存到“照片”應用程序中。

發佈留言