如何利用 iPhone 隱藏的紅屏讓你的夜視清晰

夜班、深色模式、減少白點和變焦低光濾鏡有助於減少明亮的 iPhone 和 iPad 屏幕在夜間對您的生物鐘造成的破壞性影響。但 iOS 和 iPadOS 中還有另一個選項可以使整個屏幕變成紅色,而且它不僅僅適用於夜間躺在床上觀看。
亮度滑塊、白點減少和縮放低光濾鏡會使顯示屏變暗,但 Night Shift 會取消藍光頻率,從而產生橙色色調,可以幫助您更輕鬆地入睡(儘管這正在討論中)。深色模式將所有亮白色切換為黑色或深灰色,從而減輕眼睛疲勞。
下面討論的 Color Tint 功能將彩色濾光片應用於整個屏幕,例如純紅色濾光片,它有其自身的優點。
紅光比其他光頻率更難看到,因此它會欺騙我們的眼睛,讓我們認為它的亮度比實際情況要低。這意味著您可以在黑暗的房間裡觀看紅色屏幕,而放大的瞳孔無需根據光線進行過多調整。此外,當您將視線從紅色屏幕上移開時,您的眼睛會更快地適應周圍的黑暗。
隱藏的 Apple Color Tint 功能對於使用星圖應用程序進行業餘天文學、在電影院快速查看您的 iPhone,或者只是在半夜醒來時檢查您的設備非常有用。您甚至可以將 iPhone 的屏幕用作臨時的紅鏡頭手電筒,用於軍隊中常見的紅光可讀紙質地圖。而且,正如一位讀者指出的那樣,許多動物不能很好地看到紅色,因此紅色濾鏡可以讓您在夜間狩獵時使用 iPhone 或 iPad。
第 1 步:打開紅色色調
只需進入設置中隱藏的“色彩濾鏡”菜單即可嘗試隱藏功能。對於 iOS 13、14、15 和 16 以及 iPadOS 13、14、15 和 16,請訪問:
- 設置 -> 輔助功能 -> 顯示和文本大小 -> 濾色鏡
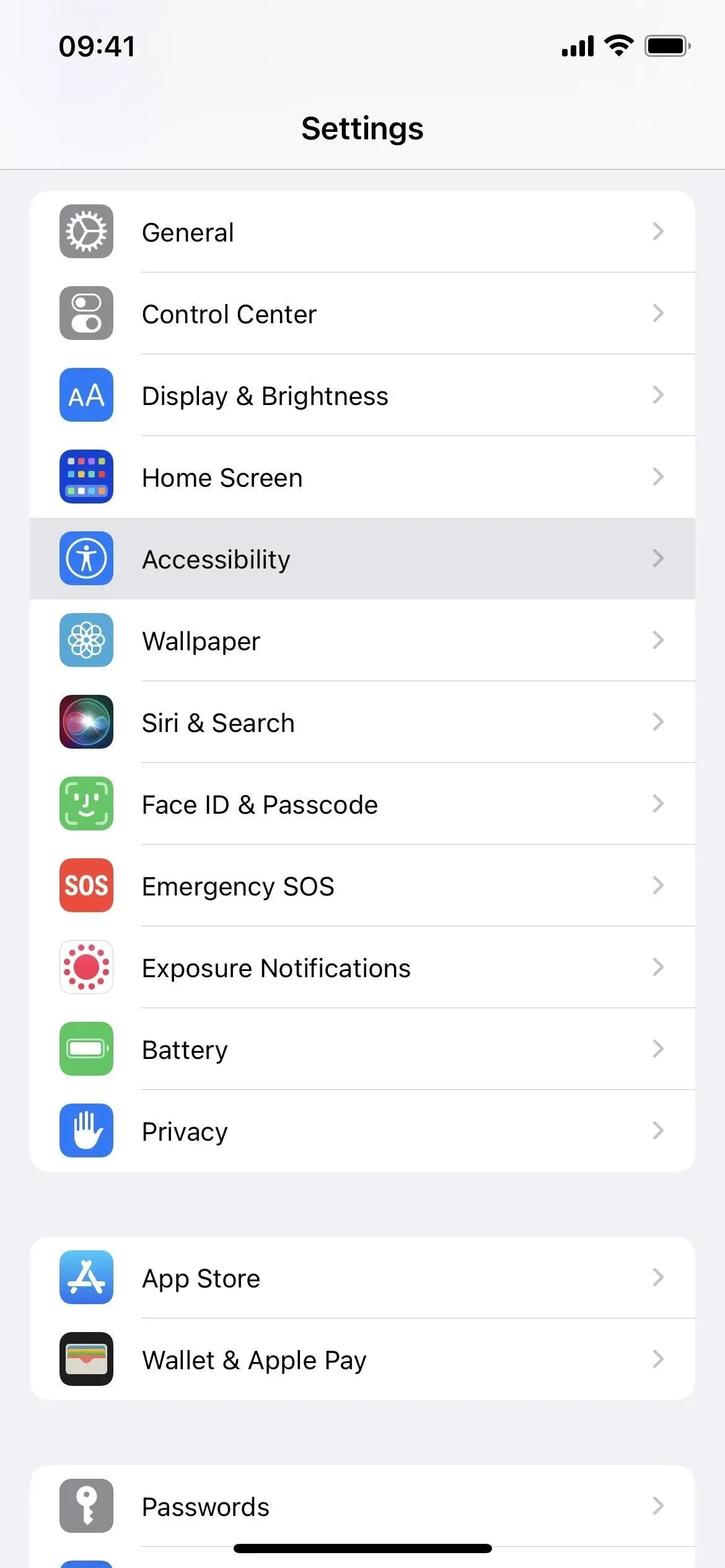

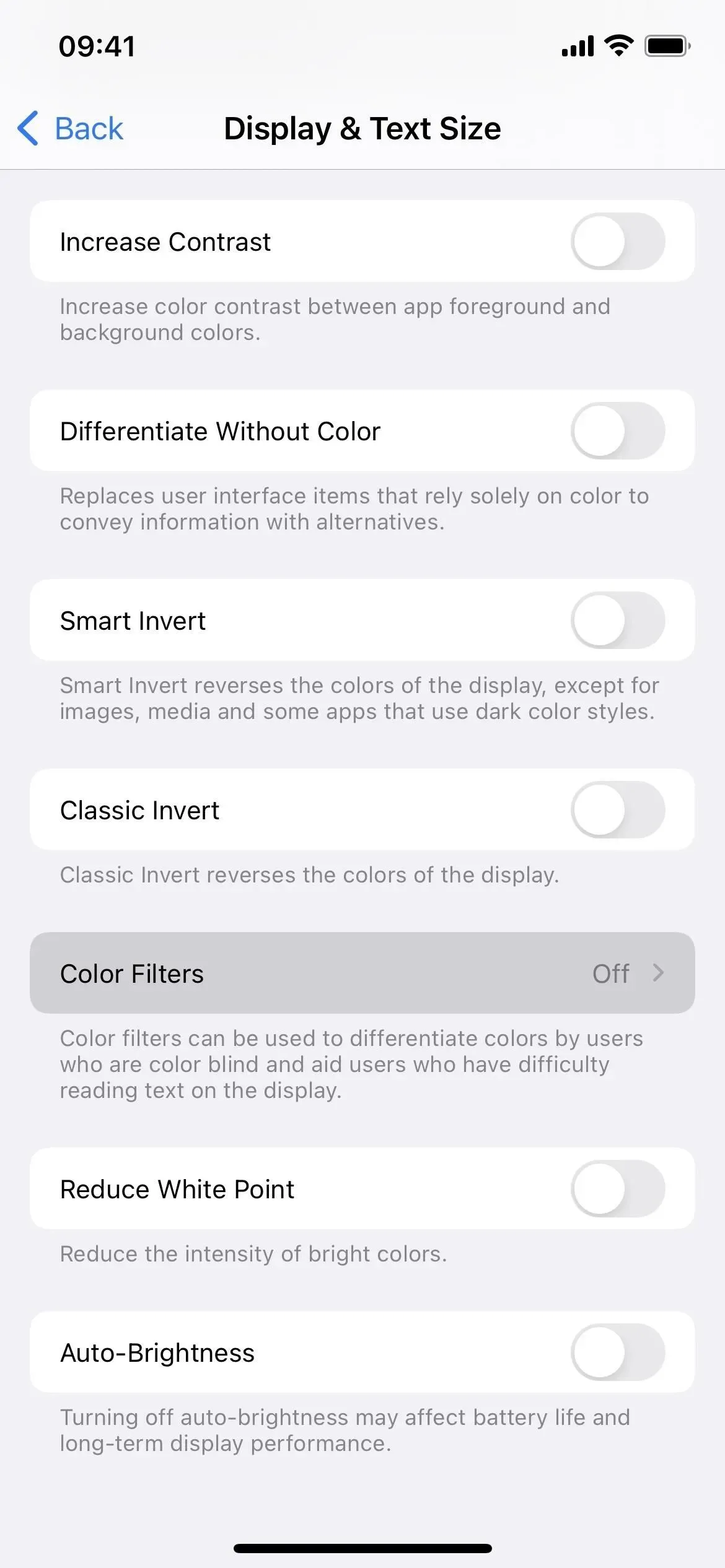
然後打開“色彩濾鏡”開關並選擇“色彩色調”作為濾鏡。“強度”和“色調”滑塊需要位於最右側才能獲得全紅屏效果,因此如果尚未設置,請將控件移到它們上面。
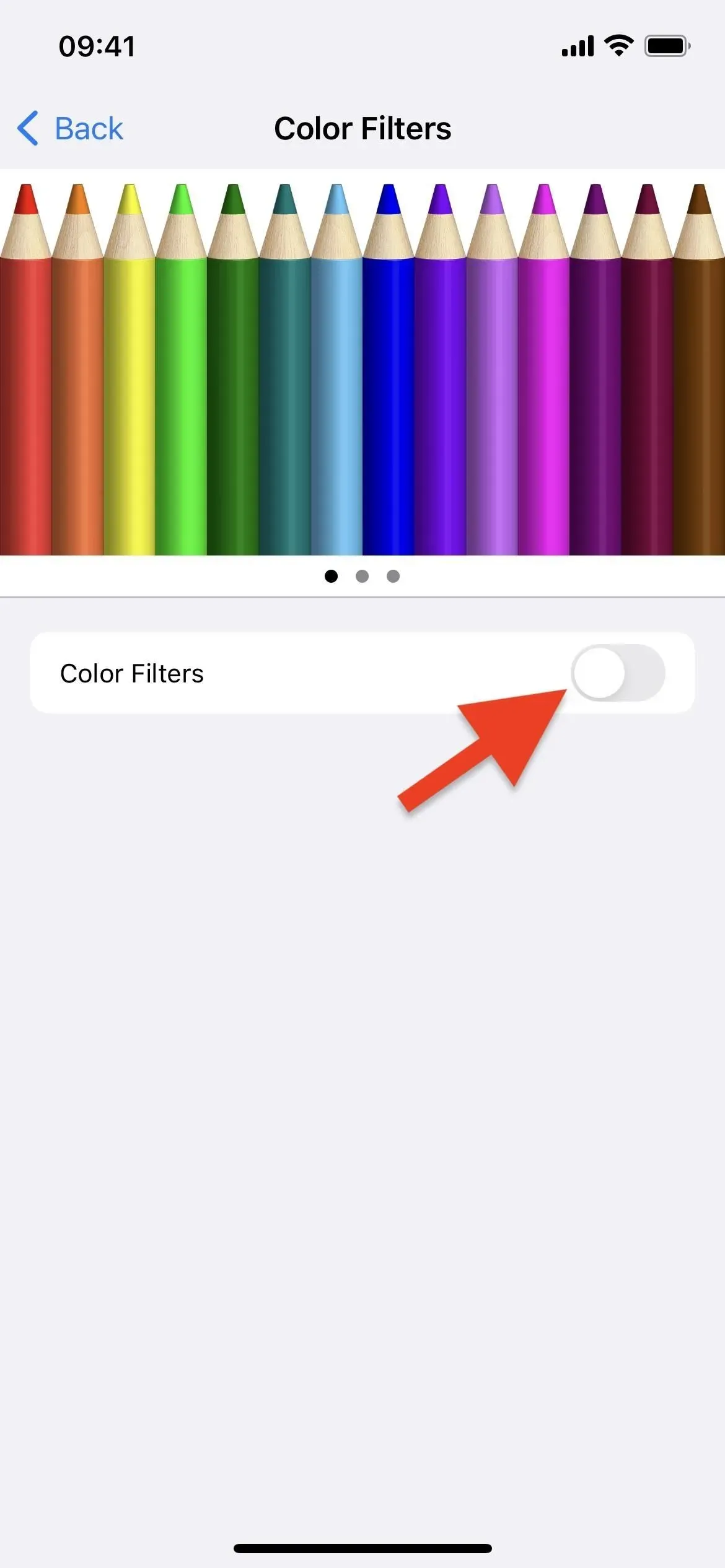
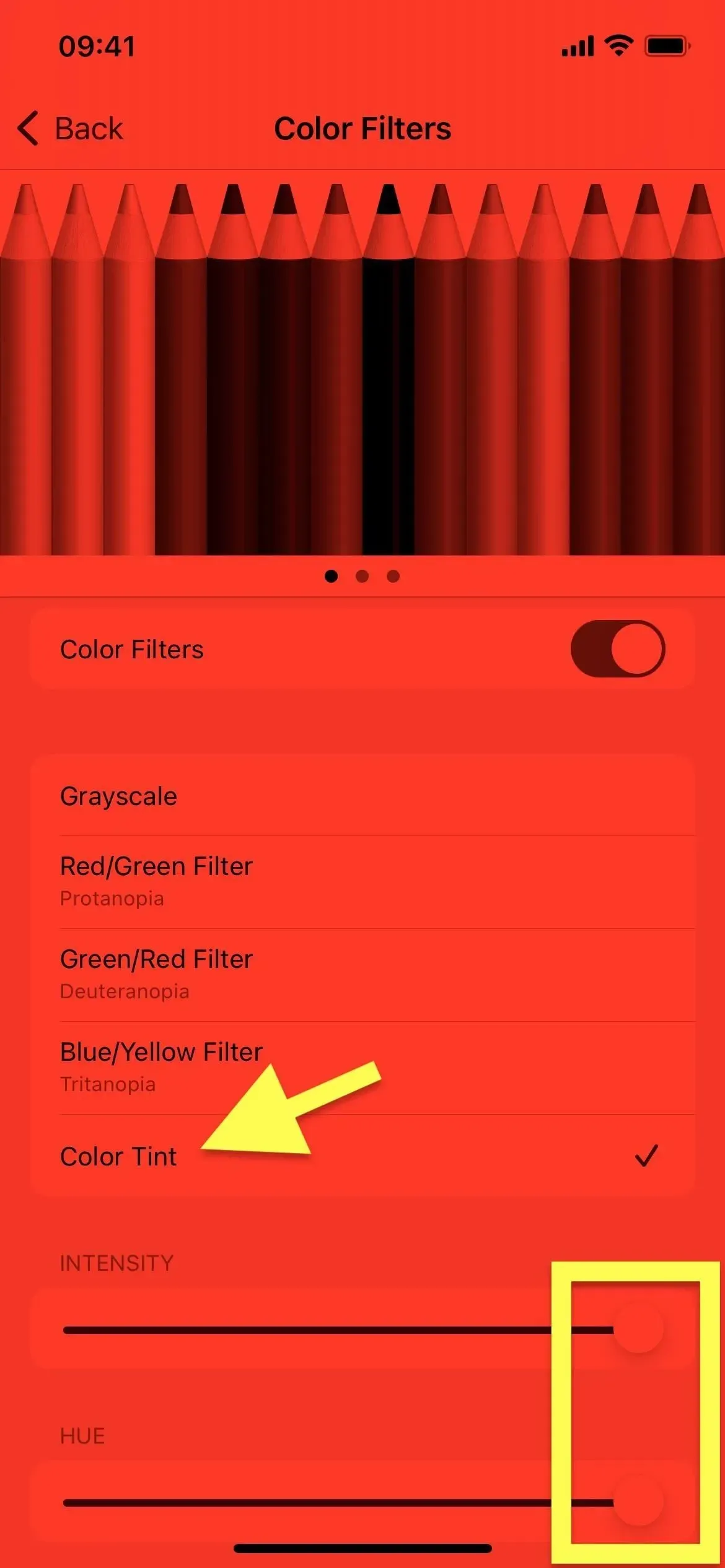
您無法在屏幕截圖中捕獲效果(上面的圖像是模擬的以匹配顯示的顏色),但它確實令人印象深刻。而且由於您的 iPhone 或 iPad 僅發出紅光,因此在黑暗環境中使用時會更容易保持夜視而不損傷您的眼睛。
第 2 步:添加紅色標籤(可選)
如果你想在新的紅色色調和常規、明亮、無色調的屏幕之間切換,繼續進入“設置”中的“彩色濾光片”菜單來打開或關閉紅色濾光片會非常尷尬。要更快地打開或關閉紅屏,您有多種選擇:
選項 1:輔助功能快捷方式(三次單擊)
借助輔助功能快速訪問,您可以三次單擊 iPhone 或 iPad 上的側面按鈕、主頁按鈕或頂部按鈕,以在標準屏幕和紅色色調之間切換。要進行設置,請轉到輔助功能設置底部的輔助功能快捷方式菜單。從列表中選擇“色彩濾鏡”即可完成。
- 設置 -> 輔助功能 -> 輔助功能快捷方式 -> 色彩濾鏡
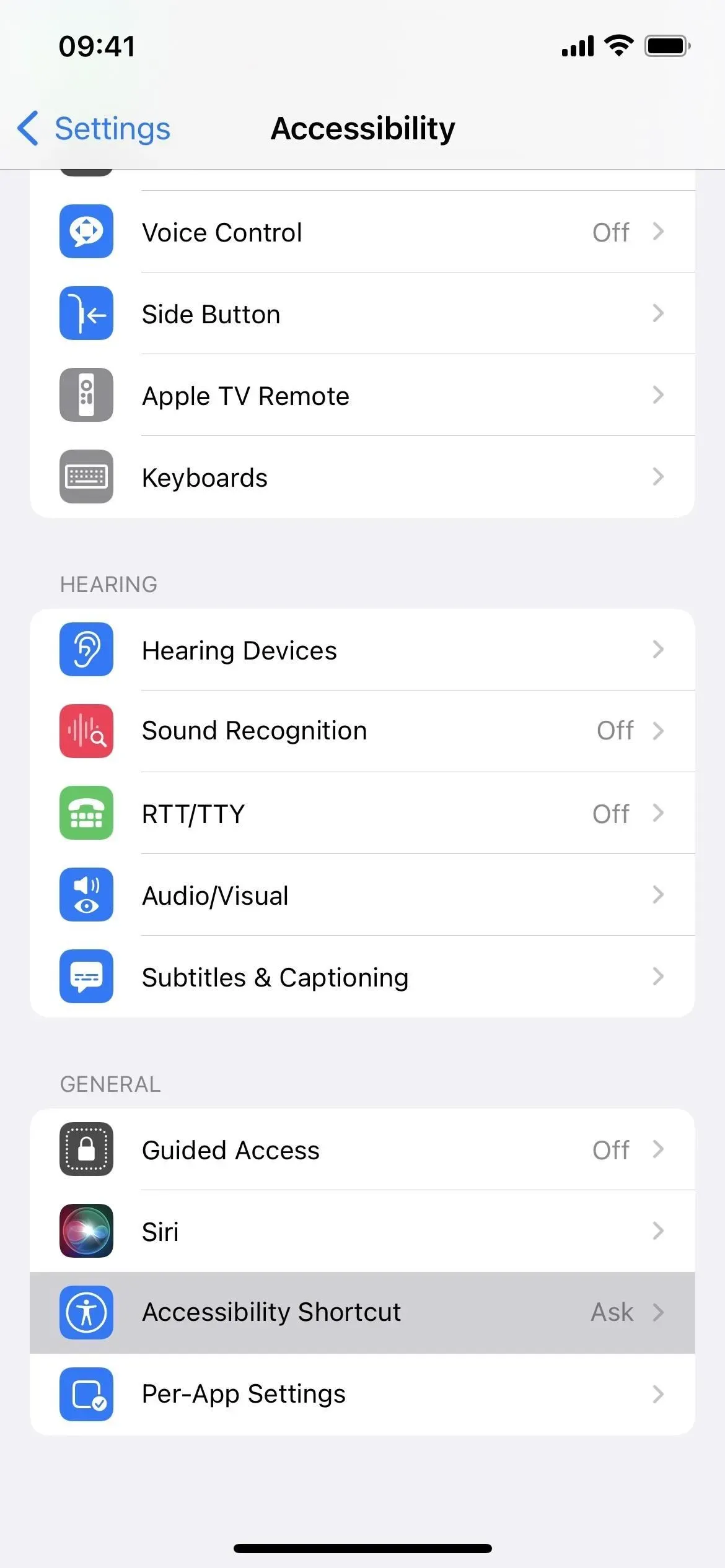
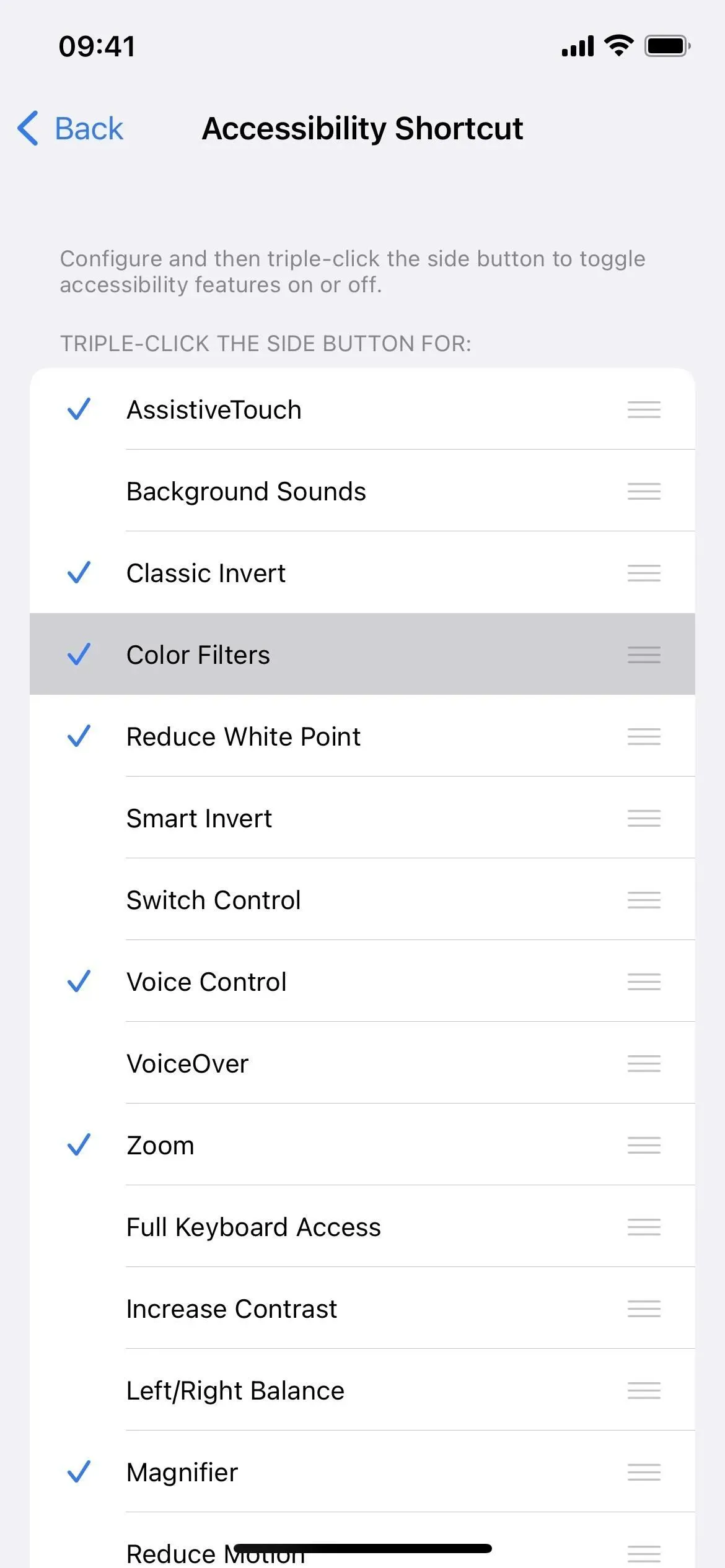
如果您為輔助功能快捷方式啟用了兩個或多個選項,例如“帶有背景聲音的色調”、“放大鏡”、“智能反轉”、“語音控制”或“縮放”,則三次單擊將彈出一個菜單。您需要選擇“彩色濾光片”。它有點慢,但如果您喜歡使用很多很酷的三擊快捷方式,那麼這是必要的。
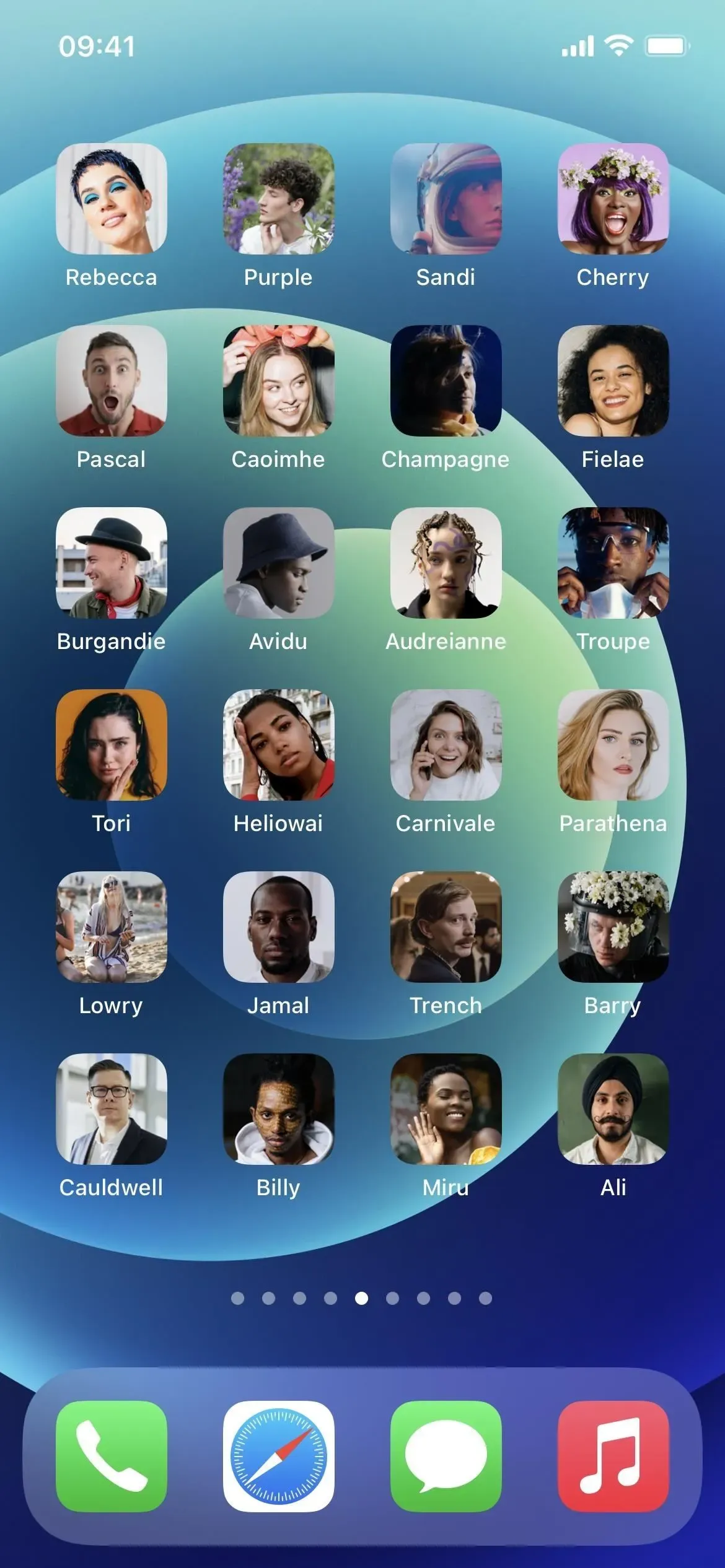
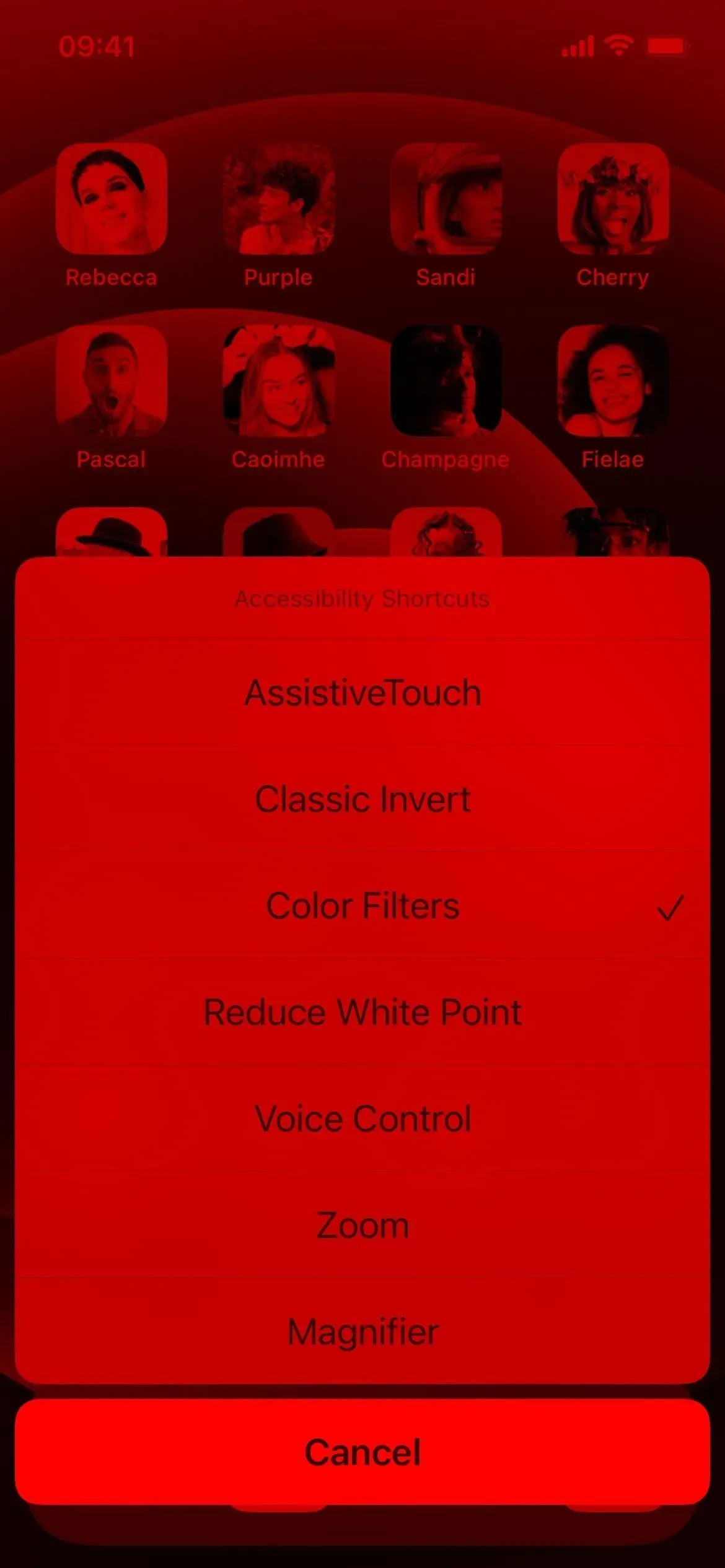
選項 2:輔助功能快捷方式(控制中心)
如果您是控制中心的忠實粉絲,您可以使用輔助功能快捷方式控制它,並從那裡訪問顏色濾鏡。首先,您需要按照選項 1 中的上述說明將濾色器分配給輔助功能標籤。然後為控制中心添加適當的控件(如果尚不存在)。
- 設置 -> 控制中心 -> 輔助功能快捷方式
如果您僅分配了顏色濾鏡,請點擊控制中心中的“輔助功能快捷方式”控件進行切換。否則,將打開一個菜單,您需要在其中選擇濾色器。
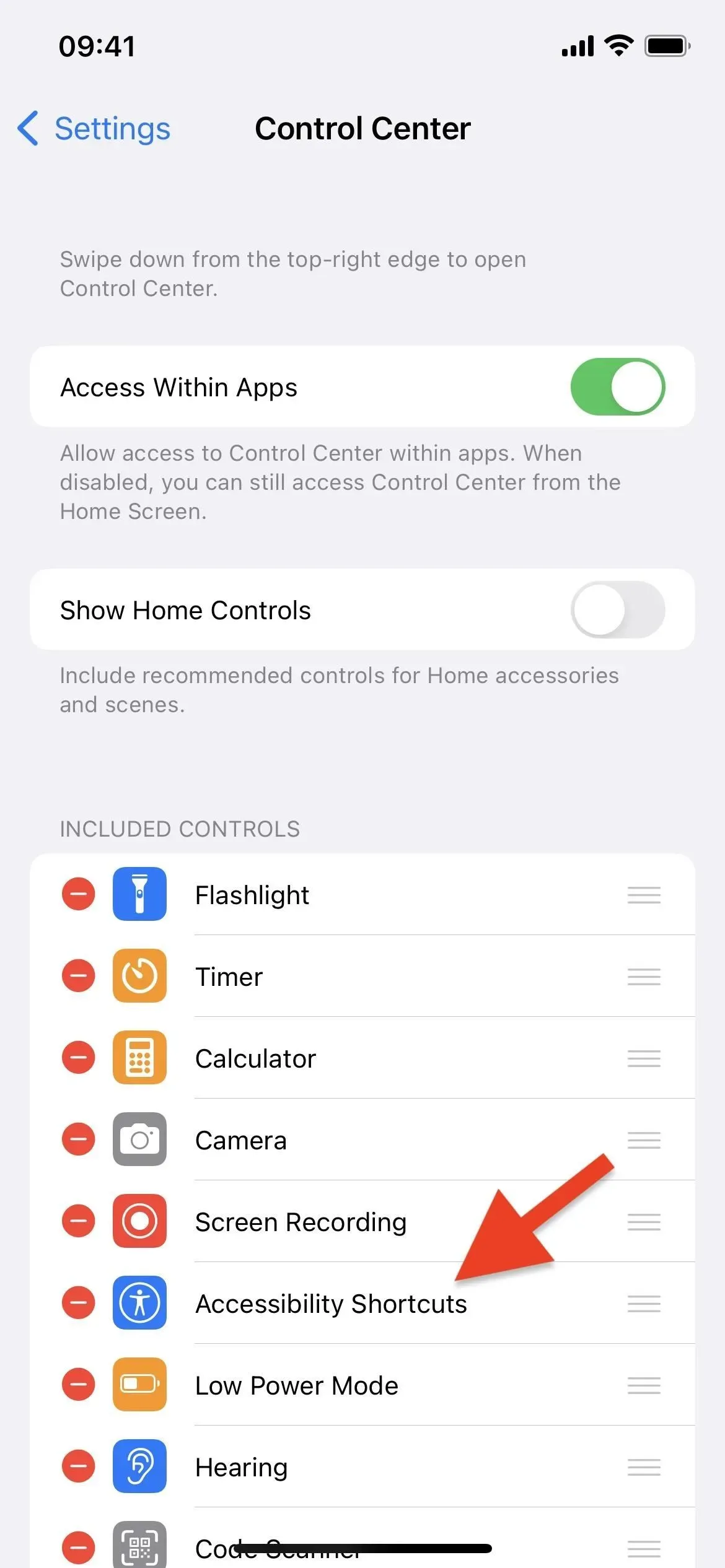

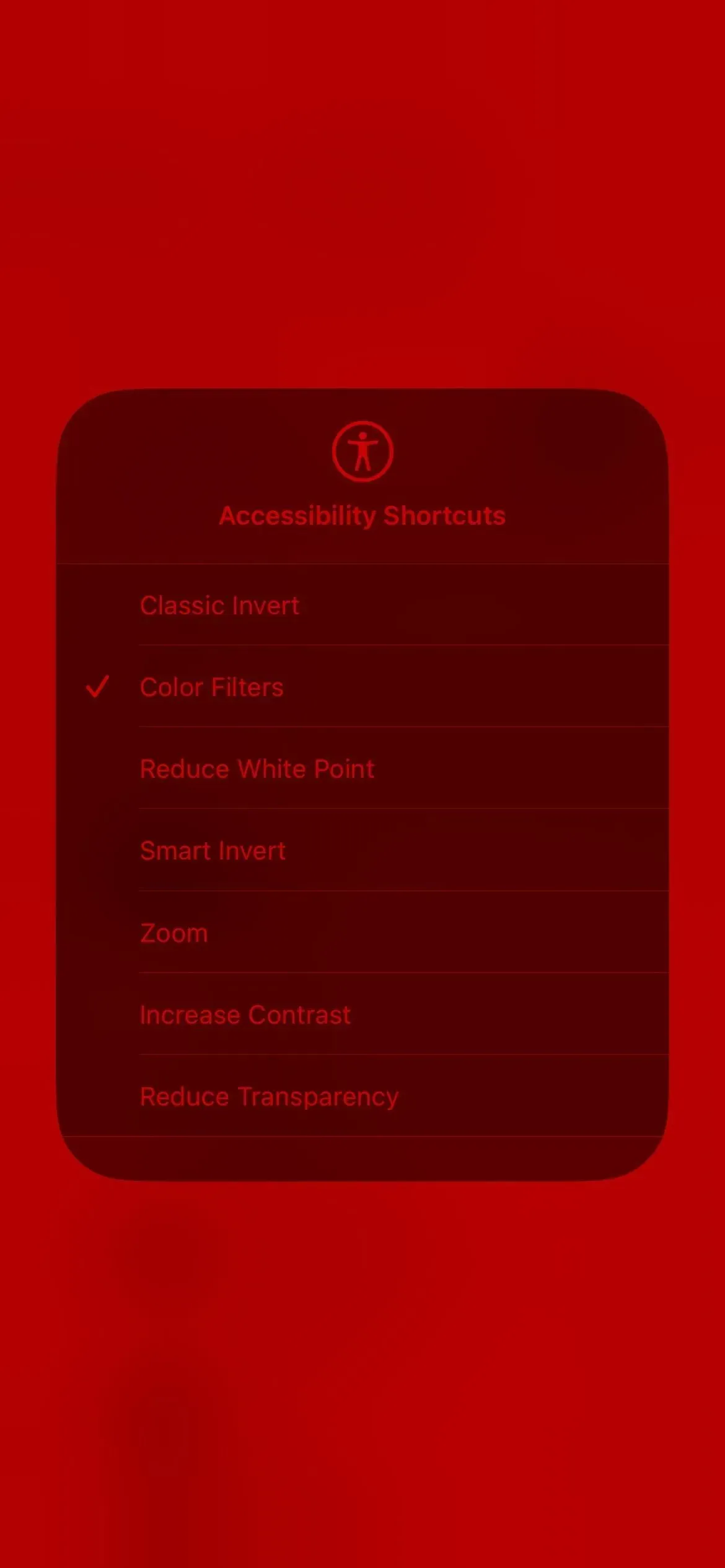
選項 3:按返回(僅限 iPhone)
如果您不喜歡使用控制中心或三次單擊 iPhone 的側面按鈕或主頁按鈕,則可以使用“後退”功能。這僅適用於 iOS 14 及更高版本。去:
- 設置 -> 輔助功能 -> 觸摸屏 -> 返回。
選擇“雙擊”或“三次點擊”並為其指定“濾色器”。每次雙擊或三次點擊 iPhone 背面時,您都會打開或關閉紅屏濾鏡。
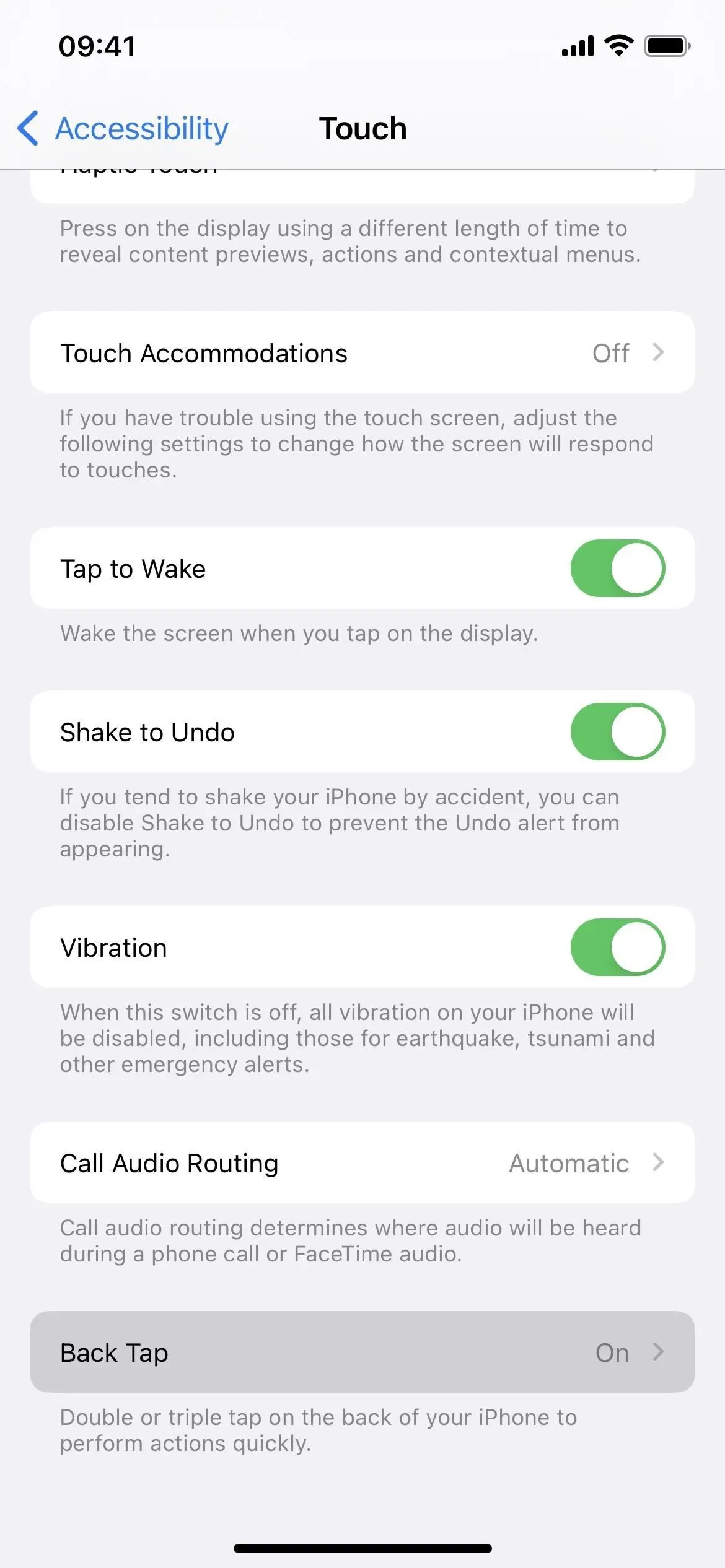
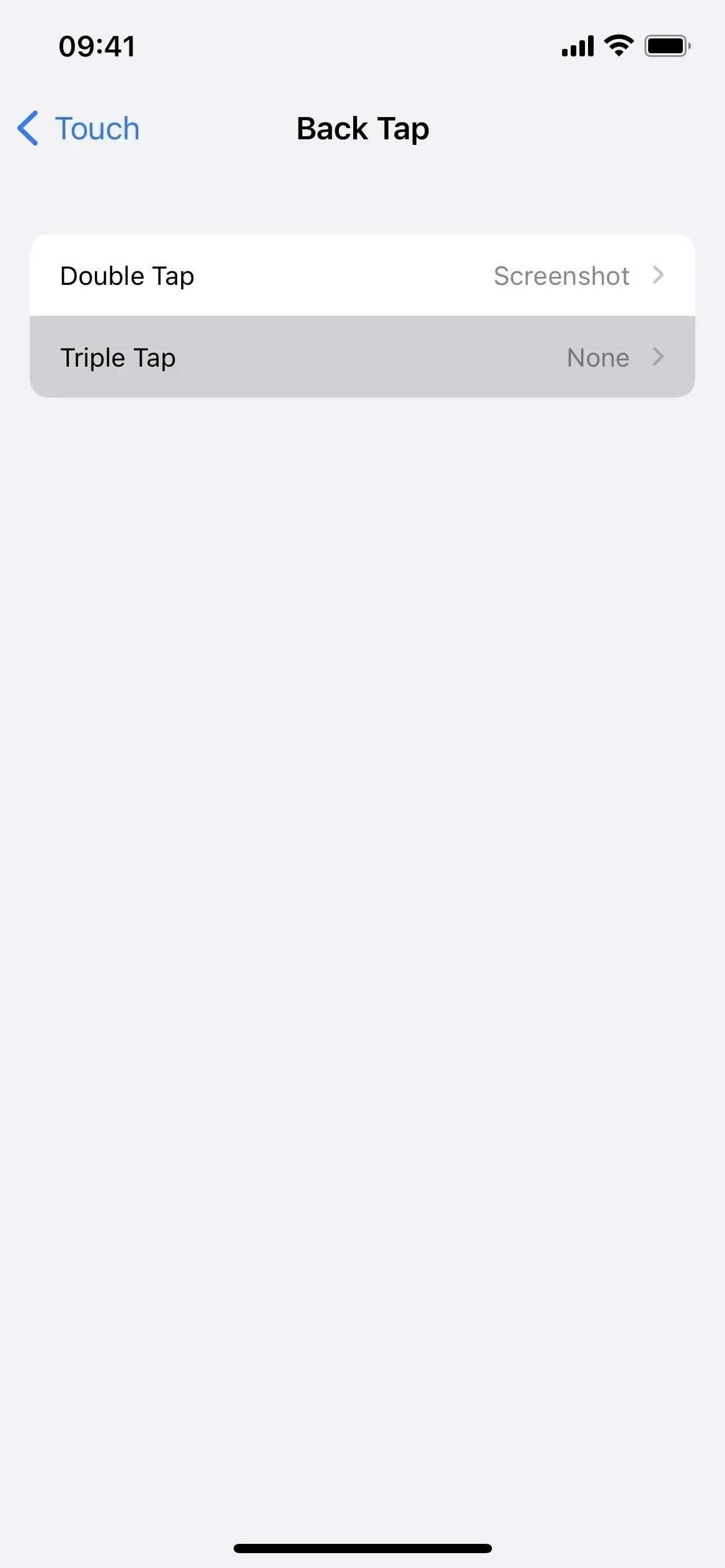

選項 4:Siri
您還可以使用 Siri 切換紅色濾鏡,但它僅適用於 iOS 15 和 16 以及 iPadOS 15 和 16。只需說出以下命令之一即可將其打開或關閉。如果您不使用 Hey Siri,請按住側面按鈕、主頁按鈕或頂部按鈕,然後說出不帶“Hey Siri”的命令。
- “嘿 Siri,打開/關閉濾色鏡”
- “嘿 Siri,打開/關閉色調”
- “嘿 Siri,打開/關閉濾色鏡”
- “嘿 Siri,打開/關閉色調”
- “嘿 Siri,打開/關閉濾色鏡”
- “嘿 Siri,打開/關閉色調”
- “嘿 Siri,打開色調”
如果您使用“家庭”應用來控制智能燈和其他智能產品,Siri 可能會認為您正在談論 HomeKit 配件,而不是輔助工具。為了避免這種情況,請參閱下面的選項 5。
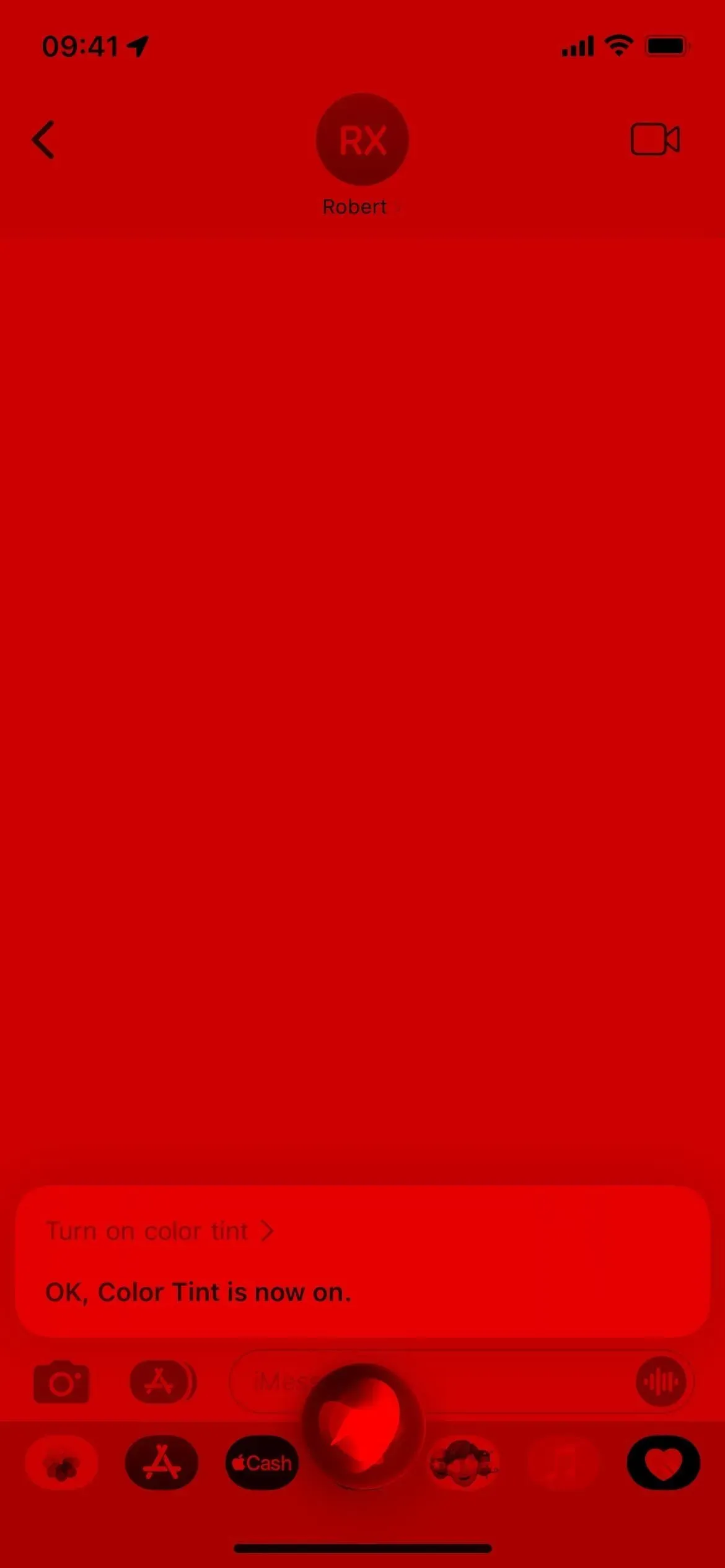
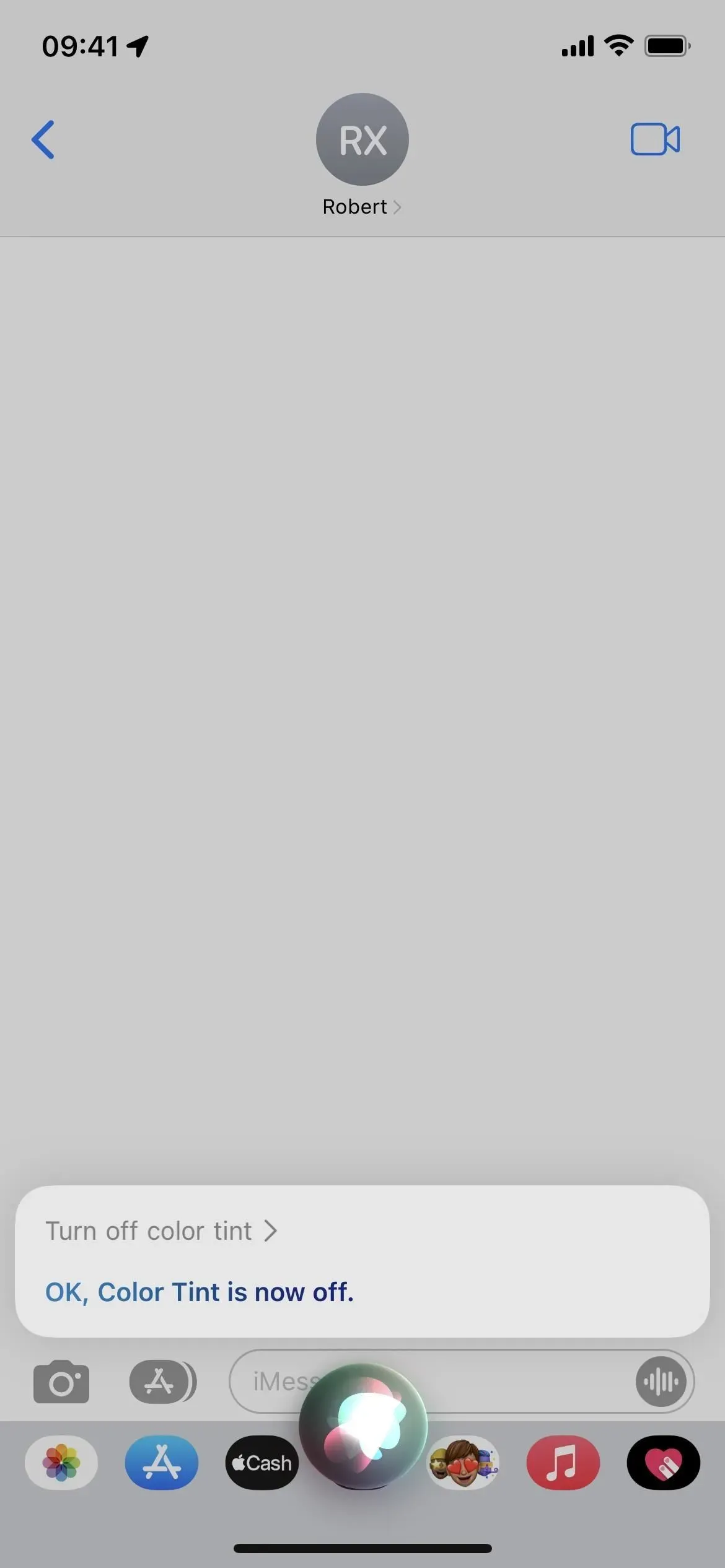
選項 5:自定義快捷方式
在 iOS 和 iPadOS 15 及更早版本中,“快捷方式”應用中沒有用於切換濾色器或色偏的操作,因此您無法在需要紅色濾光器時按下主頁按鈕。然而,iOS 16 和 iPadOS 16 有一個“安裝濾色鏡”操作。
對於最簡單的實現:啟動一個新的快捷方式,添加“設置顏色濾鏡”操作,並將“旋轉”更改為“切換”。然後單擊標籤名稱旁邊的箭頭,並根據需要重命名;此處的任何名稱也可用作 Siri 命令(請參閱上面的選項 4)。
重命名後,按共享按鈕並選擇添加到主屏幕。或者,您可以單擊快捷方式編輯器底部工具欄上的信息按鈕 (i),然後選擇“添加到主屏幕”。如果您願意,可以更改圖標,然後單擊“添加”以在主屏幕上查看其圖標。點擊此按鈕可打開色調,然後再次點擊可將其關閉。
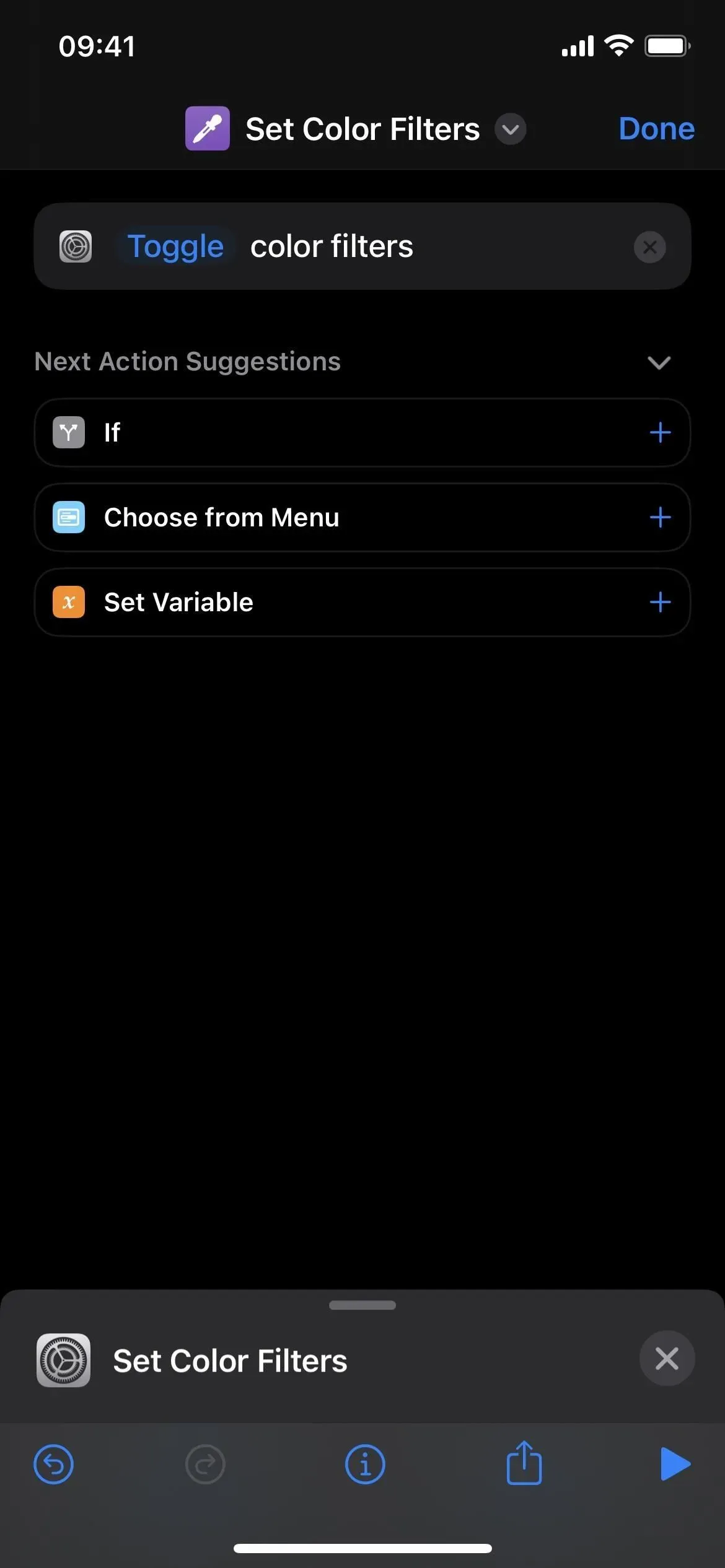
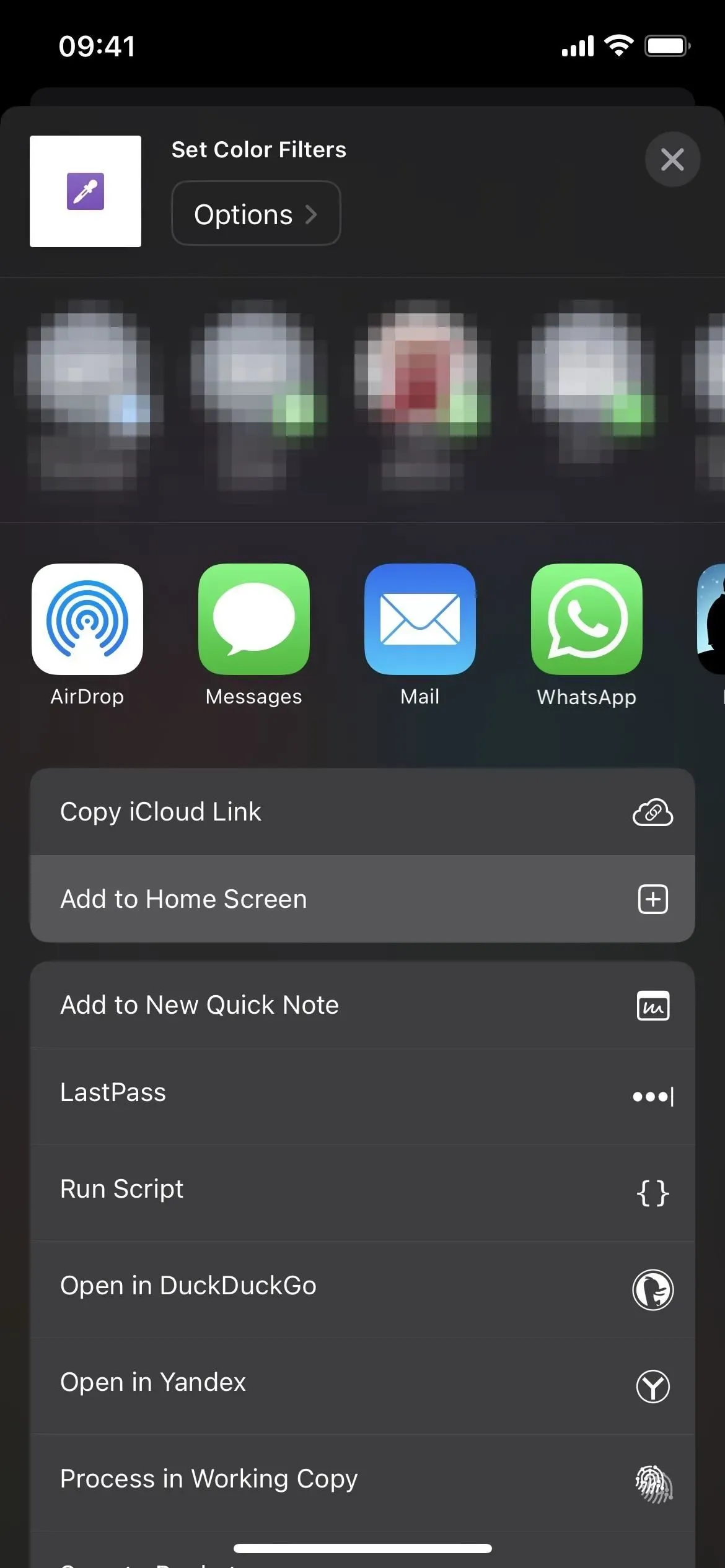
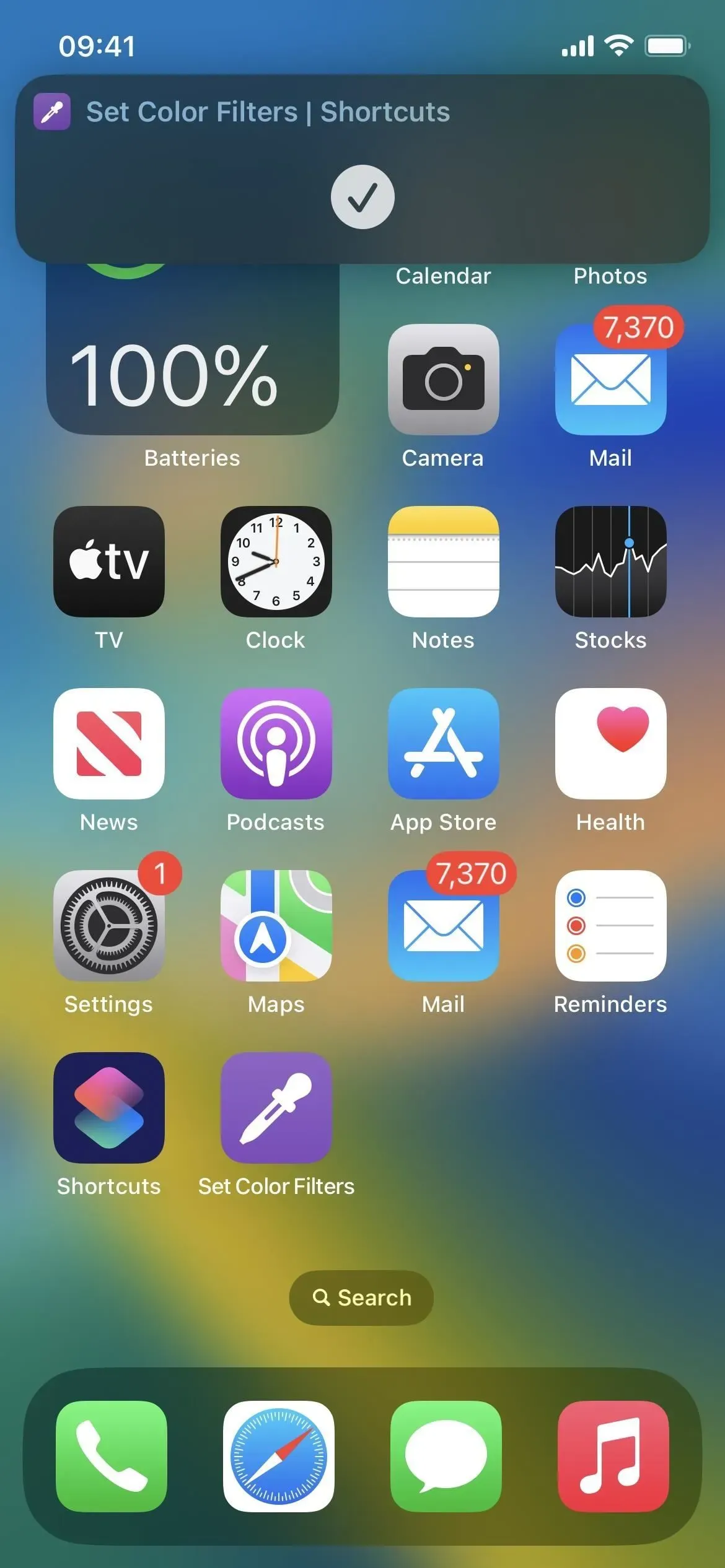



發佈留言