如何使用 iPhone 或 iPad 拍攝護照或身份證照片
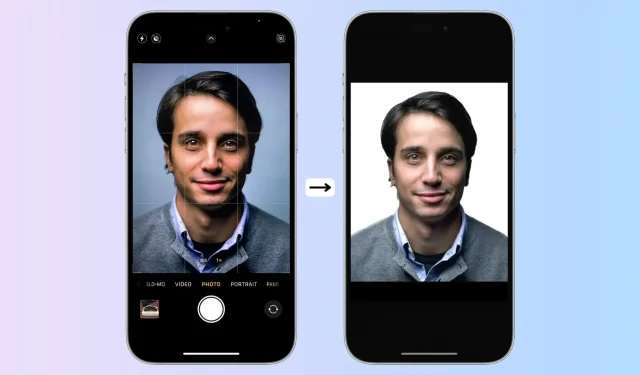
本教程向您展示如何在 iPhone 或 iPad 上拍攝影樓風格的肖像照片並對其進行編輯以用於您的身份證、工作申請、護照等。
步驟1:拍攝一張純色背景的照片。
- 站在牆壁、綠色屏幕或最好是純色背景(例如純色窗簾)前面。
- 確保房間或區域光線充足。
- 打開 iPhone 或 iPad 上的相機應用程序,讓某人拍攝一張您臉部至胸部的特寫照片(或根據需要)。如果周圍沒有人,請將 iPhone 放在三腳架上並使用計時器功能。此外,您還可以遠程控制iPhone相機拍照。作為最後的手段,你可以自拍。
提示:請務必遵循必要的建議。例如,如果您要為美國護照申請拍照,請摘下眼鏡,睜開眼睛並閉上嘴巴。
步驟 2 可選:增加照片的亮度。
轉到照片應用程序並打開圖像。如果圖像不夠亮,請點擊“編輯”並使用亮度滑塊進行調整。避免任何其他重大調整。
第三步:把你的臉從照片中去掉
- 在“照片”應用程序中打開圖像。
- 觸摸並按住圖像的主要拍攝對象(您的臉部),直到看到一條白線穿過它。
- 觸摸複製。這將從圖像背景中刪除您的臉部並將其複製到剪貼板。
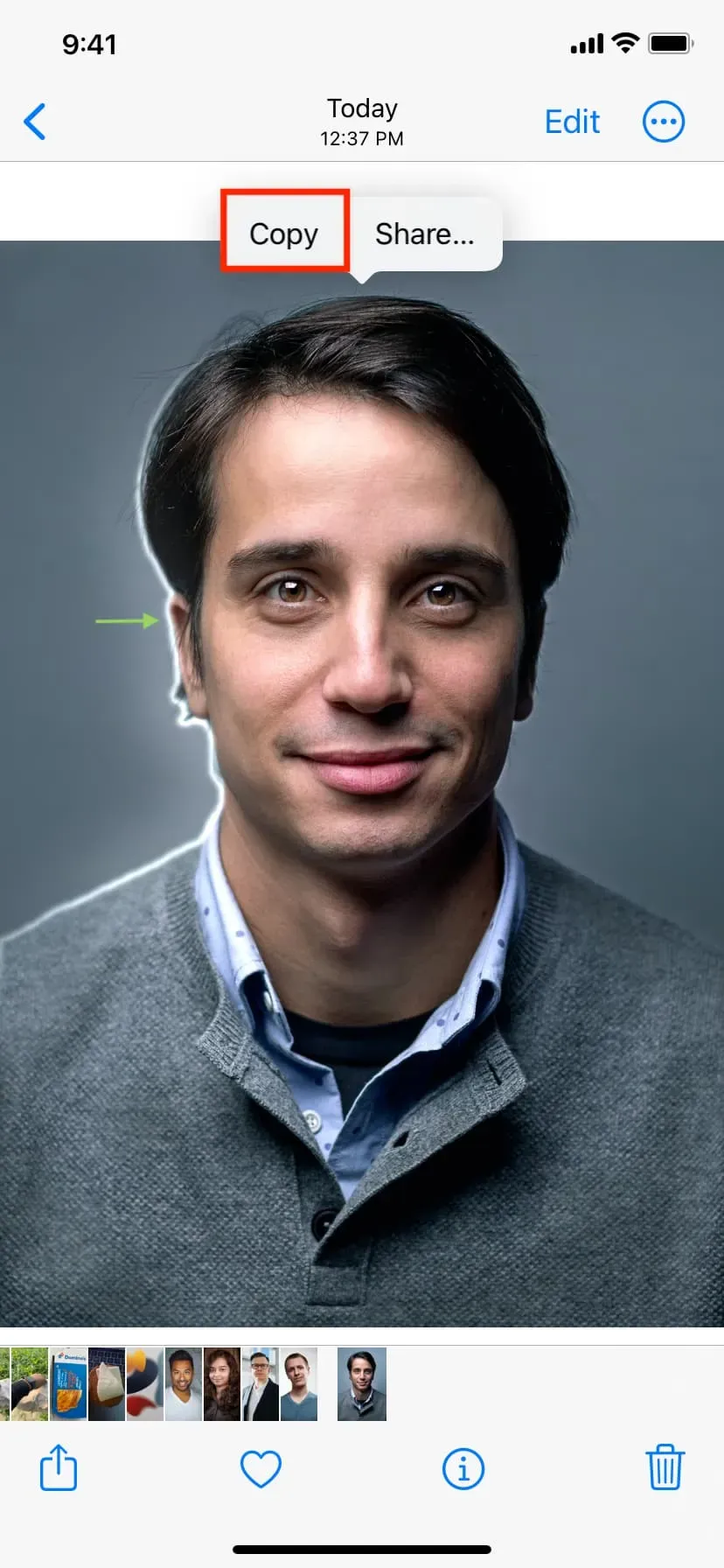
第 4 步:創建最終圖像
1)在 iPhone 或 iPad 上下載並打開照片編輯應用程序,例如Studio 。
2) 單擊加號按鈕並選擇“透明”。
3) 選擇尺寸並點擊複選標記。
您需要根據您的用例找出確切的指南。例如,美國護照需要一張方形照片(2“x 2”)。因此,選擇 Square (1:1)。如果您打算將其用於其他用途,例如身份證,那麼肖像 (3:4) 可能會合適。
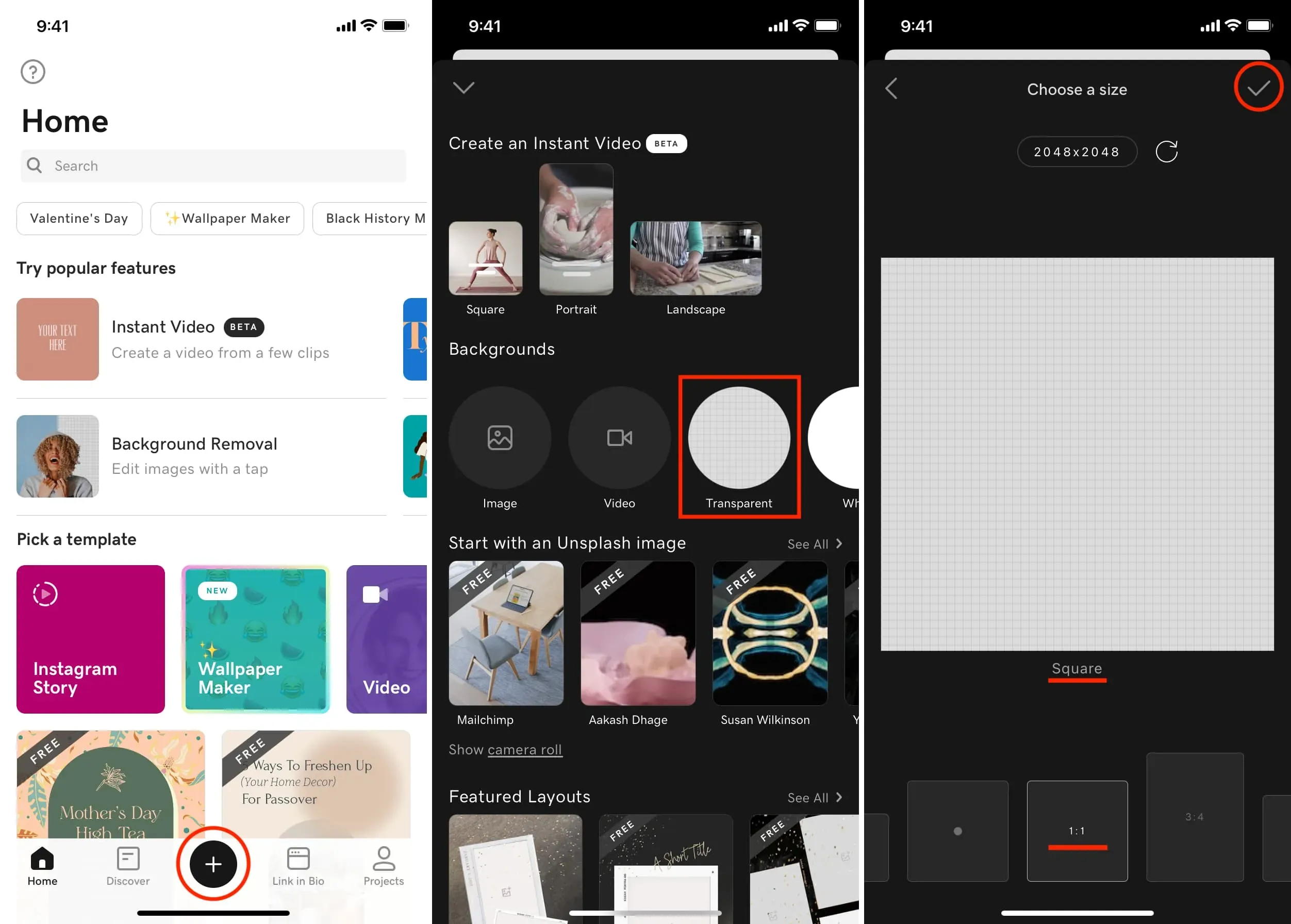
4) 在空白畫布上單擊一次,然後選擇“粘貼”。複製的主題(您的臉)將粘貼到此處。
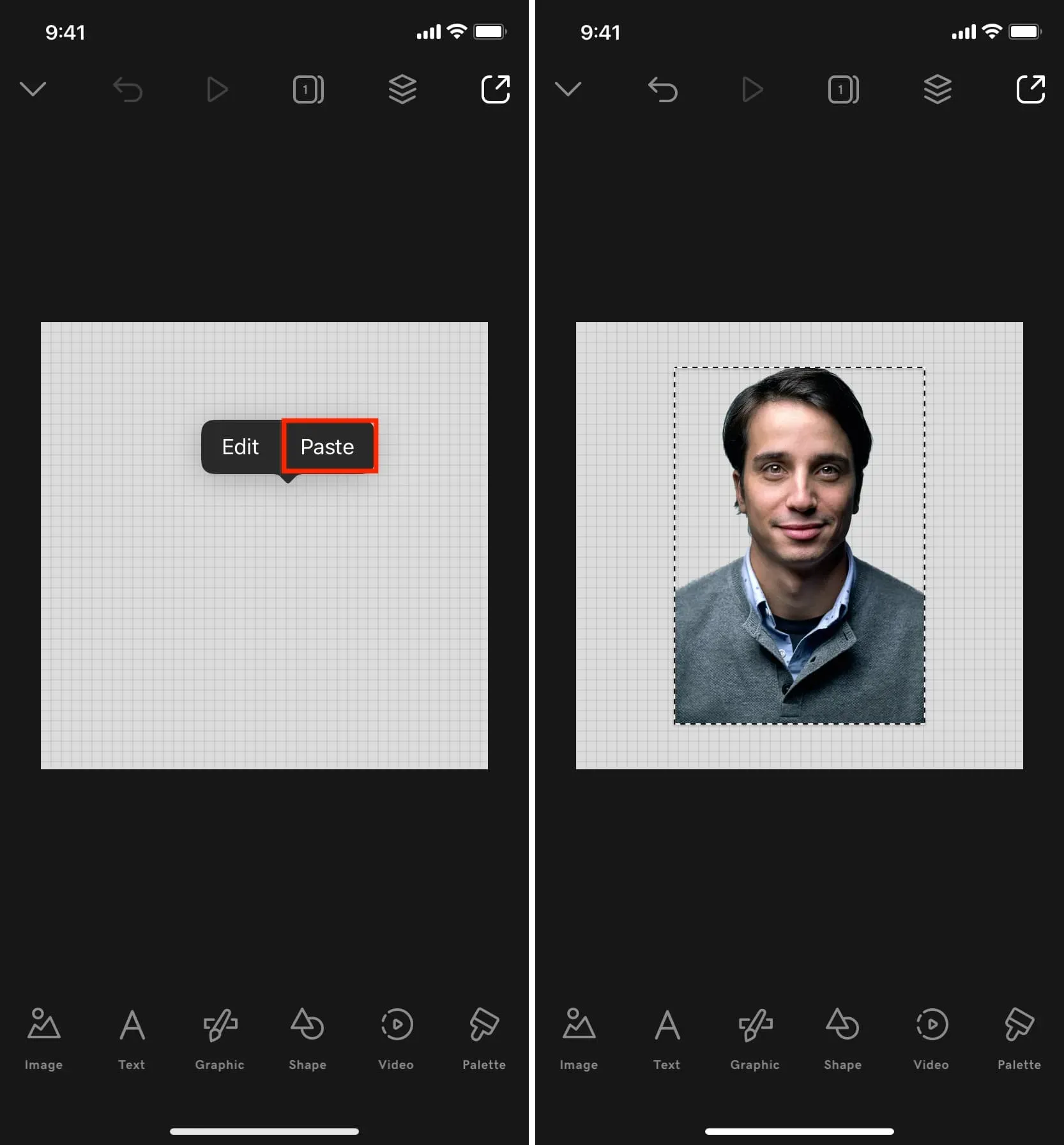
5) 觸摸圖像後面的透明區域,然後選擇編輯。
6) 選擇顏色,然後選擇白色、藍色或任何其他推薦的背景(您將在其中使用此照片)。
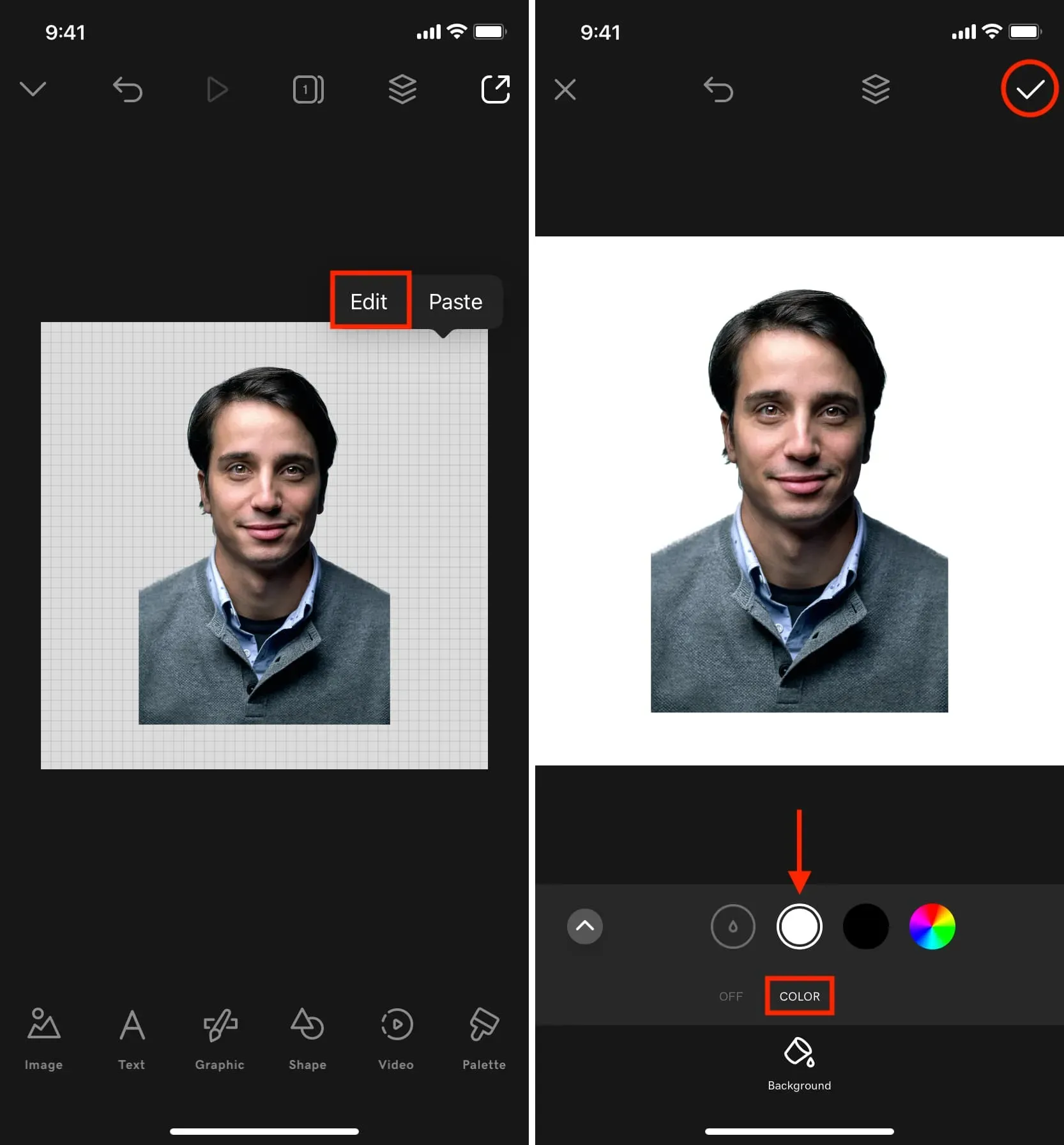
7) 現在稍微移動並縮小或放大圖像以進行調整。
8) 完成後,點擊導出圖標並點擊保存。最終圖像保存在照片應用程序中。
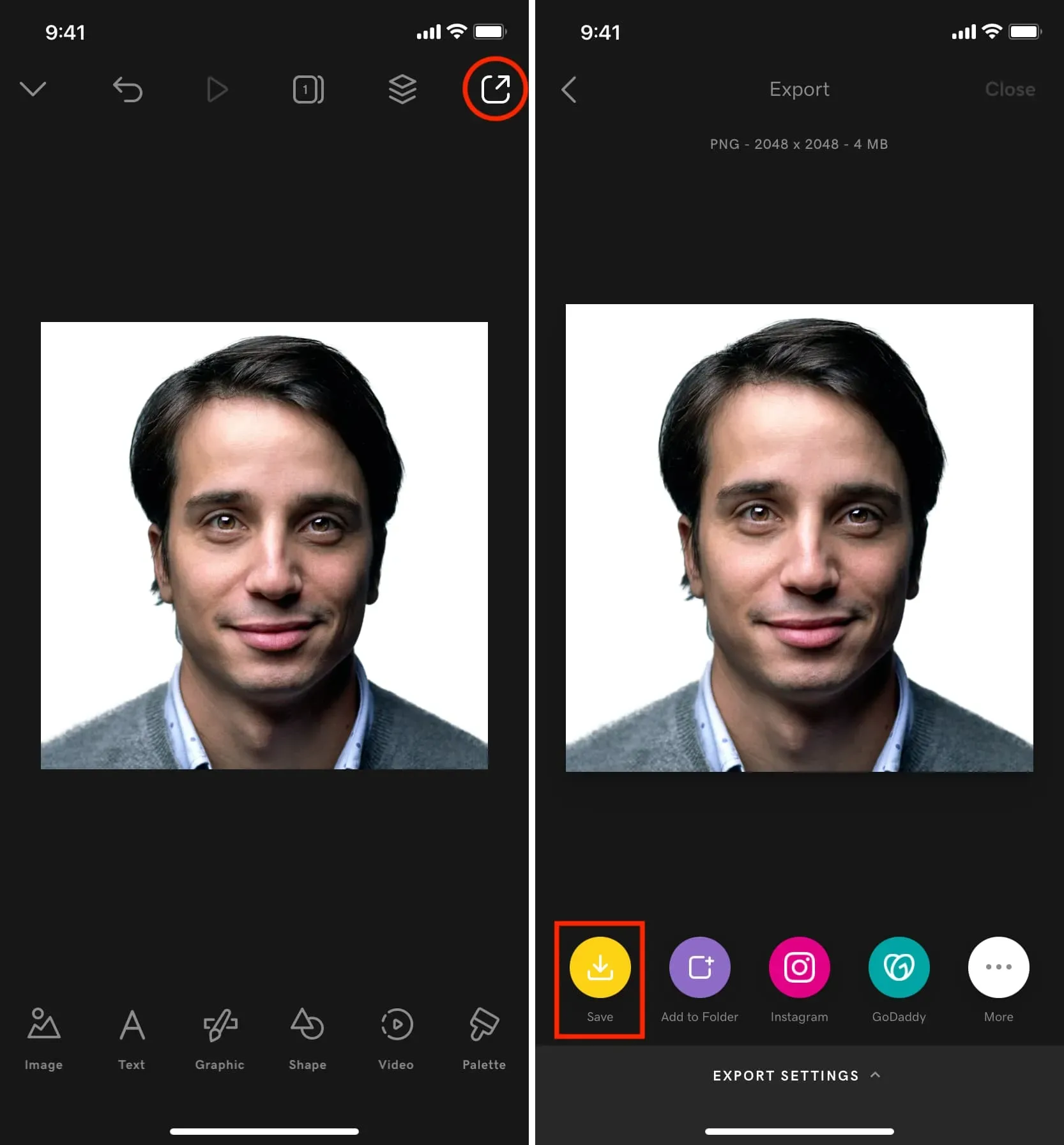
第 5 步:以數字方式使用或打印出來
數字化使用
最終圖像可用於網站、在線表格、PDF 等。
請記住,許多網站都有精確的圖像文件大小和尺寸要求。例如,您可以指定照片的大小不應超過 120 KB,或者圖像大小應為 640 x 640。
領取實體印章
如果您需要在實際應用中使用此照片,請使用打印機將其打印在照片質量的啞光紙或光面紙上。



發佈留言