如何在 Android 和 iPhone 上掃描 WiFi 二維碼
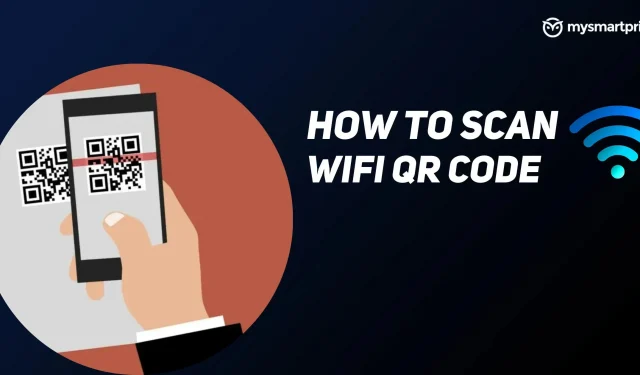
Android 10 引入了 WiFi Easy Connect,可以更輕鬆地共享 WiFi 網絡。用戶只能通過共享二維碼連接Wi-Fi網絡。現在,當您拜訪朋友或親戚時,您不必一次又一次要求他們輸入不同設備的 WiFi 密碼。
問題仍然是如何在智能手機上生成 WiFi 二維碼以及如何掃描它。別擔心,我們將在完整指南中詳細介紹它,向您展示如何在 Android 和 iOS 設備上掃描和生成 WiFi 二維碼。
如何在 Android 上掃描 WiFi 二維碼
按照說明掃描二維碼並連接 Android 手機上的 WiFi。
- 轉到手機的 Wi-Fi 設置並將其打開。
- 現在請求二維碼並點擊“添加網絡”選項旁邊的二維碼圖標。它將打開掃描儀。
- 掃描後,它會詢問您是否要連接到 WiFi 網絡。點擊“連接”,您的手機將連接至 WiFi。
如何在iOS上掃描WiFi二維碼?
在 iOS 設備上掃描 WiFi 二維碼是一個簡單的過程,無需輸入密碼。在繼續執行後續步驟之前,請確保已啟用相機設置中掃描二維碼的選項。請按照以下步驟在 iOS 設備上掃描 WiFi 二維碼。
- 在 iPhone 上啟動相機應用程序。
- 將二維碼放入框架中,相機應用程序將向您顯示黃色提示,並顯示文字“加入網絡 xxx”。點擊這裡。
- 它將向您顯示一條確認消息,單擊“加入”即可將您連接到 WiFi 網絡。
如何在Android上生成WiFi二維碼?
為了掃描二維碼以連接到 Wi-Fi 網絡,您需要首先生成一個。這是您在 Android 手機上生成任何網絡的 WiFi 二維碼的方法。
- 打開 WiFi 並轉到手機的 WiFi 設置。
- 確保您的手機已連接到 Wi-Fi 網絡。
- 連接後,點擊網絡名稱右側的“設置”圖標。
- 現在點擊共享按鈕,它將顯示您的 Wi-Fi 網絡的二維碼。
您現在可以使用二維碼連接到此 Wi-Fi 網絡。
如何在iOS上生成WiFi二維碼?
沒有直接的方法可以在 iPhone 或 iPad 等 iOS 設備上生成 WiFi 連接二維碼。用戶需要從 Apple App Store 下載該應用程序。按照以下步驟在 iPhone 上生成 WiFi 二維碼。
- 下載“共享我的 WiFi 二維碼”應用程序並啟動它。
- 單擊 + 圖標,添加 WiFi 網絡並輸入其密碼。單擊“完成”。
- 將出現一個二維碼,該二維碼也將添加到應用程序的主屏幕上。您可以通過反复執行相同的步驟來添加更多 Wi-Fi 網絡。
就這樣!現在您可以使用此二維碼掃描並連接到 Wi-Fi 網絡,而無需輸入密碼。



發佈留言