如何將 Google 雲端硬盤視頻保存到 iPhone 照片和文件應用程序
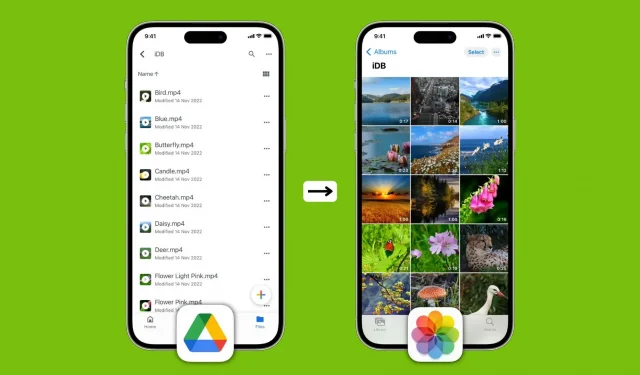
保存到 Google 雲端硬盤的視頻文件可以輕鬆上傳到 iPhone 或 iPad 上的照片或文件應用程序。如果您想知道如何執行此操作,請不要再猶豫,因為本指南將指導您完成所有步驟。
我可以將視頻從 Google 雲端硬盤下載到 iPhone 嗎?
當然可以!Google 雲端硬盤應用程序可以播放視頻、在本地下載視頻,還允許您直接從雲端硬盤共享文件。但是,如果您想要編輯、裁剪、應用濾鏡、刪除音頻、提取音頻或者更喜歡在相機膠卷中觀看,則可以將 Google 雲端硬盤視頻導出到 iPhone 照片應用程序。
首先設置 Google 雲端硬盤
不用說,在冒險將 Google 雲端硬盤視頻本地保存到 iPhone 或 iPad 之前,您應該確保您的設備上已設置 Google 雲端硬盤。如果您還沒有這樣做,請執行以下操作:
- 從 App Store 免費下載 Google Drive 應用程序。
- 打開應用程序並使用您的 Google/Gmail/YouTube 帳戶登錄。
之後,按照以下標題中的步驟將視頻保存到您的 iOS 或 iPadOS 設備。
將視頻從 Google 雲端硬盤下載到 iPhone 相機膠卷
- 打開 Google 雲端硬盤應用程序並導航到包含視頻或電影文件的文件夾。您還可以通過輸入視頻名稱或格式(.mp4、.avi、.mkv、.mov 等)來搜索視頻。
- 點擊視頻旁邊的三個點圖標。如果您不知道該視頻的內容,請單擊此處播放並觀看。然後單擊視頻播放器右上角的三個點圖標。
- 選擇發送副本。
- 最後,單擊“保存視頻”。
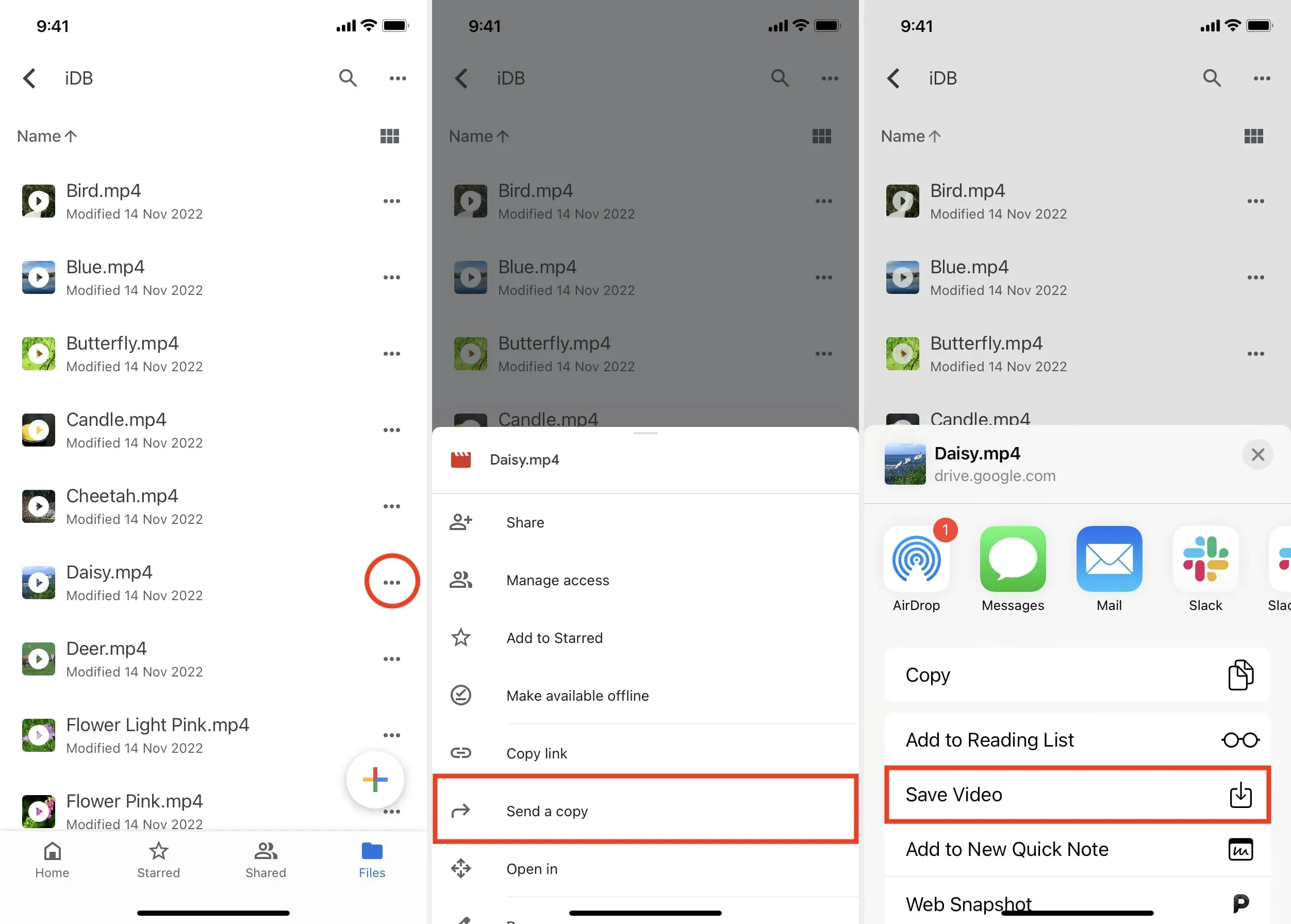
Google Drive 將使用 Wi-Fi 或蜂窩數據下載視頻文件,完成後,它會將剪輯本地傳輸到您的 iPhone 相機膠卷。現在,您可以隨時在“照片”應用程序 >“相冊”>“最近”或“照片”應用程序的“視頻”部分中觀看。
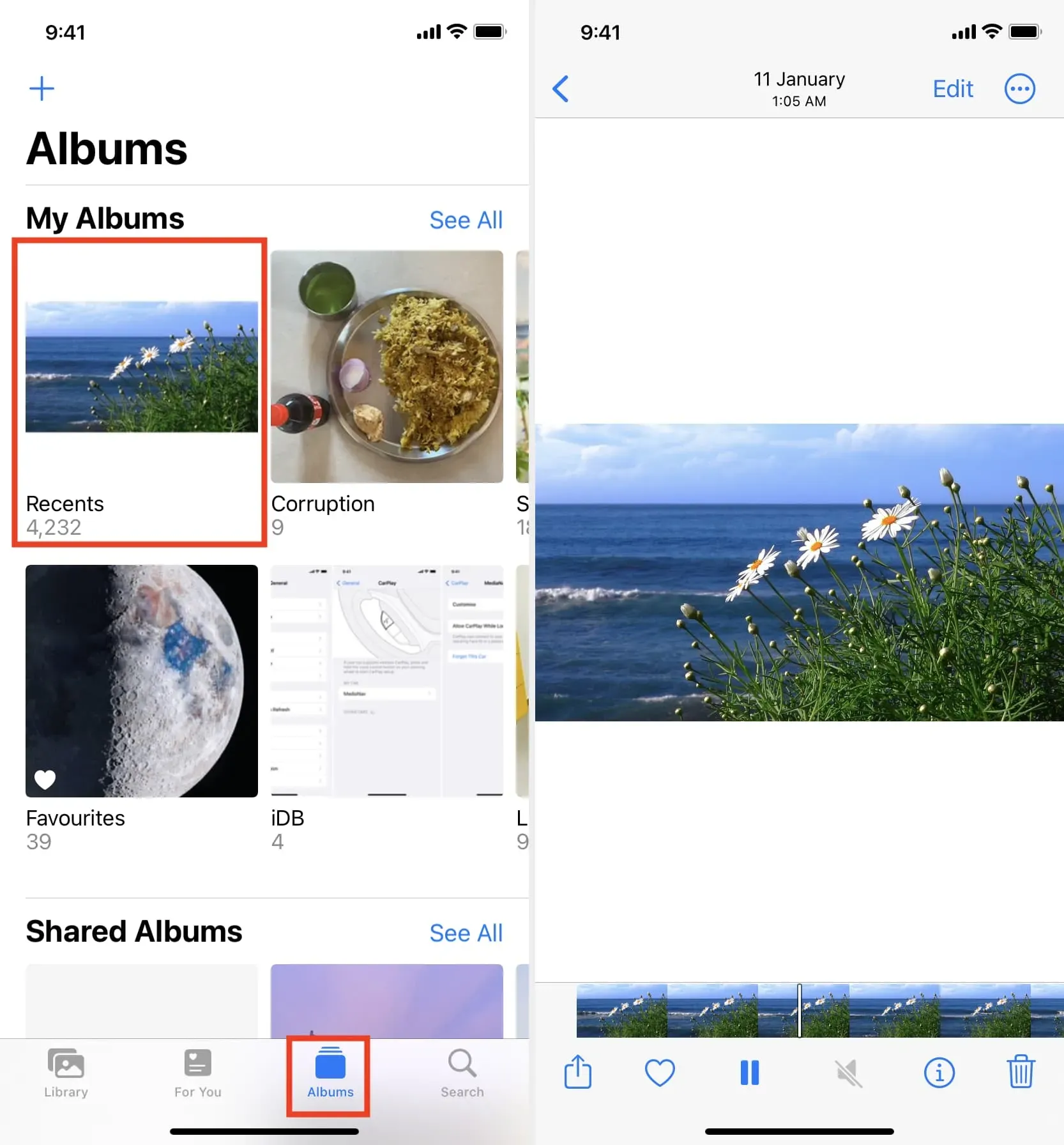
將 Google 雲端硬盤視頻保存到 iOS 文件應用程序
有一些簡單的方法可以將視頻從 Google 雲端硬盤導出到 iPhone 上的文件應用程序。
方法一:保存到文件
- 導航到 iPhone Google Drive 應用程序內的文件夾,找到您要下載的視頻。
- 點擊視頻文件名旁邊的三個點圖標。
- 從選項列表中選擇“打開方式”。
- Google Drive 將準備視頻文件以供導出,完成後,它將顯示共享的 iOS 工作表。從這裡,單擊“保存到文件”> 在“文件”應用程序中選擇一個文件夾>“保存”。
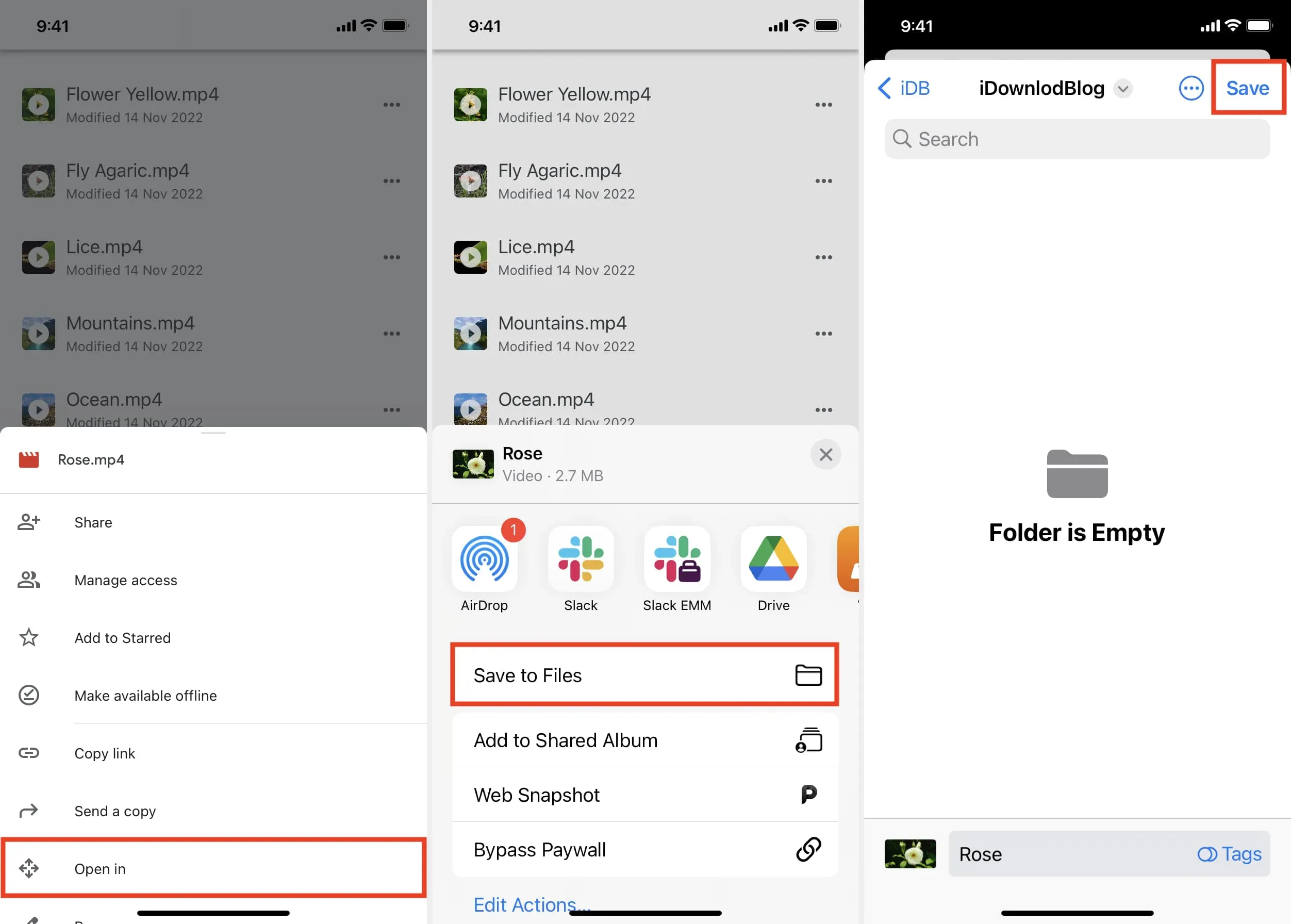
您已成功將視頻剪輯從 Google 雲端硬盤上傳到您的 iPhone 或 iCloud 雲端硬盤。要查找視頻,請打開“文件”應用程序並點擊“最近”,或導航到您在上述步驟 4 中保存視頻文件的文件夾。
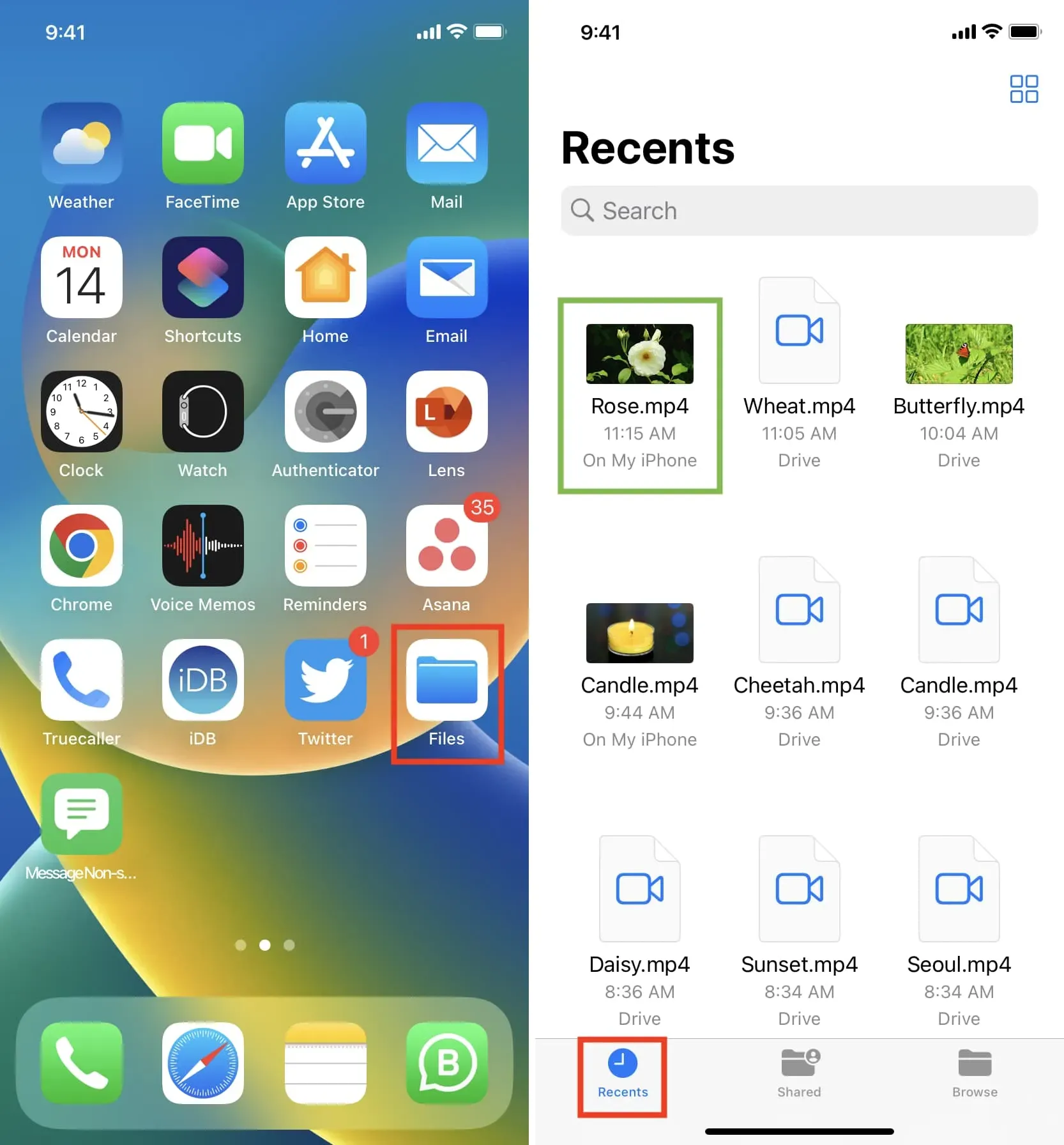
您還可以將視頻從“文件”應用移至“相機膠卷”。為此,請按住視頻文件 > 共享 > 保存視頻。
方法 2:在文件應用程序中顯示 Google Drive 並複制視頻
默認情況下,“文件”應用程序會顯示“我的 iPhone 上”本地存儲和 Apple 的 iCloud 驅動器。但您可以輕鬆地將第三方存儲服務(例如 Google Drive、Dropbox、One Drive 等)添加到 iPhone 或 iPad 的“文件”應用中。之後,請按照以下步驟將視頻從雲端硬盤保存到 iPhone:
- 打開“文件”應用程序並單擊“瀏覽”以查看所有添加的位置。
- 單擊“磁盤”並導航到保存視頻的文件夾。
- 點擊並按住視頻文件,然後從菜單中選擇“移動”。如果您想處理多個文件,請點擊右上角的三個點圖標,然後點擊“選擇”。現在選擇視頻文件,然後點擊文件夾圖標。
- 使用 iPhone 屏幕左上角的按鈕導航至“概述”屏幕,其中顯示“在我的 iPhone”、iCloud Drive 和其他添加的位置。從這裡,單擊“在我的 iPhone 上”並導航到您要存儲視頻文件的文件夾。
- 最後,單擊“複製”將 Google Drive 視頻保存到 iPhone 存儲空間。
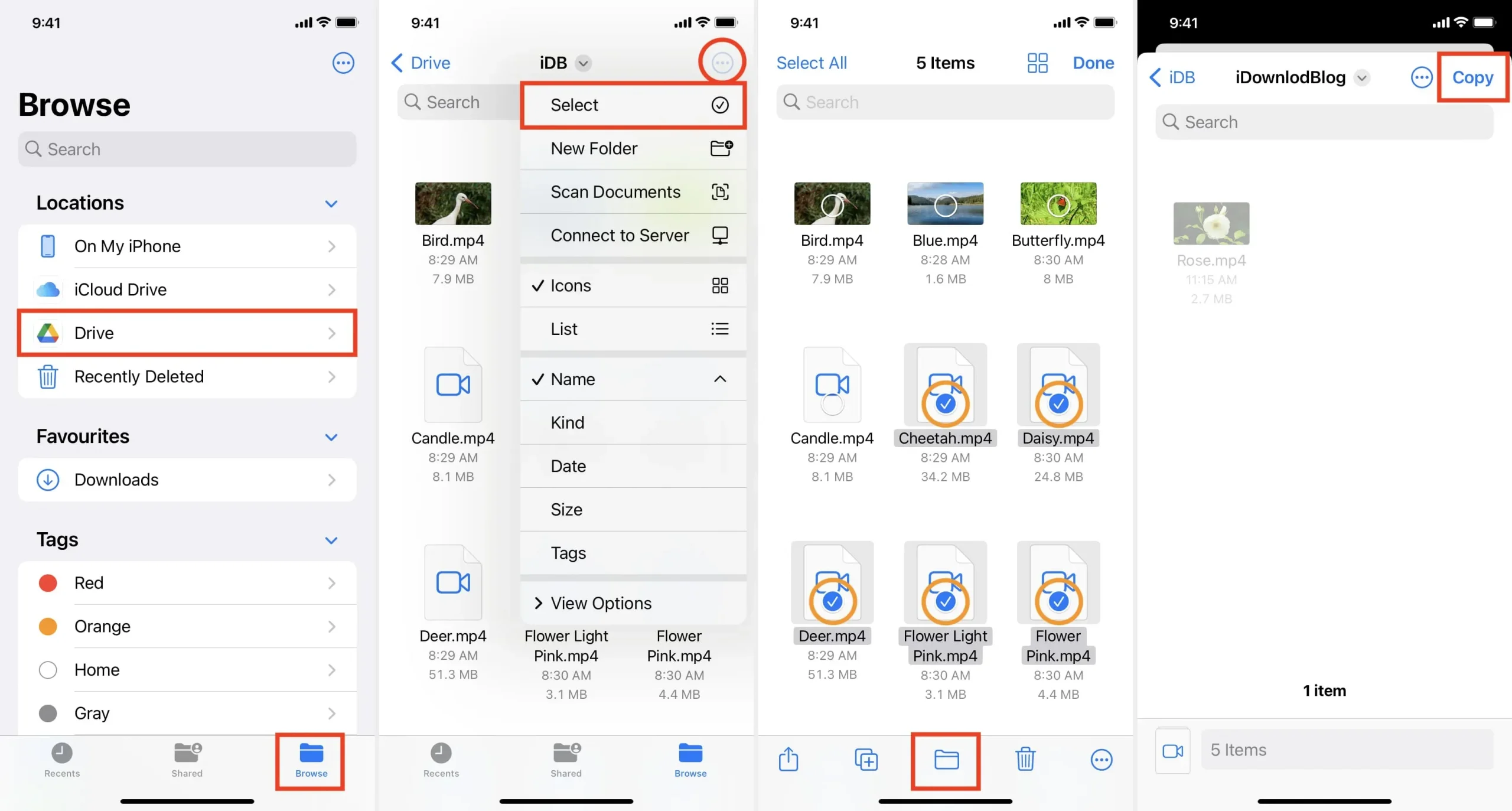
筆記。Move 是唯一從一個位置複製文件的命令;將其插入另一個;完成後,會將文件從其原始位置刪除。但是,即使您單擊“移動”(上面的步驟 3),只有當您使用兩種不同的存儲服務(在我們的示例中為“磁盤”和“在我的 iPhone 上”)時,才會復制(而不是移動)文件)。除了在上面的步驟3中選擇“移動”外,您還可以選擇“複製”,然後將文件粘貼到任何其他文件夾中。
反之亦然
相反,如果您想將視頻從 iPhone 上傳到 Google 雲端硬盤,請轉到“照片”應用並打開該視頻。然後單擊“共享”按鈕並選擇“驅動器”。如果您在 iOS 共享表上沒有看到 Google 雲端硬盤,請按照以下步驟設置並顯示您想要的選項。
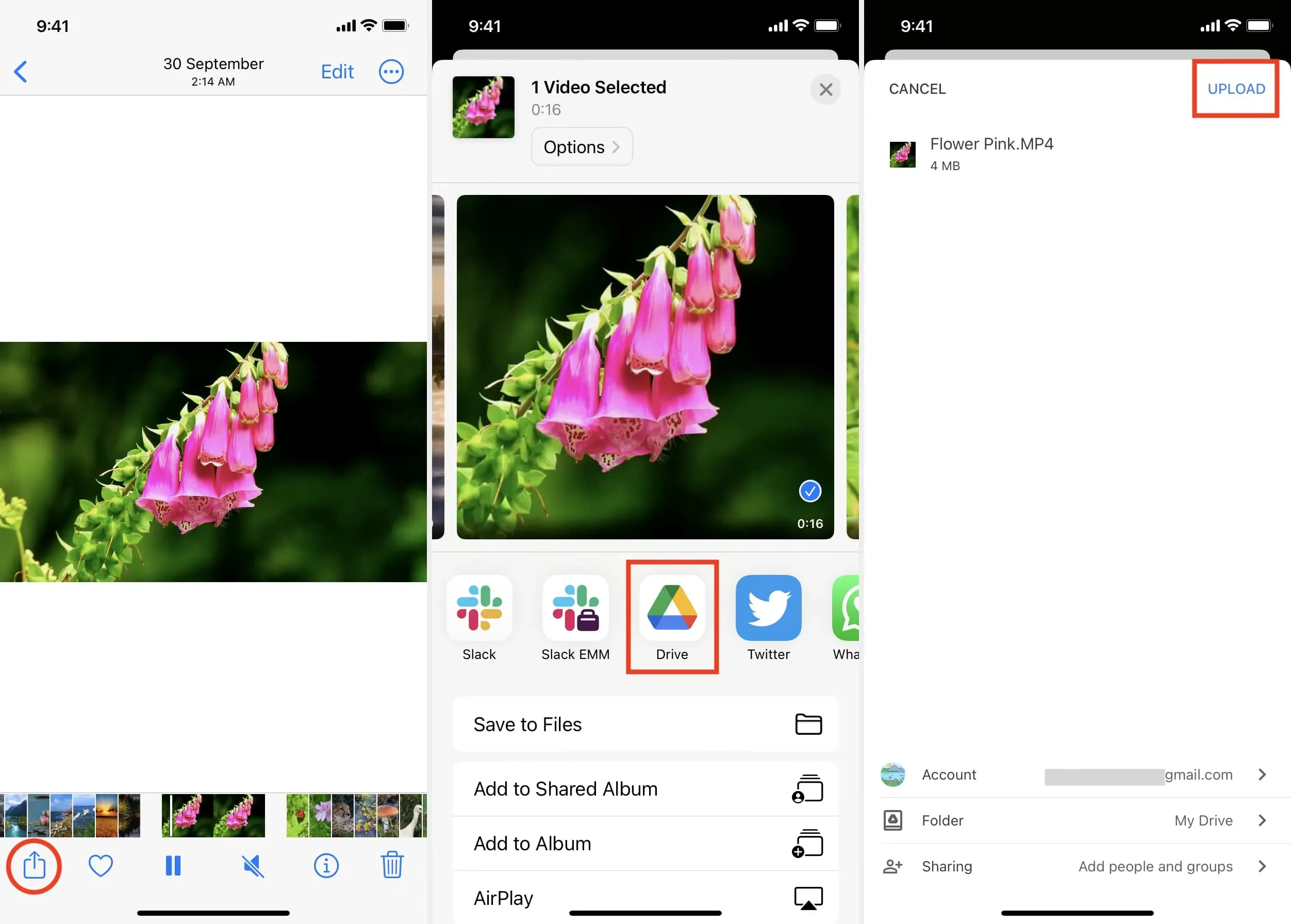



發佈留言