如何在 iOS 16 中使用消息進行項目協作
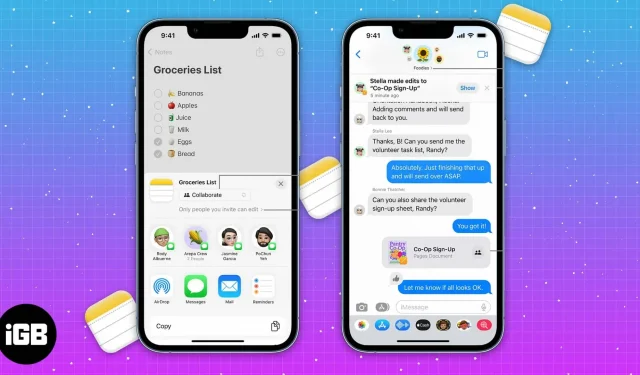
我承認多人從事同一個項目並不有趣。特別是當您無法跟踪分配給特定人員的任務及其進度時。多個第三方協作應用程序可用於此目的。但如果您可以通過 iPhone 管理所有這些項目呢?
好吧,你可以。iOS 16 更新增加了一些新功能,但並非所有功能都受到了足夠的關注,而且似乎都被隱藏起來了。協作就是 iOS 應用程序中內置的一項功能。您可以通過向朋友、家人等發送鏈接並邀請他們參與項目來與他們協作。因此,您不再需要依賴第三方應用程序來協作進行項目。
iOS 16 中的協作是什麼?
協作是一項新推出的功能,可幫助您邀請同事或朋友處理在文件、便箋、提醒、Safari 等中創建的任務。它還擴展了對第三方應用程序的支持。因此,我們可以期待對學校和工作中日常使用的多種應用程序的支持。
您可以通過“消息”或 FaceTime 邀請用戶使用上述任何應用程序。一旦用戶接受邀請,每個人都可以同時處理同一個項目。此外,所有更改都可以在“顯示所有活動”選項卡(稍後詳細介紹)和消息線程的頂部進行跟踪。此功能不僅在 iOS 16 中可用,而且在 iPadOS 16 和 macOS Ventura 中也可用。
如何在 iOS 16 的消息應用程序中協作處理項目
現在您已經了解了什麼是協作及其工作原理,接下來讓我們通過消息或 FaceTime 開始項目。請注意,此功能僅在 iOS 16 或更高版本上受支持。在舊版 iOS 上,用戶只能以 iCloud 鏈接的形式查看消息。
筆記。在我的測試過程中,iOS 15 及更早版本的用戶不僅能夠以 iCloud 鏈接形式查看該文件,還能夠對其進行更改。所做的更改也會反映在“顯示活動”選項卡中。
創建合作邀請
我以 Notes 應用程序為例,但相同的步驟適用於所有支持的應用程序。您只需導航到所需的設置即可。開始吧。
- 在 iPhone 上打開“備忘錄”。
- 選擇您要與其他人共享的筆記,或者您可以創建新筆記。
- 點擊右上角的共享圖標(帶有向上箭頭的字段)。
- 在“共享”頁面上,點擊位於筆記標題正下方的“複製/協作”選項卡(示例:測驗)。
- 確保選擇“協作”。
通過應用程序管理協作與添加到消息線程的所有成員共享文件後,右上角的“共享”圖標旁邊將出現一個新圖標。如果您的群聊有合影,它將是一個圖標,或者帶有復選標記的標準聯繫人圖標將可見。
該圖標是您跟踪 Notes 中所有活動的入口點。讓我們深入了解一下所有這些設置是什麼。
- 打開 iPhone 上的“備忘錄”應用程序。或者轉到消息組並點擊共享筆記。
- 選擇右上角“共享”圖標旁邊的“協作”圖標。
- 要向群聊發送消息,請單擊“消息”。您還可以進行音頻或視頻通話。
- 所有更新都將在“最新更新”選項卡中可見。
- 要查看對文件所做的更改,請單擊“顯示所有操作”。您現在可以查看用戶加入並對文件進行更改的確切時間。
- 假設您想查看不同用戶所做的更改,請單擊“顯示突出顯示”。Notes 應用程序將通過為用戶及其更改分配特定顏色來突出顯示不同用戶所做的更改。
- 在管理共享筆記部分,您可以查看受邀加入該筆記的所有用戶並更改各個用戶的權限。您還可以突出顯示所有更改、隱藏警報、更改共享選項、將協作邀請鏈接複製或完全停止共享協作。這使文件所有者可以更好地控制項目。
- 要刪除已添加或受邀協作的用戶的訪問權限,請單擊管理共享筆記 → 單擊用戶(用戶名)→ 向下滾動並單擊刪除訪問權限 → 確認您的選擇。
在 iPhone 上的“信息”中獲取協作更新
每當對協作進行更改時,消息線程的頂部都會出現通知橫幅。如果您想查看所做的更改,請單擊“顯示”。如果您已經看到更改或想要忽略通知,請點擊 x 關閉通知。
一旦您開始在消息中進行協作並將其作為您的主要工具,您最終可能會在多個項目上與同一個人合作。在這種情況下,您不會因為每個文檔中的每次編輯而受到通知橫幅的轟炸。

相反,通知橫幅將顯示一條消息,內容為“3 個人對 3 個文檔貢獻了 3 個更新”。點擊“顯示”以查看更改,或點擊“x”關閉通知。如果單擊“顯示”,下一頁將顯示不同人員對不同項目所做的所有更改。您可以單擊“顯示”查看或單擊“忽略”忽略通知。
完成…
在本文發表時,協作功能仍處於 Beta 測試階段。一旦此功能出現在 iOS 16 的穩定版本中,我們一定會立即更新本文。如果您有任何疑問,請在評論中告訴我們。



發佈留言