當您的 iPhone 被鎖定時,如何擦除您的 iPhone 以獲取新密碼
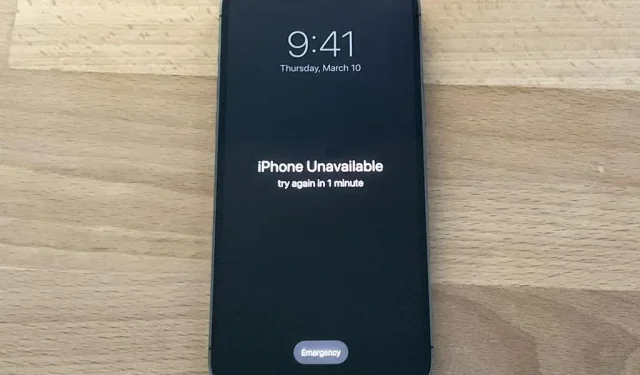
您的 iPhone 是否曾被鎖定?您可能忘記了密碼。或者有權限的人可能會開玩笑地更改密碼。您的 iPhone 顯示屏甚至可能會損壞且無響應。無論是什麼原因,下次發生這種情況時,都有一種簡單的方法可以重新訪問您的 iPhone。
如果您忘記或不知道 iPhone 密碼,Apple 建議在計算機上使用恢復模式來恢復您的設備。但如果你沒有電腦怎麼辦?或者當您需要重新使用 iPhone 時無法輕鬆訪問它?如果您不住在 Apple Store 零售店附近怎麼辦?
iOS 有一項內置功能,可讓您無論身在何處(無需使用計算機)擦除 iPhone 並創建新密碼。如果這不起作用,您仍然可以使用幾乎任何其他設備輕鬆擦除您的 iPhone。
使用錯誤的密碼
儘管默認情況下處於禁用狀態,但如果您在 iPhone 的“設置”應用程序中導航至“Face ID 和密碼”或“Touch ID 和密碼”,則可以在 10 次密碼嘗試失敗後選擇“擦除數據”。
如果打開該開關,iOS 將在第 10 次密碼嘗試失敗後自動刪除設備中的數據。但是,連續嘗試輸入相同的錯誤密碼不計入在內。當它自動擦除數據時,它不會刪除與您的 Apple ID 的關聯,因此只有您可以恢復您的設備,任何竊賊都無法恢復。
您可以使用此方法重新啟動或通過備份恢復您的 iPhone。雖然不是很方便,但如果您要備份到 iCloud,這是一個不錯的選擇。因此,您可以從任何地方擦除和恢復您的 iPhone,然後設置新的密碼。
雖然 10 次嘗試可能看起來只需要幾秒鐘的時間,但實際上要困難一些。在擦除任何內容之前,它會在第五次嘗試失敗後將您鎖定一分鐘。如果您多次輸入相同的錯誤訪問代碼,後續嘗試將不計入限制計算。然後進一步展開:
- 5 次失敗嘗試後:等待 1 分鐘
- 6 次失敗嘗試後:等待 5 分鐘
- 7 次失敗嘗試後:等待 15 分鐘
- 8 次失敗嘗試後:等待 15 分鐘
- 9 次失敗嘗試後:等待 1 小時
- 嘗試 10 次失敗後:自動刪除設備中的數據。
但是,如果您運行的是 iOS 15.2 或更高版本,則不必等待所有 10 次失敗的嘗試來擦除您的 iPhone 並恢復它。
當第一次 15 分鐘鎖定發生時,屏幕上會出現“擦除 iPhone”按鈕。觸摸它並再次觸摸以確認。然後輸入您的 Apple ID 密碼,該密碼將通過您的 Apple ID 登錄。雖然自動擦除會使設備與您保持關聯,但此方法不會。iPhone 應該開始自行擦除,然後按照說明進行恢復並設置新密碼。
如果您在鎖定屏幕上看到“安全鎖”時重新啟動設備,則在設備解鎖之前,您將無法重新連接到 Wi-Fi 網絡[因此無法“擦除手機”] 。如果您有活動服務,蜂窩設備將重新連接到蜂窩網絡。
如果您沒有在“設置”應用程序中打開“擦除數據”開關,您仍然會遇到這些鎖定,但您會收到“iPhone已禁用”錯誤,迫使您將iPhone連接到Mac或電腦。使用恢復模式。在 iOS 15.2 及更高版本中,第七次嘗試失敗後,“擦除 iPhone”按鈕仍會出現在屏幕上。
筆記。如果您的蜂窩網絡套餐使用 eSIM,Apple 建議您先聯繫您的運營商以獲取二維碼,以便在您恢復運行時重新配置 eSIM。否則,eSIM 可能有問題。
使用其他設備
如果上述方法不適合您,您可以使用其他設備來清潔您的 iPhone。設備可以是能夠訪問互聯網瀏覽器的任何設備。例如,舊的 Android 手機、舊的 iPhone、任何計算機(PC、Mac 或 Linux)、iPad、Android 平板電腦,甚至一些智能電視都可以。
查找您的 Apple ID 密碼
如果您還沒有 Apple ID,則需要找出您的 Apple ID 密碼。如果您不知道密碼,可以重置密碼。
檢查數據是否備份(可選)
請記住,抹掉 iPhone 會抹掉 iPhone 上的所有數據。任何未備份的數據將被永久刪除。這就是為什麼我們建議在執行此過程之前檢查是否啟用了備份。但是,如果您像我一樣並且不使用備份,則可以跳到步驟 4。
從計算機或平板電腦:
- 訪問appleid.apple.com。
- 如果您使用的是其他人的設備,您可能會看到一個彈出窗口,詢問您是否要使用他們的 Apple ID 登錄。您不想這樣做,所以單擊“取消”。
- 使用您的 Apple ID 登錄。
- 單擊左欄中的“設備”。
- 單擊要刪除的設備。
- 您上次備份 iPhone 的時間將位於“iCloud 備份”旁邊。
從 iPhone 或 Android:
- 訪問appleid.apple.com。
- 如果您使用的是其他人的設備,您可能會看到一個彈出窗口,詢問您是否要使用他們的 Apple ID 登錄。您不想這樣做,所以單擊“取消”。
- 使用您的 Apple ID 登錄。
- 單擊頂部“註銷”按鈕旁邊的箭頭。
- 單擊“設備”。
- 選擇您要擦除的設備。
- 您上次備份 iPhone 的時間將是“iCloud 備份”。
如果您最近備份過數據,您可以擦除 iPhone。如果您沒有數據備份,並且 iPhone 上存儲有重要信息,您可以等到可以解鎖 iPhone 為止,或者與 Apple 預約來取回您的數據。
登錄“查找我的網站”應用程序。
要啟動遠程擦除過程,請訪問icloud.com/find/在 iCloud 中打開“查找我的”應用程序,或在另一台設備上打開“查找我的”應用程序,然後輕點個人資料選項卡上的“幫助朋友”。它可能會立即要求您使用與您所使用的設備關聯的 Apple ID 登錄;如果您使用的是其他人的設備,請單擊或點按“取消”。
擦除您的設備
再次請記住,您的 iPhone 將被完全擦除,所有未備份的數據都將丟失。
所有內容和設置都將被刪除。無法找到或追踪被抹掉的 iPhone。如果您恢復此 iPhone,某些服務可能會在恢復後暫時不可用。
從計算機或平板電腦:
- 單擊頂部菜單欄上的“所有設備”。
- 選擇您要擦除的設備。
- 單擊“抹掉 iPhone”,然後再次單擊“抹掉 iPhone”進行確認。
從電話:
- 單擊要刪除的設備。
- 單擊“抹掉 iPhone”。
- 單擊“繼續”確認。
使用新密碼設置您的 iPhone
設備被抹掉後,您將需要重新設置您的 iPhone。您將能夠從備份(如果有)進行恢復,但無論如何您都可以重新開始。您的設備也將被 iCloud 鎖定,因此您需要使用 Apple ID 密碼解鎖。



發佈留言