如何在 Mac 上壓縮 PDF
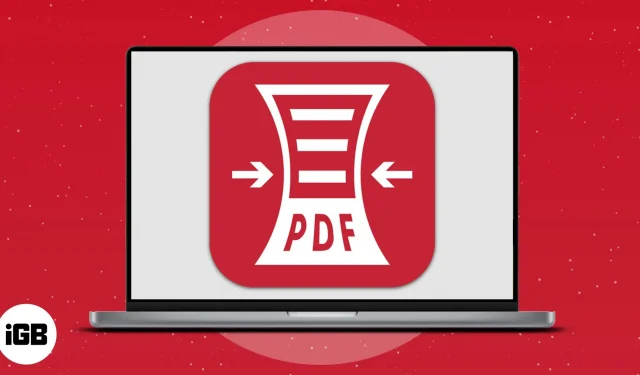
PDF 格式的書籍、文檔、演示文稿和學習資源看起來很棒。然而,你知道什麼是煩人的嗎?它們會佔用磁盤空間並降低 Mac 的速度。因此,在本文中,我將引導您了解在 Mac 上壓縮 PDF 文件的選項。
在 Mac 上使用內置 PDF 壓縮工具
使用內置的 Mac 功能,您可以手動縮小 PDF 的大小。要了解有關這些功能以及如何使用它們來減小 PDF 文件大小的更多信息,請繼續閱讀。
使用預覽來減小 PDF 文件大小
- 在預覽模式下打開 PDF 文件進行壓縮(右鍵單擊文檔 → 打開方式 → 預覽)。
- 單擊菜單欄中的“文件”→“導出”。(不要選擇PDF導出)
- 填寫詳細信息,例如“導出為”或“位置”。
- 從 Crystal Filter 旁邊的下拉菜單中,選擇減小文件大小。
- 單擊“保存”。
太棒了!您現在已將壓縮的 PDF 保存到 Mac 上的所需位置,而不會影響 PDF 的質量。
使用 Mac 上的快捷方式應用程序減小 PDF 大小
- 通過點擊鏈接並單擊“獲取快捷方式”下載“優化 PDF 文件大小”。
- 單擊添加標籤。出現提示時,再次選擇“添加快捷方式”。
- 使用 Spotlight 搜索(命令 + 空格鍵)啟動快捷方式應用程序。
- 轉到優化 PDF 文件大小 → 單擊播放按鈕。
- 選擇 PDF → 打開 → 打開。您可以同時壓縮多個 PDF 文件。
- 關閉應用程序。
現在,要查看壓縮的 PDF,請導航到 PDF 的原始位置。
第三方 PDF 壓縮應用程序
有許多應用程序可讓您在 Mac 上壓縮 PDF 文件而不犧牲質量。雖然其中一些可能很昂貴,但您也可以找到免費的,可以暫時壓縮 PDF 文件。下面列出了最好的應用程序。
免費在線 PDF 壓縮工具
壓縮 PDF 文件的另一種簡單方法是使用 Web 工具。查看下面可讓您縮小 PDF 的最佳免費網站。
常問問題
您可以使用多種方法將 PDF 轉換為 Word 文檔,包括 Mac 的內置功能、在線網站和 Web 應用程序。您可以在我們的文章中了解有關如何在 Mac 上將 PDF 轉換為 Word 的更多信息。
Mac 預覽中提供了合併兩個 PDF 的最簡單方法之一。了解如何在 Mac 上合併 PDF 文件,看看它是如何完成的。
如果 PDF 文件包含機密信息,則需要使用密碼保護該文件。如果您一直保留大量 PDF,這也可能是一種詛咒。在 Mac 上,請按照以下步驟刪除 PDF 文件的密碼保護。
在 Mac 上編輯 PDF 的最簡單方法是使用 Soda PDF。該應用程序是一款用於在線轉換、編輯和創建 PDF 文件的一體化解決方案。
你用什麼?
或者,您也可以使用 Apple 自己的文本編輯器應用程序來壓縮 PDF,但我沒有使用它,因為它有點困難。
所以,就在這裡!這些是快速壓縮 PDF 文檔的最簡單方法。您可以選擇您喜歡的策略或測試每一種策略以找到您最喜歡的策略。



發佈留言