如何刪除或清理 Windows 11 PC 上的垃圾文件
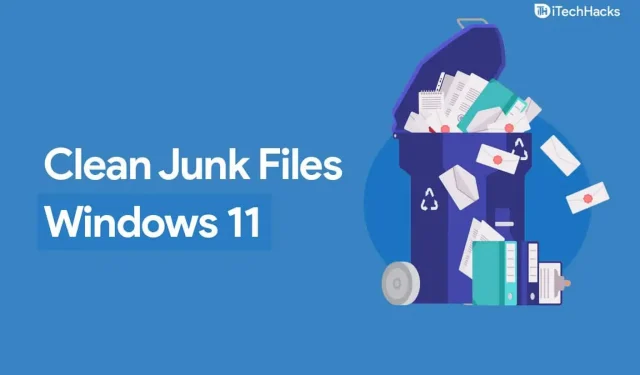
垃圾文件可能看起來不是一個問題,但它們會佔用您計算機上的大量空間,並且還會降低您的系統速度。垃圾文件可以是由應用程序創建的文件、垃圾互聯網文件、更新日誌、緩存、軟件殘留物等。這些是您的計算機在使用不同程序時創建的臨時文件。使用該程序時,這些臨時文件可以幫助加快該過程。但是,如果長時間不清理,這些垃圾文件可能會導致問題。
清理 Windows 11 PC 上的垃圾文件
在本文中,我們將討論如何清理 Windows 11 PC 上的垃圾文件。
清空垃圾桶
您應該嘗試做的第一件事就是清空垃圾箱。當您刪除文件時,它們會移至垃圾箱,要永久刪除文件,請嘗試清空垃圾箱。要清空垃圾箱,請按照下列步驟操作:
- 從 “開始”菜單中,找到 “廢紙簍” ,然後按Enter 鍵打開 “廢紙簍”。在“廢紙簍”應用程序窗口中,單擊 “清空廢紙簍”按鈕,然後單擊“是”確認刪除文件。
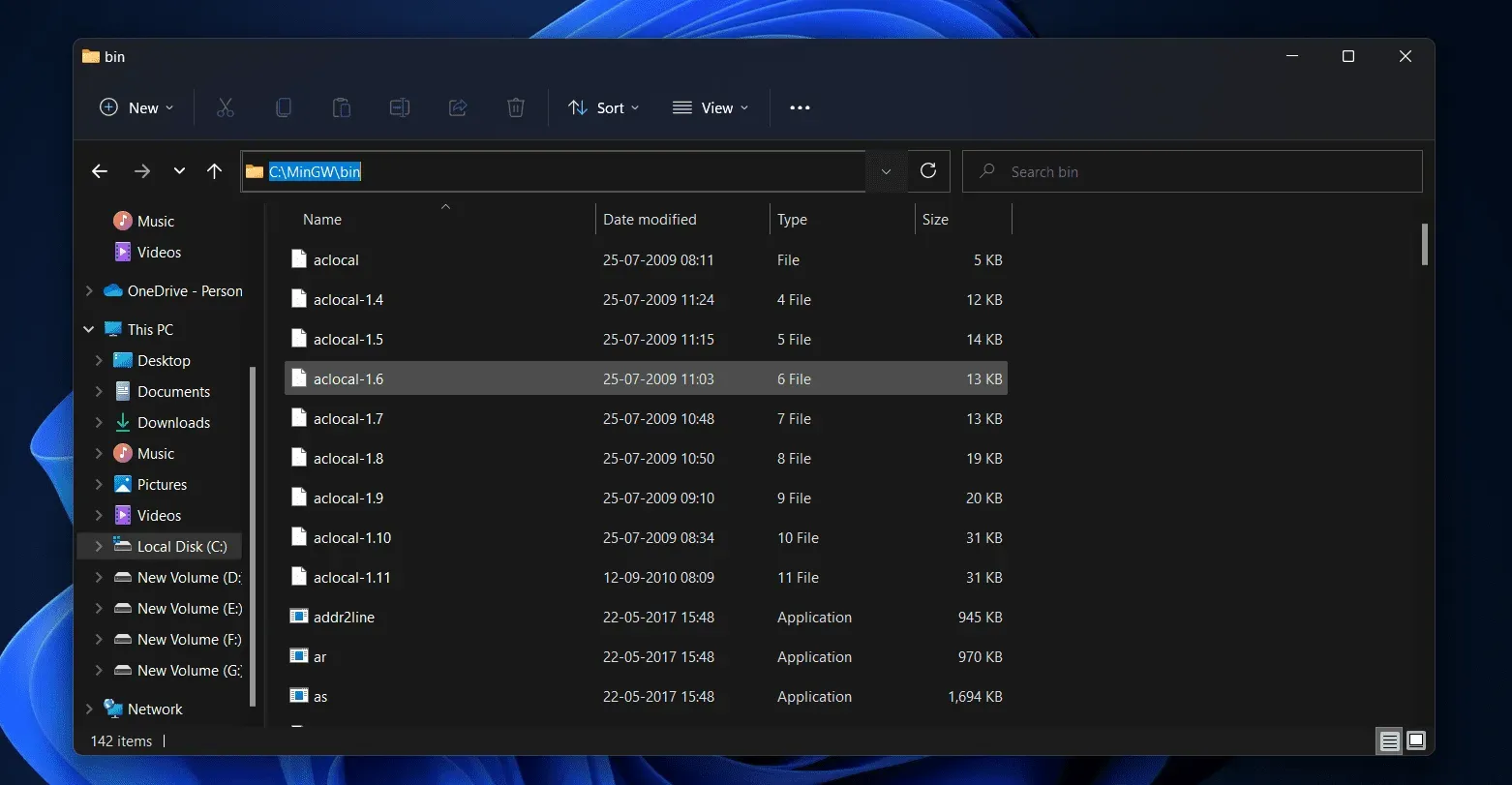
刪除臨時文件
臨時文件也是垃圾文件的主要部分。您應該嘗試刪除臨時文件,並且應該能夠清理 Windows 11 電腦上的垃圾文件。要刪除臨時文件,請按照下列步驟操作:
- 按 組合鍵Windows + I打開 “設置”應用程序。
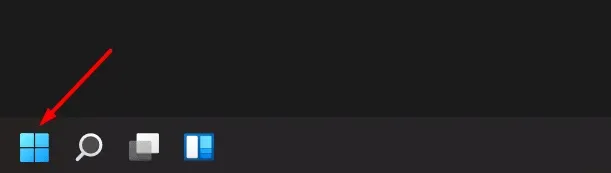
- 在“設置”應用程序的右側 ,單擊 “存儲” 。
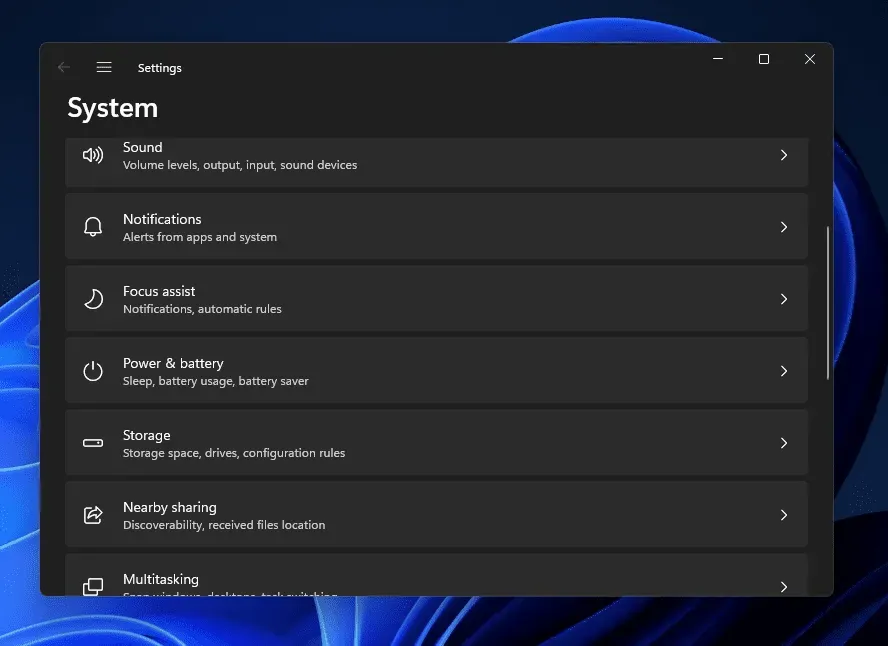
- 然後選擇 臨時文件選項。
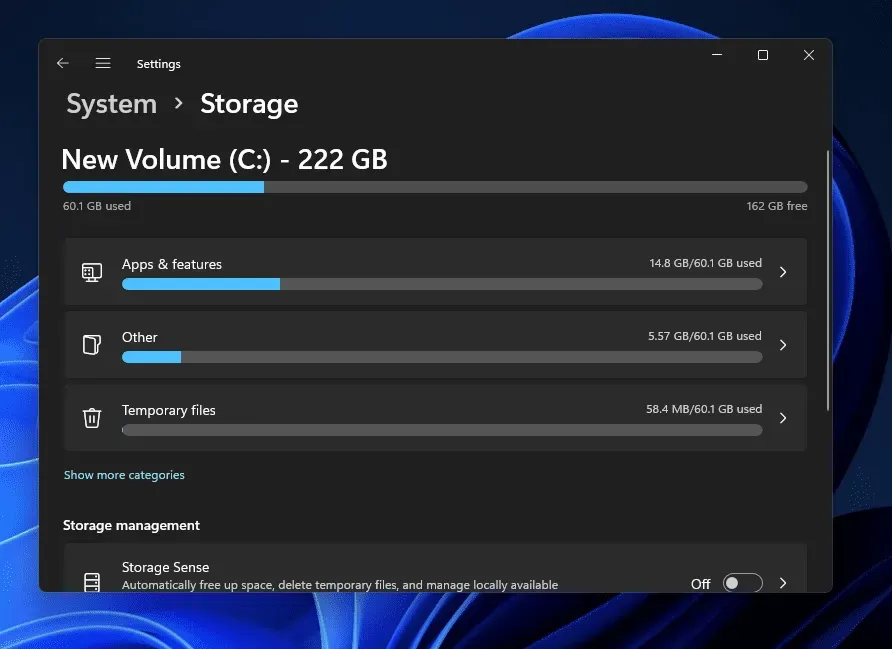
- 在下一個窗口中,單擊“刪除文件 ”按鈕,然後單擊“繼續”繼續該過程。
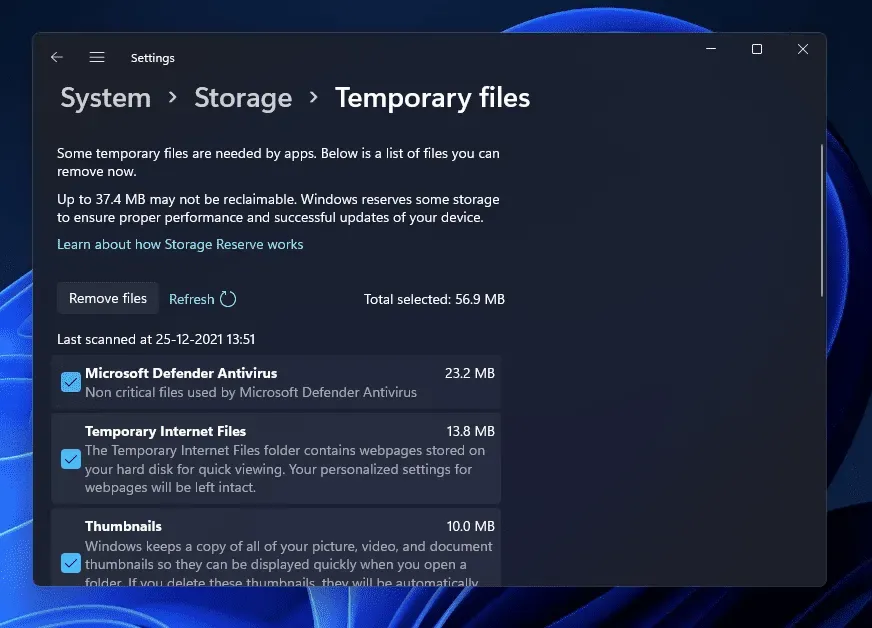
- 返回 “設置 ”中的“存儲”頁面,然後打開“存儲感知”開關。

- 單擊存儲感知選項進行設置。
- 在這裡,選中“保持 Windows 平穩運行”複選框 。另外,打開開關以 自動清理用戶生成的內容。
- 然後,您可以根據需要設置清潔計劃。之後,單擊“立即運行內存監視器”以啟動內存監視器。存儲感知將從您的電腦中刪除臨時文件。
運行磁盤清理
您可以做的另一件事是運行磁盤清理。磁盤清理是一個 Windows 實用程序,您可以使用它清理垃圾文件,包括程序文件、緩存、臨時 Internet 文件和各種其他類型的文件。要運行磁盤清理,請按照下列步驟操作:
- 單擊 任務欄上的“開始”圖標以打開“開始”菜單。從 “開始”菜單中,搜索 “磁盤清理”。
- 系統將提示您在下一個窗口中選擇要清理的驅動器。完成後,單擊 “確定”。
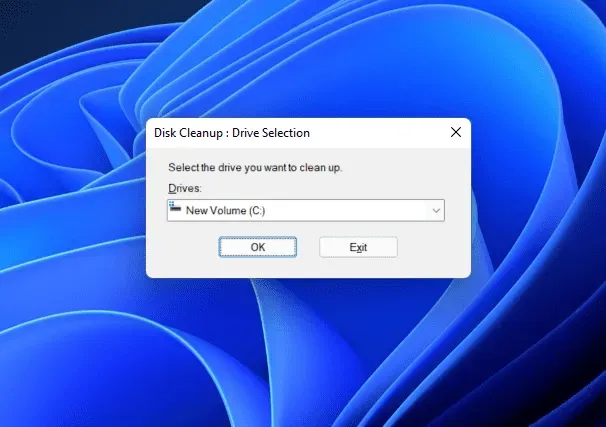
- 然後選中您要刪除的文件的複選框。之後,單擊 “確定” ,然後單擊 “刪除文件”。
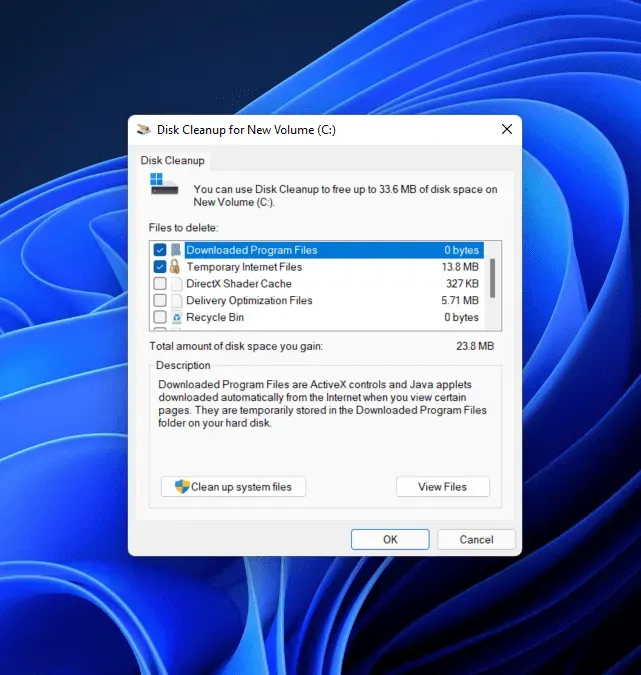
使用清理建議清理垃圾文件
您可以嘗試的最後一件事是使用清理建議來清理垃圾文件。您可以獲得清理建議,告訴您要清理哪些文件,包括臨時文件、不使用的應用程序中的文件、同步到雲的文件等等。要使用清理建議清理垃圾文件,請按照下列步驟操作:
- 按組合鍵Windows + I 打開 Windows 11 電腦上的“設置”應用程序。
- 確保您位於“設置”中的 “系統”部分。如果沒有,請單擊 左側邊欄上的“系統”選項卡。
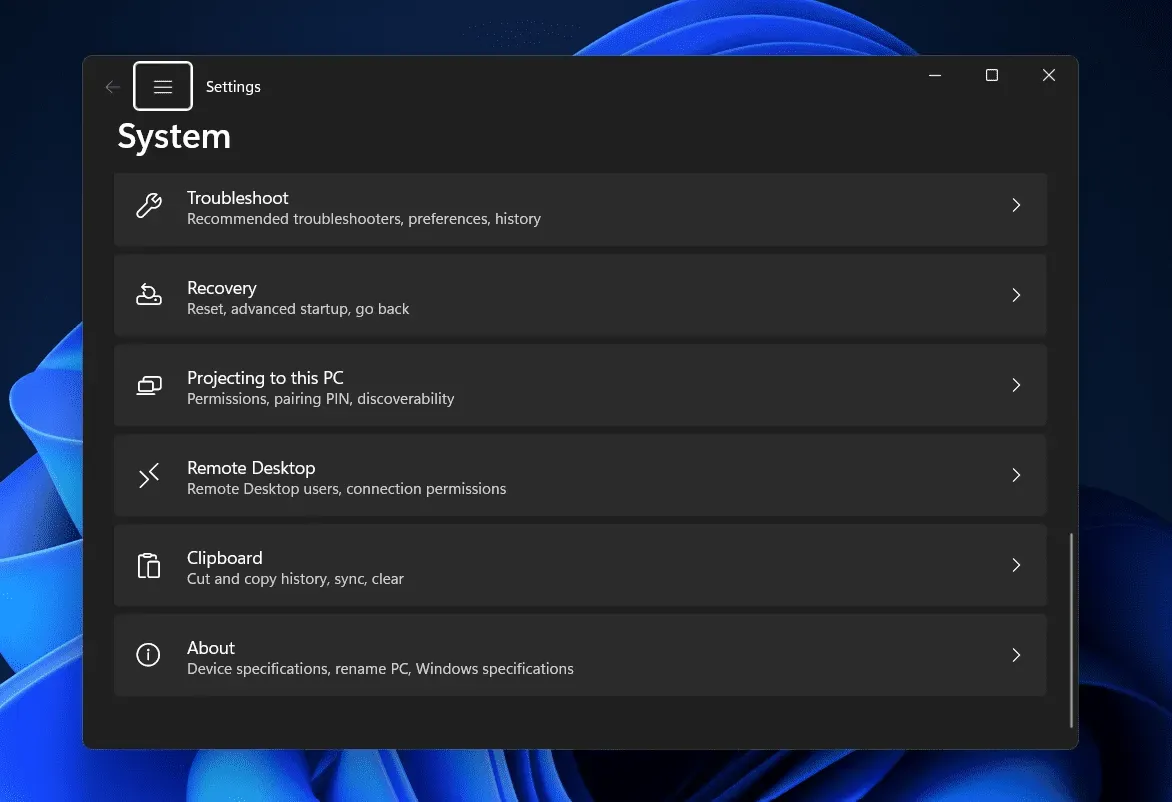
- 現在,在“設置”應用程序中“系統”選項卡的右側,單擊 “存儲” 。
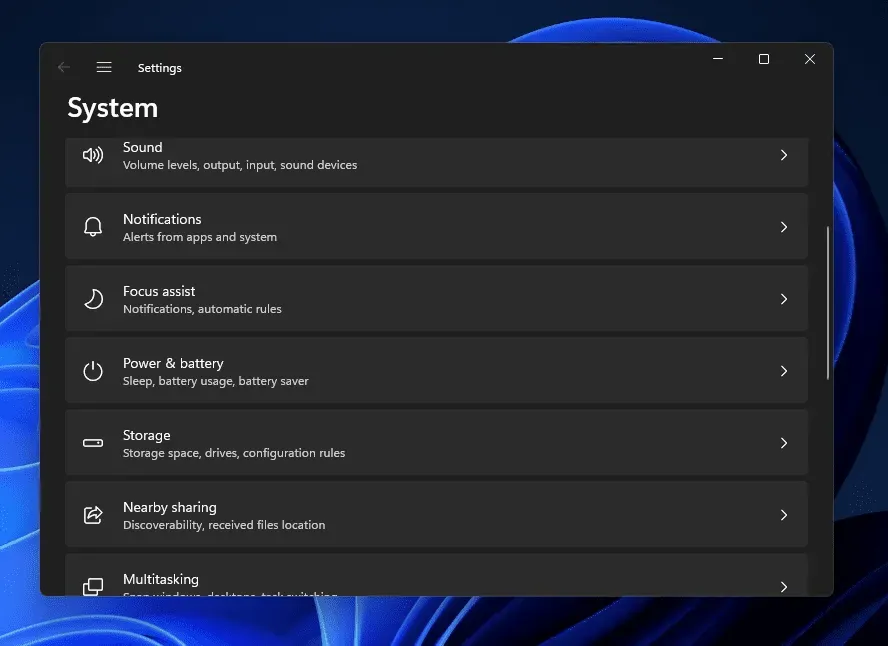
- 然後單擊 清理建議。現在,這將掃描您可以清理的所有臨時文件和垃圾文件。

- 之後,單擊 窗口底部的清除按鈕。
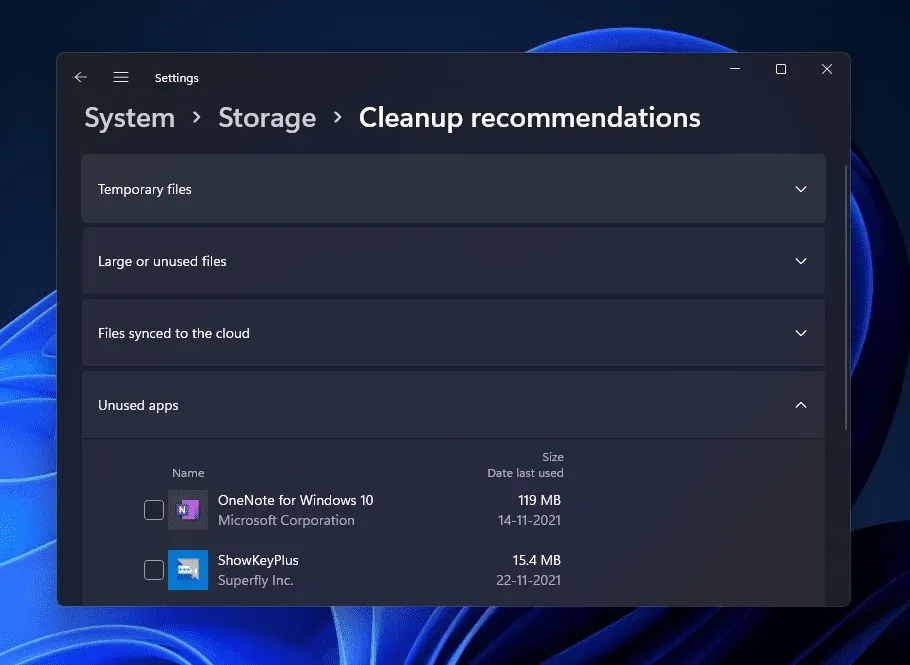
這將檢查所有垃圾文件並將其刪除以釋放計算機上的空間。
最後的話
如果您的系統積累了垃圾文件,這些文件消耗了大量電腦內存並導致速度變慢,您可能應該嘗試清理垃圾文件。我們已經討論了在 Windows 11 PC 上清理垃圾文件的所有工作方法。按照上述步驟,您將能夠清理Windows 11 PC上的垃圾文件。



發佈留言