如何從 Windows 11 任務欄中刪除天氣小部件
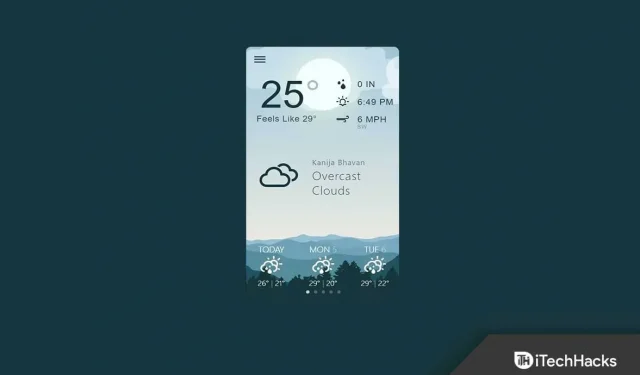
Windows 11 無疑給 Windows 操作系統帶來了很多用戶界面的變化。微軟在Windows 11中引入了Widgets部分,允許用戶查看最新新聞、天氣預報和其他信息。Widgets 部分只不過是 Windows 10 中的 New & Cool 功能,但在列表中添加了一些其他選項。
許多人發現任務欄上的小部件部分毫無用處。值得慶幸的是,現在有一種方法可以刪除“小部件”部分。以前,您無法刪除小部件,但現在您可以輕鬆做到。在本文中,我們將討論如何在 Windows 11 中刪除天氣小部件。
內容:
在 Windows 11 中刪除天氣小部件的步驟
以下是在 Windows 11 中刪除天氣小部件的不同方法。
使用設置
在 Windows 11 中關閉或刪除天氣的第一種方法是使用“設置”。為此,請按照以下步驟操作:
- 按 鍵盤上的Windows 鍵打開 “開始”菜單。從 “開始”菜單中,找到 “設置”並將其打開。
- 在“設置”應用程序的左側邊欄上,單擊 “任務欄”。
- 現在,在右側展開“任務欄項目”部分。在這裡,關閉 小部件的切換。
這將禁用 Windows 11 中的天氣小部件。如果您想啟用它,請打開 小部件 的開關,它將被啟用。
使用註冊表
您還可以使用 Windows 11 中的註冊表編輯器刪除 Windows 11 中的天氣。以下是執行此操作所需的步驟。
- 打開 電腦上的開始菜單。在這裡,找到 註冊表編輯器並打開它。
- 在這裡,轉到以下地址-
- HKEY_LOCAL_MACHINE\SOFTWARE\Policies\Microsoft\
- 右鍵單擊 Microsoft ,選擇 新建,然後單擊 密鑰。
- 現在將新密鑰命名為 Dsh。
- 右鍵單擊您創建的新密鑰,選擇“ 新建” ,然後選擇“DWORD(32 位)值”。
- 將新的 DWORD 值命名為 AllowNewsAndInterests 。
- 雙擊剛剛創建的新 DWORD 進行編輯。將數據值設置 為 0。
- 之後,關閉註冊表編輯器並重新啟動計算機。
使用組策略編輯器
在 Windows 11 中刪除天氣小部件的另一種方法是使用組策略編輯器。請注意,此選項僅適用於 Windows 11 專業版或更高版本,如果您使用的是 Windows 11 家庭版,您將無法使用此選項。要使用組策略編輯器,請按照下列步驟操作:
- 按組合鍵Windows + R 打開 “運行”對話框。鍵入 gepedit.msc並單擊 “確定”以打開 組策略編輯器。
- 在 組策略編輯器中,導航到以下路徑:
- 計算機配置 -> 管理模板 -> Windows 組件 -> 小部件
- 在右側窗格中,雙擊 “允許小組件”選項。
- 現在選擇“禁用 ”選項。之後單擊 “應用” ,然後單擊 “確定”。
結論
這些是從 Windows 11 任務欄中刪除天氣小部件的一些方法。如果你用過Windows 11,你可能知道有一個無用的小部件是多麼煩人。如果您想從 Windows 11 任務欄中刪除天氣小部件,請按照上面文章中的方法操作。
常問問題
如何從任務欄刪除天氣小部件?
我們在上面的文章中列出了刪除天氣小部件的所有方法。您可以按照我們上面提到的步驟操作,您將能夠從任務欄中刪除天氣小部件。
我可以去掉天氣小部件嗎?
幸運的是,有一種方法可以擺脫天氣小部件。您可以從“設置”應用程序、註冊表編輯器或組策略編輯器執行此操作。



發佈留言