如何找出哪些應用程序最耗電 MacBook Air 或 MacBook Pro
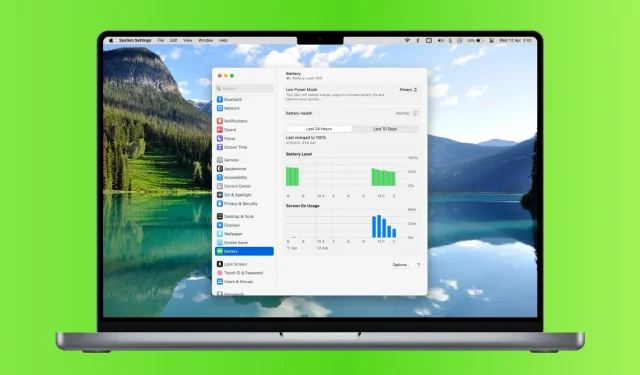
優化 MacBook 的電池壽命!本指南將幫助您確定哪些應用程序最耗電量,並向您展示如何節省電量以供更長時間使用。
所有應用程序消耗的電量並不相同。有些可以高效工作,不會對電池造成太大壓力,而另一些則可以快速耗盡 Mac 的電池。
如果您的 MacBook 電池電量百分比快速下降,可以通過以下兩種方法查找消耗電池電量的應用程序。然後,您可以關閉這些應用程序,降低其功耗,或者只是為您的 Mac 筆記本電腦充電。
相關:40 多個節省 MacBook Air 或 MacBook Pro 電池電量的技巧
從 Mac 菜單欄查看使用大量能源的應用程序
快速查看應用程序使用的電量是否高於平均水平的一種方法是使用 MacBook 菜單欄中的電池圖標。
只需單擊電池圖標,如果應用程序使用大量電量,您就會在“使用大量電量”下看到該應用程序的名稱。如果沒有應用程序消耗大量電量,則會顯示“沒有應用程序消耗大量電量”。
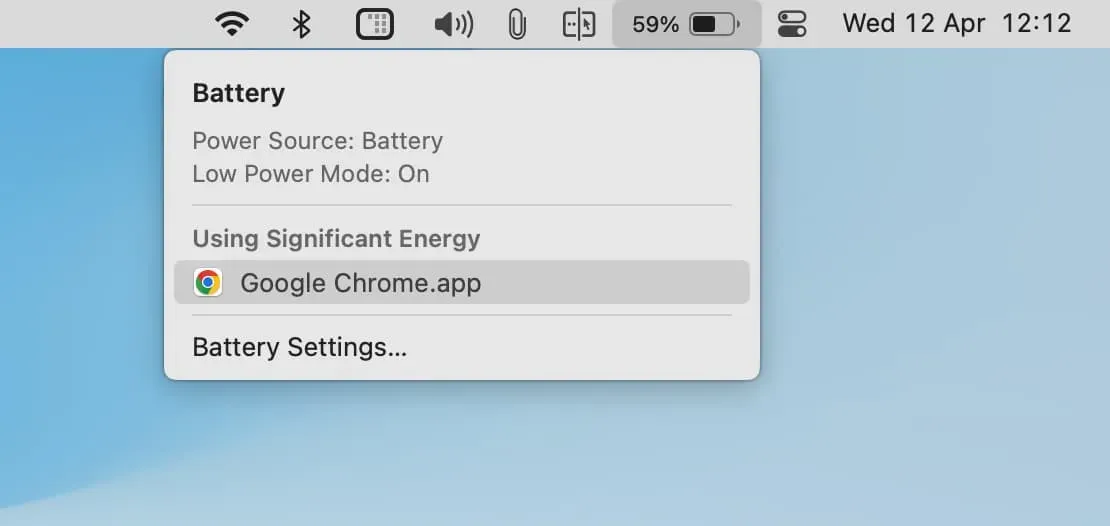
在大多數情況下,該應用程序會顯示在“使用大量電量”下,原因如下:
1、App耗電較多
該應用程序實際上使用的電量比平常多得多。這可能是由於您在此應用程序中執行一些複雜的任務。
例如,Google Chrome 可能不會顯示在“使用大量能源”部分,除非您打開多個選項卡或執行一些密集操作(例如播放 4K 視頻或編輯圖像),這些操作會消耗更多電量。要解決此問題,請關閉不必要的選項卡或使用 Chrome 的省電功能。
大多數遊戲和編輯應用程序(例如 iMovie、Final Cut Pro 和 HandBrake)會根據完成所需任務的需要消耗更多電量。在這種情況下,關閉應用程序是不正確的。因此,最好的方法是將 MacBook 插入充電器,以便它使用適配器提供的電源。
2.應用程序無法正常運行
有問題的應用程序可能出現故障,消耗的電量比平常多得多,並且使 MacBook 明顯升溫。在這種情況下,請保存當前工作並關閉所有或該消耗電池電量的特定應用程序。大約 30 秒後,再次打開它,希望它可以正常工作,而不會消耗大量電池。
3. 低效或寫得不好的應用程序
也有可能該應用程序尚未正確開發、長時間未更新或與其替代方案相比效率低下。這些應用程序也可能比平常消耗更多的電量。要解決此問題,請更新應用程序或使用替代方案。
例如,如果您發現 Firefox 經常消耗大量電量,請考慮使用 Apple Safari,它可以防止電池耗盡。
在 MacBook 的頂部菜單欄中沒有看到電池圖標?
- 打開系統偏好設置並單擊控制中心。
- 打開“電池”標題下菜單欄中的“顯示”。
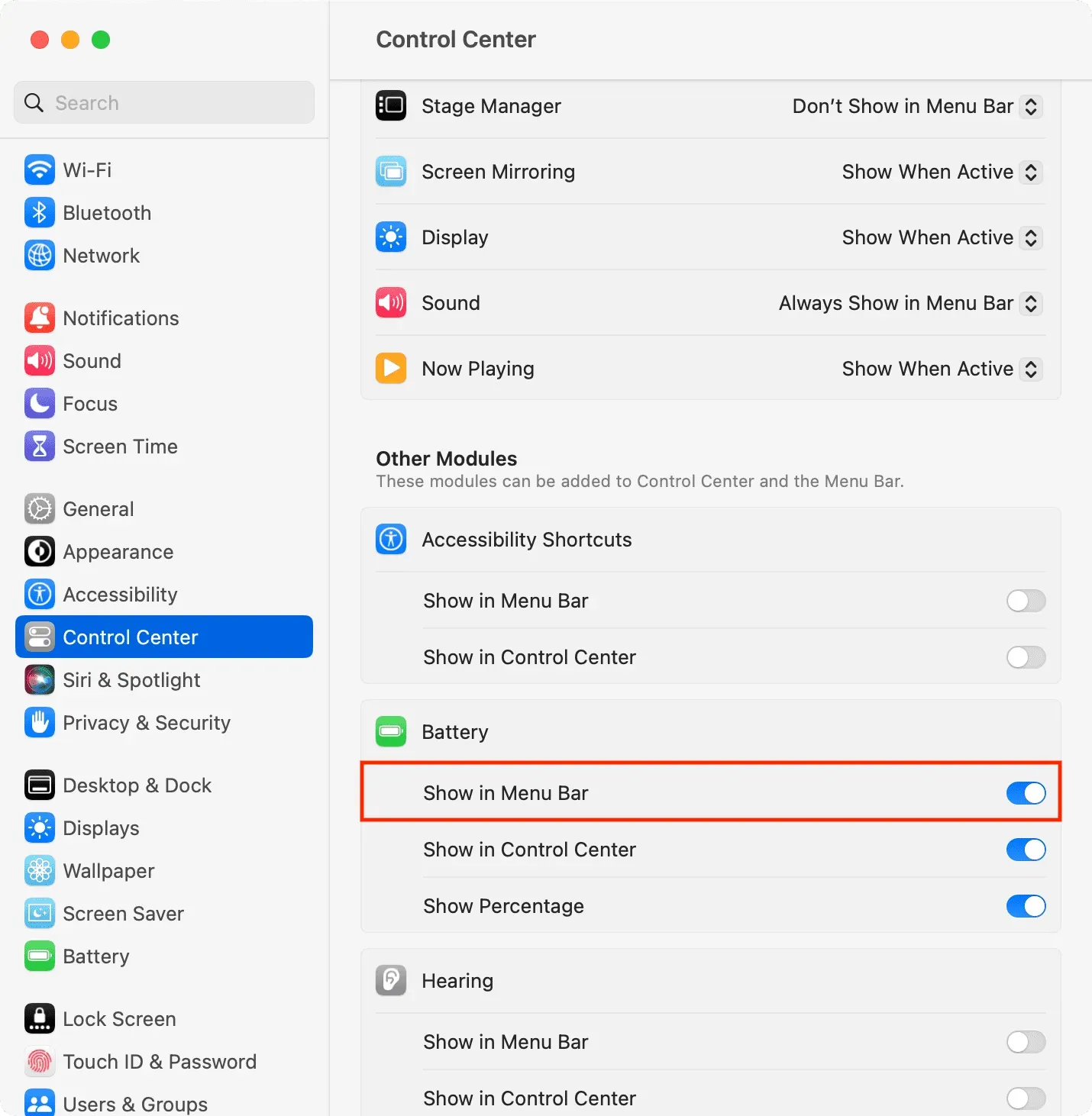
使用活動監視器查看哪些應用程序消耗的電量最多
Activity Monitor 是 Apple 的內置應用程序,可向您顯示 Mac CPU、網絡、能源和磁盤的實時狀態。請查看我們的教程以了解更多相關信息。
使用活動監視器,您可以識別 Mac 上消耗大量電量的應用程序和進程:
1) 按 Command+空格鍵並蒐索打開活動監視器,或轉到應用程序 > 其他或實用程序文件夾。
2) 在“活動監視器”中,單擊頂部的“能量”選項卡。
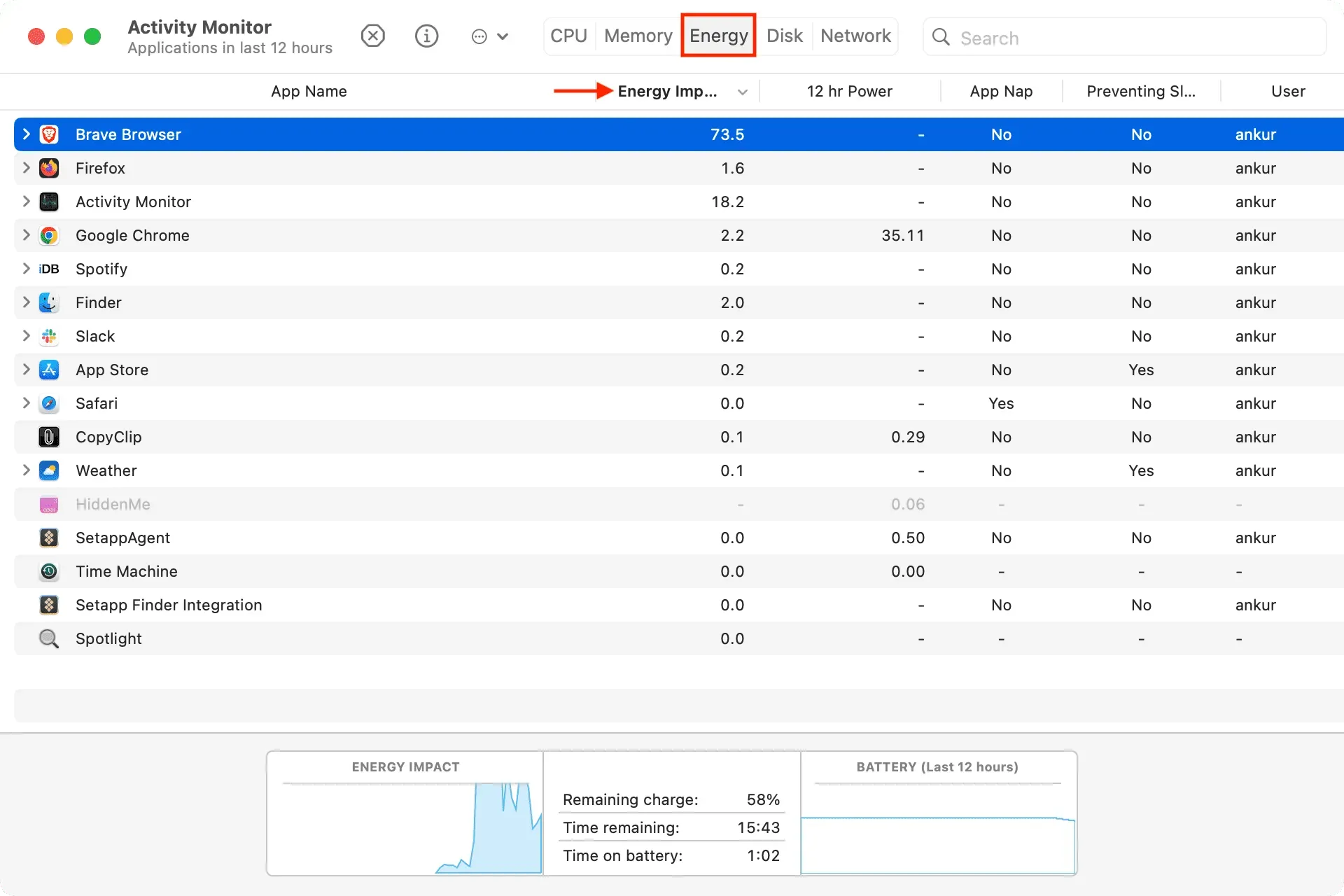
這些應用程序按順序在此處列出,第一個消耗電量最多,其他應用程序按降序排列。
根據 Apple 的說法,“能源影響”列顯示“應用程序當前能源消耗的相對衡量標準”。macOS 使用 CPU、網絡、磁盤和內存使用等多個因素來計算平均能源影響。能源影響值越高,應用程序使用的能源就越多。
您可以單擊應用程序的小箭頭來查看該應用程序的各個運行進程及其影響。
3) 要關閉不需要運行但正在耗盡電池或出現故障的應用程序,只需在活動監視器中選擇該應用程序,然後單擊十字 (x) 按鈕 > 退出。或者,您也可以按信息按鈕 ⓘ 並選擇退出。
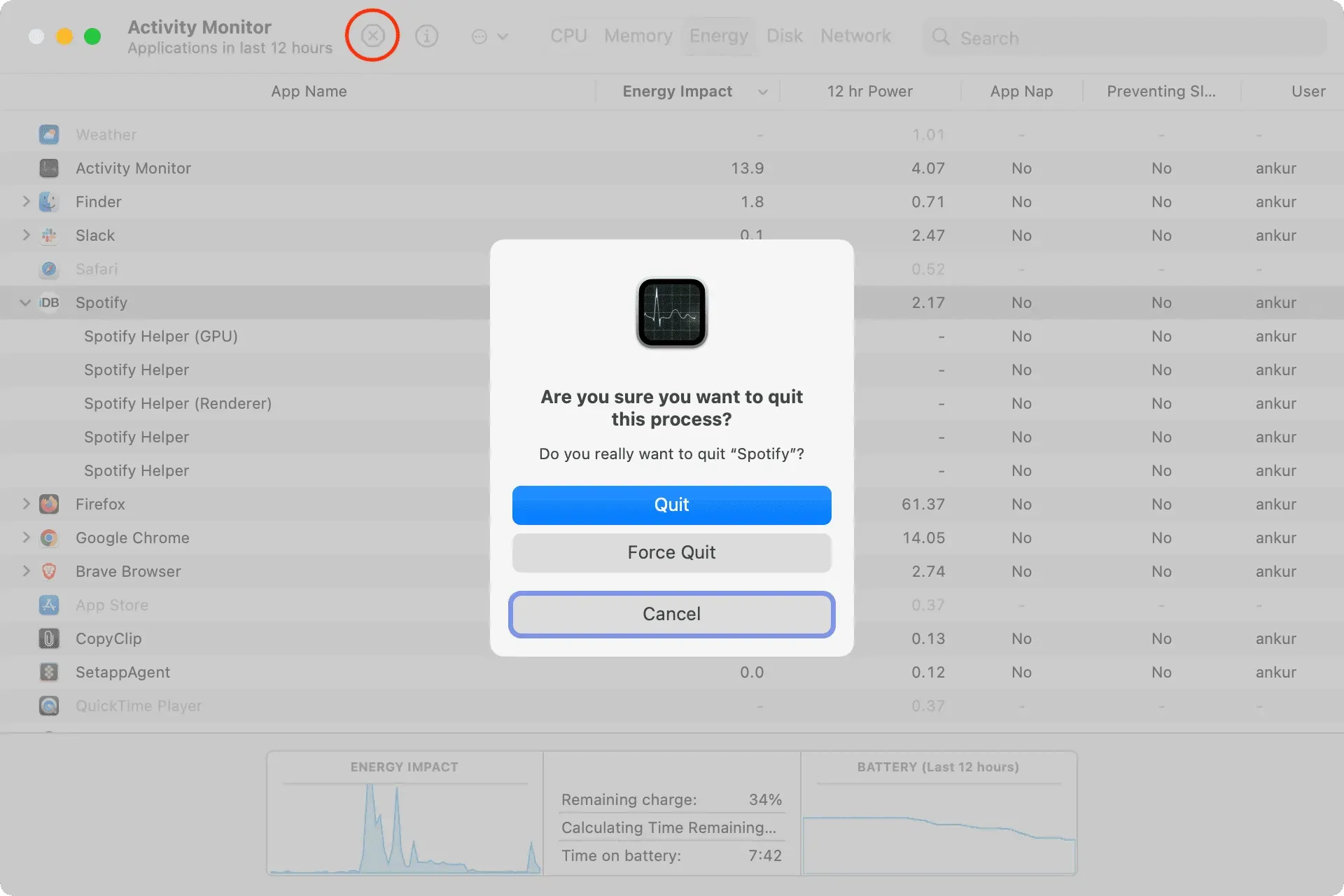
筆記。如果您無法從此處退出應用程序,請了解如何強制關閉它,這肯定會關閉行為不當或卡住的應用程序。
4) 通電12小時。此列顯示過去 12 小時或自 Mac 打開以來應用程序的功耗。同樣,數字越大意味著應用程序消耗的電池越多。因此,如果您經常發現應用程序消耗更多電量,請務必更新它,打開省電功能,聯繫應用程序開發人員並分享您的意見或尋找替代方案。
5)睡眠預防:這是一個重要的專欄。如果 Mac 上的應用程序阻止計算機進入睡眠狀態,在大多數情況下,它會直接或間接消耗更多電量,從而對電池壽命產生負面影響。因此,如果不是真的有必要,請務必關閉(或卸載)此類應用程序以節省電池壽命。



發佈留言