如何在 Microsoft Outlook 中啟用暗模式
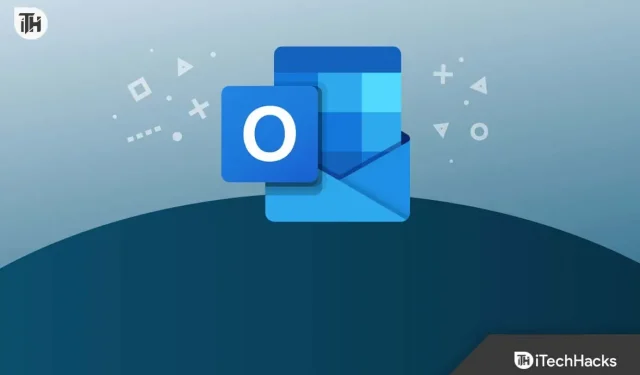
您可以在 Microsoft Outlook 中啟用深色模式,以使應用程序看起來美觀。這不僅看起來美觀,而且還能減輕眼睛疲勞。無論是任何設備(Windows、macOS、Android 還是 iOS),Outlook 都可以讓您在所有設備上打開和關閉暗模式。如果您正在尋找在 Microsoft Outlook 中啟用暗模式的方法,那麼您來對地方了。本指南將幫助您在 Microsoft Outlook 中啟用暗模式;讓我們看看你能如何做到這一點。
內容:
在 Microsoft Outlook 中啟用深色模式
Microsoft Outlook 可用於多種平台,包括 Mac、Windows、Android、iOS 和 Web。在本文中,我們討論了在所有平台上的 Outlook 中啟用暗模式的步驟。
在 Windows 上的 Outlook 中打開深色模式
如果您在 Windows PC 上使用 Microsoft Outlook 應用程序並希望在其上啟用深色模式,請按照以下步驟操作:
- 按 鍵盤上的Windows 鍵,然後在“開始”菜單中搜索 Microsoft Outlook 。單擊搜索結果中的第一個選項以打開 Microsoft Outlook 應用程序。
- 在Outlook 應用程序窗口中,單擊 “文件”按鈕。
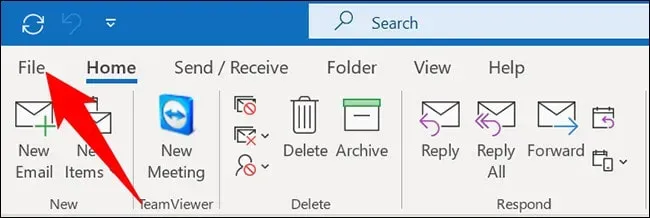
- 現在,在左側邊欄上,單擊 “Office 帳戶”選項。
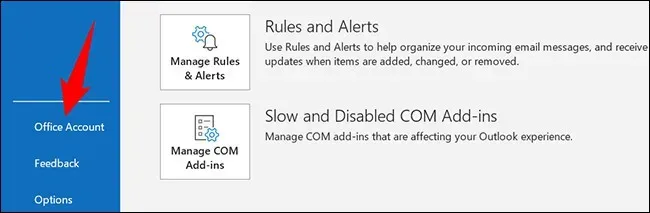
- 在右側,您將看到 Office 主題選項。單擊此選項正下方的下拉菜單,然後選擇 “黑色” 。
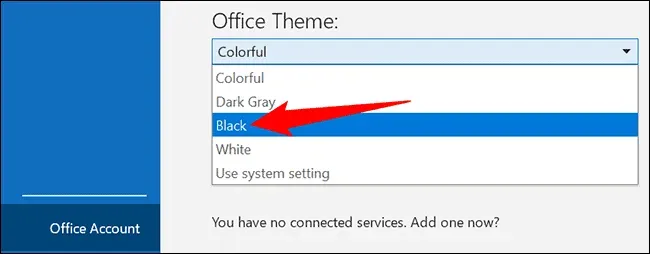
- 這將在 Windows PC 上的 Microsoft Outlook 中啟用深色模式。
如果要關閉 Microsoft Outlook 中的深色模式,請單擊Office 主題下的下拉菜單 ,然後選擇白色。這將禁用 Outlook 應用程序中的暗模式。
在 Mac 上的 Outlook 中啟用深色模式
Mac 版 Microsoft Outlook 中沒有啟用暗模式的選項。您無法從應用程序內啟用 Outlook 中的深色模式,因此如果您想這樣做,則必須在 Mac 上啟用深色模式。您可以按照以下步驟在 Mac 上啟用深色模式。
- 單擊屏幕右上角的控制中心圖標。
- 在 控制中心中,單擊屏幕選項。
- 現在點擊深色模式圖標將其打開。
- 在 Mac 上啟用深色模式後,打開 Outlook 應用。您將看到 Outlook 應用程序現在以暗模式顯示。
在 Outlook 網頁版中打開暗模式
如果您使用的是 Outlook 網站,您還可以在其上啟用深色模式。為此,請按照以下步驟操作:
- 單擊 此處打開瀏覽器並訪問 Outlook 網站。
- 您現在需要登錄您的 Outlook 帳戶;一旦完成,您就可以繼續。
- 在 Outlook 工具欄上,單擊 右上角的“設置”圖標。
- 在這裡,打開 深色模式開關以啟用深色模式。
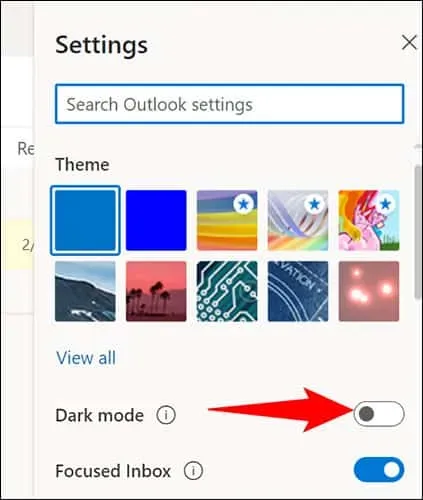
在手機或平板電腦上啟用 Outlook 深色模式 (Android/iOS)
如果您的手機或平板電腦上裝有 Outlook,並且想要在其上啟用深色模式,您可以按照以下步驟操作:
- 打開手機/平板電腦上的Outlook 應用。確保您已登錄您的帳戶才能繼續。
- 在這裡,單擊左上角的個人資料圖標。
- 從打開的菜單中,點擊“設置”圖標。
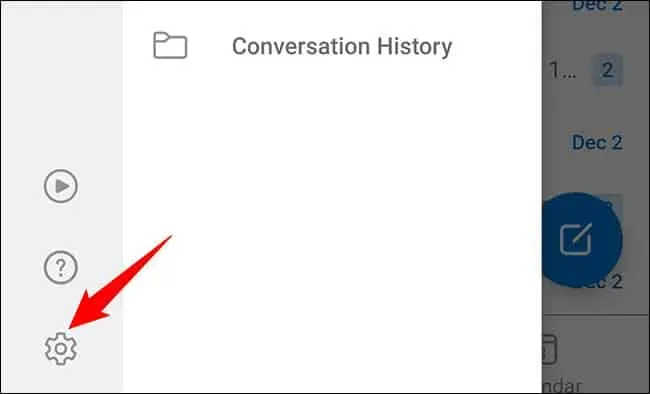
- 在 設置中,點擊“設置”選項。單擊外觀選項。
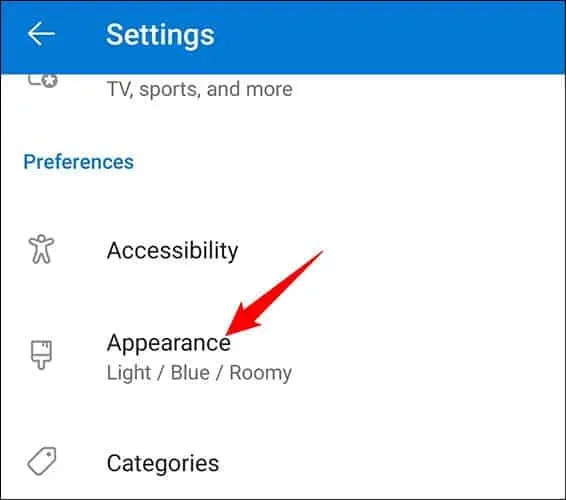
- 在這裡您將看到三個選項:
- 淺色– 此設置啟用 Outlook 中的淺色模式。
- 黑暗的。此設置在 Outlook 應用程序中啟用暗模式。
- 系統– 使用此選項,Outlook 將使用您手機的外觀。如果您啟用了系統範圍的深色模式,則 Outlook 中將啟用深色模式;如果您啟用了淺色模式,則 Outlook 將以淺色模式顯示。
- 選擇 “深色 ”將 Outlook 應用程序置於深色模式。如果您的手機啟用了系統範圍的暗模式,則可以選擇“系統”選項。
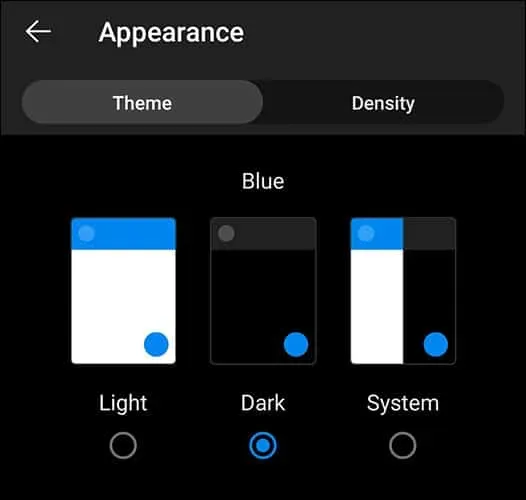
最後的話
如果您想在 Microsoft Outlook 中啟用暗模式,本文將為您提供幫助。我們討論了在各種平台(包括 Windows、Mac、Web 和移動設備)上的 Outlook 應用中啟用暗模式的步驟。我們希望本文對您有所幫助,如果您在執行上述任何步驟時遇到問題,可以在下面的評論部分與我們聯繫。



發佈留言