如何在 Windows 11 中啟用/禁用開始菜單動畫
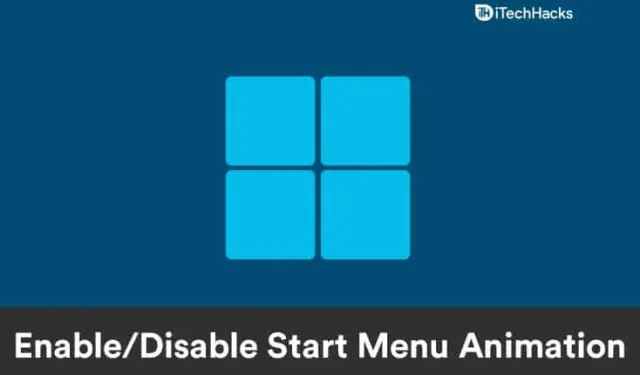
Windows 11在當前操作系統的基礎上添加了大量的動畫和圖形。在用戶界面方面,Windows 11 比 Windows 10 有了顯著改進。因此,Windows 11 具有一些用戶可能喜歡也可能不喜歡的新開始菜單動畫。幸運的是,您可以隨時打開或關閉 Windows 11 開始菜單動畫。在本文中,我們將了解如何在 Windows 11 中打開或關閉“開始”菜單。
在 Windows 11 中禁用開始菜單動畫
您可以在系統性能選項中輕鬆關閉Windows 11開始菜單動畫。為此,請按照以下步驟操作:
- 首先, 按Windows + R組合鍵打開PC 上的“運行”對話框 。
- 現在,在 “運行”對話框中, 輸入 SystemPropertiesPerformance。現在單擊 “確定” 或按 Enter 鍵 打開 性能選項。
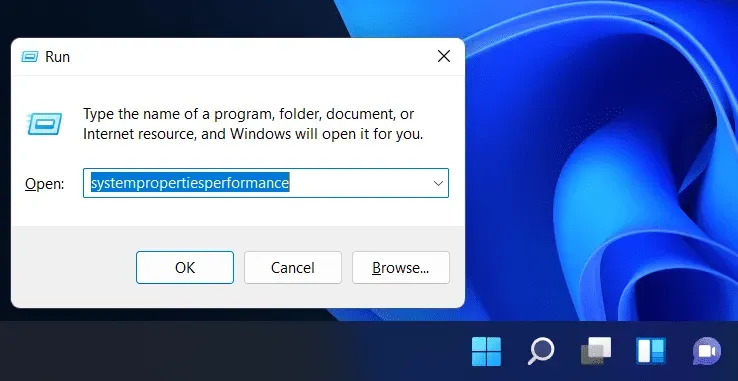
- 轉到性能選項中的 視覺效果部分。
- 在這裡您將看到四個選項: “讓 Windows 選擇最適合我的計算機的選項”、 “調整為最佳外觀”、 “調整為最佳性能”和“自定義”。
- 從提供的選項中選擇自定義 。
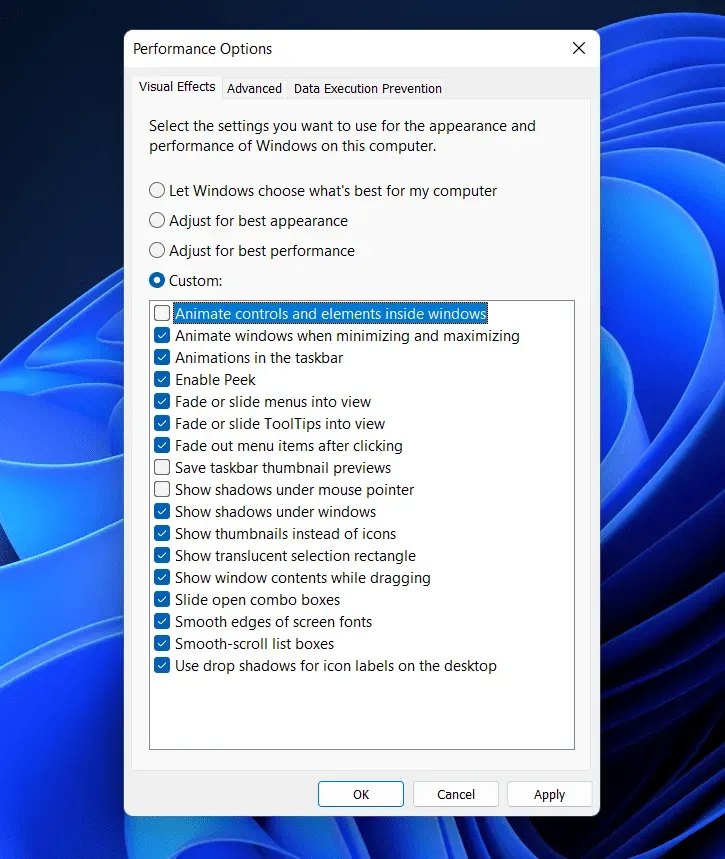
- 確保取消選中“動畫控件和窗口內的控件 ”。如果清除此復選框,Windows 11 開始菜單動畫將被禁用。
- 之後單擊“應用” ,然後單擊“確定”保存更改。
- 重新啟動計算機,或註銷然後重新登錄計算機以關閉 Windows 11 中的“開始”菜單動畫。
在 Windows 11 中啟用開始菜單動畫
在 Windows 11 中啟用開始菜單動畫就像關閉開始菜單動畫一樣簡單。如果您想在 Windows 11 中重新啟用“開始”菜單動畫,可以按照以下步驟操作:
- 在“運行”對話框中打開 性能選項。 按組合鍵Windows + R ,然後在打開的“運行”對話框中搜索SystemPropertiesPerformance並按 Enter。
- 現在,在 性能選項中轉到視覺 效果選項卡。
- 在屏幕上出現的選項中,選擇 “自定義”。
- 現在,選中窗口內的 Animate 控件和項目複選框 。
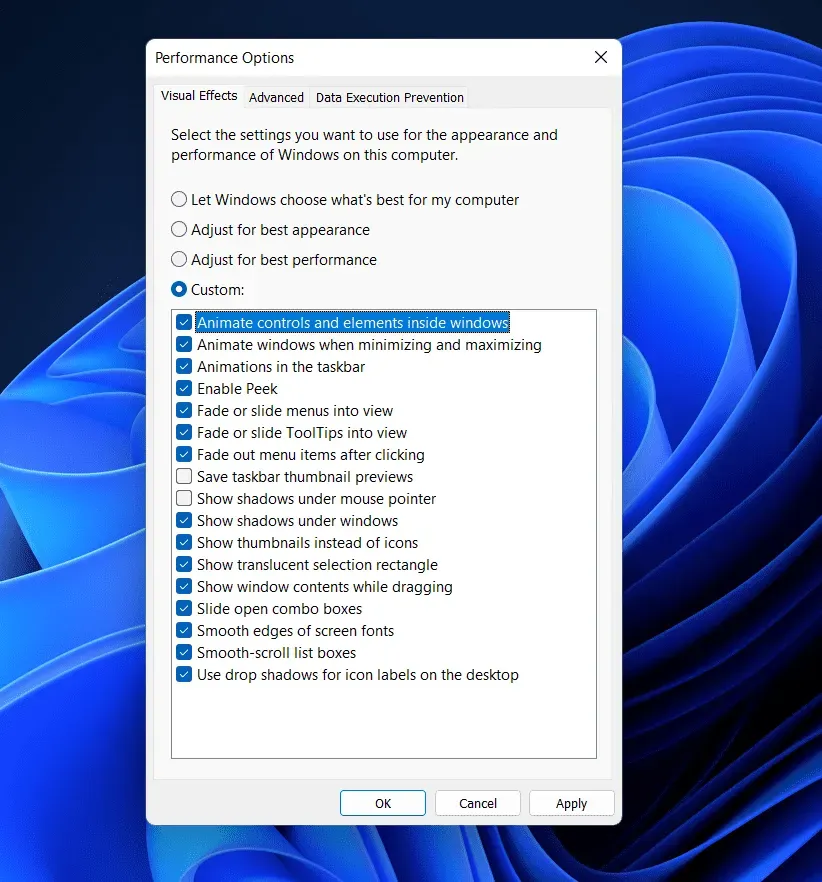
- 這將在 Windows 11 中啟用開始菜單動畫。
- 之後,單擊“應用” ,然後單擊“確定”保存更改。您必須重新啟動計算機或註銷然後重新登錄才能在 Windows 11 中啟用“開始”菜單動畫。
以下是如何在 Windows 11 中啟用或禁用開始菜單動畫。禁用或啟用 Windows 11 開始菜單動畫非常簡單,您可以隨時執行此操作。通過執行上述步驟,您將能夠啟用和禁用“開始”菜單的動畫。
常問問題
如何在Windows 11中啟用開始菜單動畫?
您可以使用性能選項在 Windows 11 中啟用動畫。我們在上面的文章中討論了在 Windows 11 中啟用動畫的步驟。您可以按照本文提到的步驟在 Windows 11 中啟用動畫。
如何在 Windows 11 中禁用開始菜單動畫?
您可以通過“性能選項”中的“視覺效果”選項卡輕鬆禁用 Windows 11 中的動畫。您需要在此處取消選中 窗口內的控件和動畫元素 複選框,以禁用 Windows 11 中的動畫。要獲取有關此內容的詳細指南,您可以按照本文中提到的步驟進行操作。



發佈留言