Grammarly 禁用後如何恢復內置 macOS 拼寫檢查器
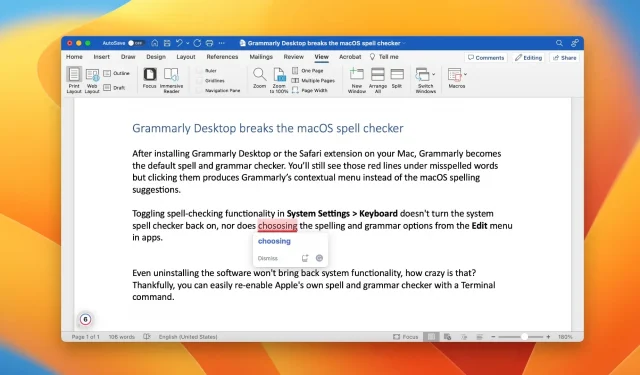
Grammarly for Mac 是否禁用了 macOS 在拼寫錯誤的單詞下添加的下劃線?如果是這樣,我們可以幫助您恢復 Mac 的內置拼寫和語法檢查器!
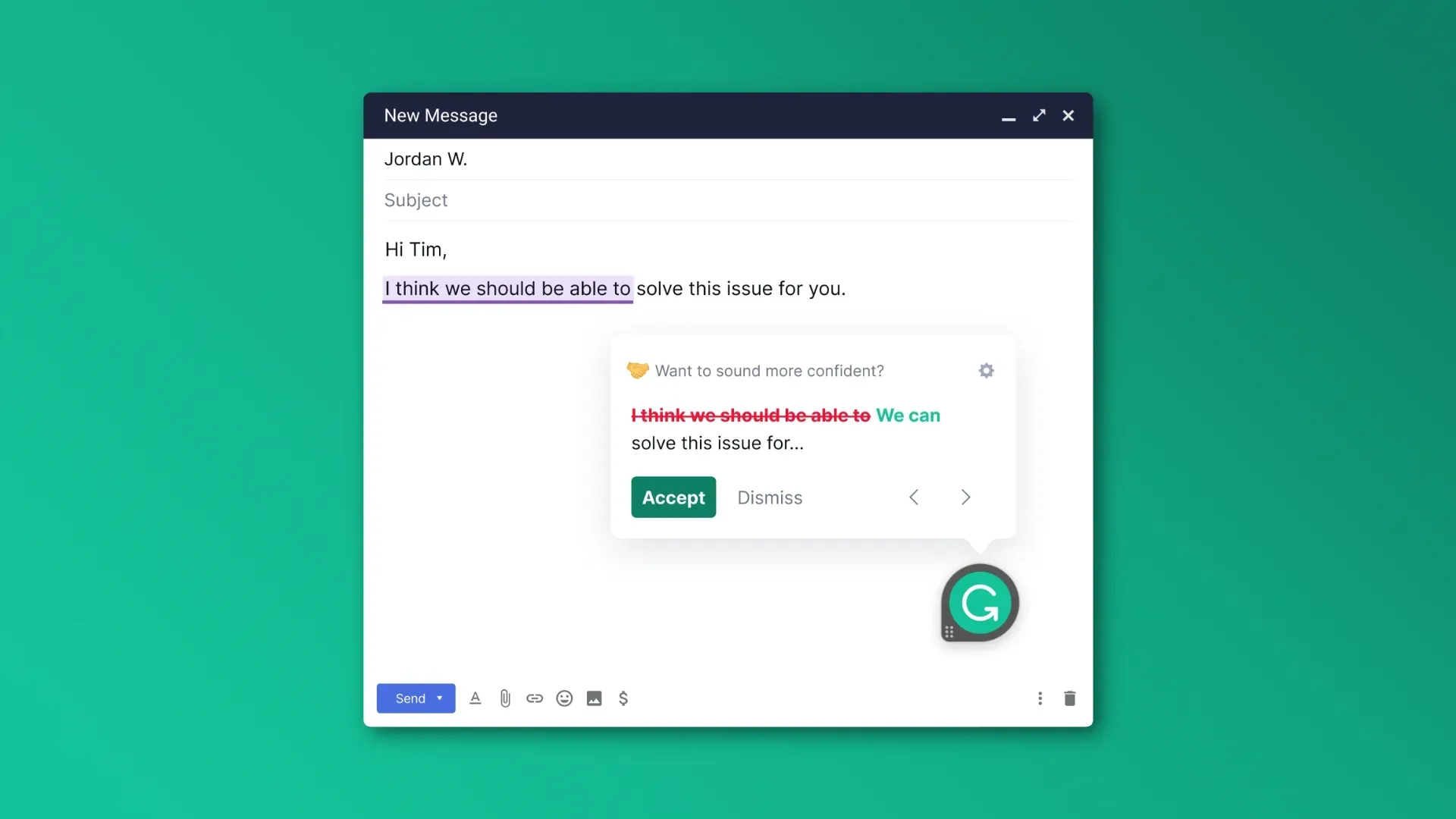
語法可以幫助您消除語法錯誤、拼寫錯誤、拼寫錯誤等,從而極大地提高您的寫作水平。但是,在 Mac 上安裝 Grammarly 會禁用 macOS 默認執行的連續拼寫檢查。
Grammarly 甚至不需要您的許可就可以關閉標準拼寫檢查器而轉而使用自己的拼寫檢查器。您突然意識到,安裝 Grammarly 後,macOS 中的內置拼寫檢查器不再適用於 Mail、Safari 和 Notes 等應用程序。
更糟糕的是,刪除 Grammarly 並不會恢復默認功能。在本指南中,我們將向您展示如何全局啟用 macOS 中的內置拼寫和語法檢查器。
Grammarly 禁用後如何恢復 macOS 拼寫檢查
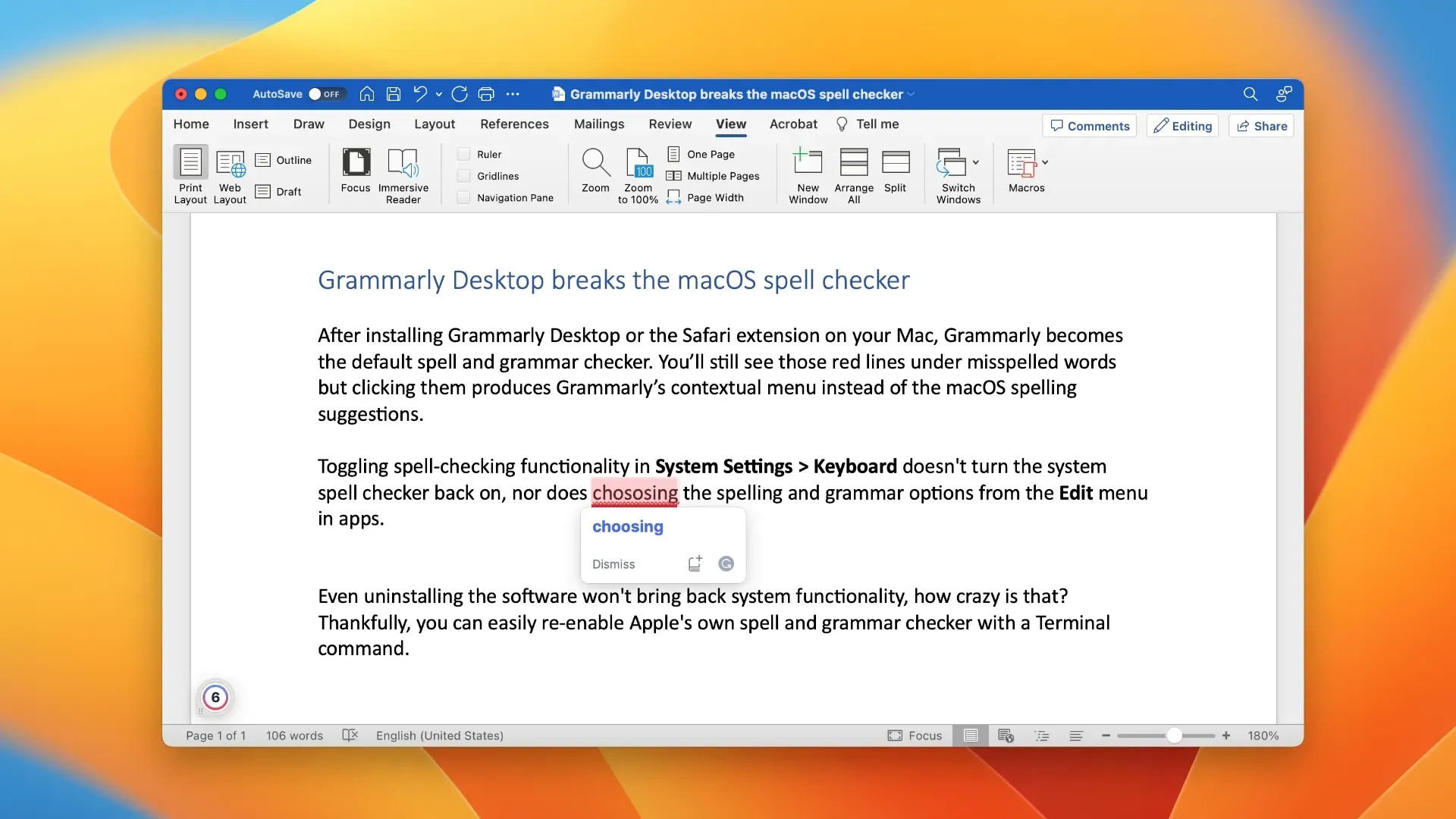
您必須運行一個特殊的終端命令,提示您的 Mac 使用 macOS 的內置拼寫檢查器而不是 Grammarly。
- 從 /Applications/Utilities/ 文件夾啟動終端應用程序。
- 將以下命令粘貼到終端中,然後按 Enter:
значения по умолчанию write -g NSAllowContinuousSpellChecking -bool true
- 重啟你的電腦。
默認的 macOS 拼寫檢查器現在應該可以工作了。
語法和拼寫檢查可在 Microsoft Word 或 TextEdit 等文檔應用程序、在線表單以及幾乎任何可以鍵入的地方使用。
在 macOS 中檢查拼寫和語法
默認情況下,當您鍵入電子郵件、消息、文檔等時,macOS 會檢查並自動更正拼寫錯誤。要關閉系統範圍內的自動拼寫檢查,請轉到“系統偏好設置”>“鍵盤”,單擊右側“鍵入”旁邊的“更改”按鈕,關閉“自動拼寫更正”,然後單擊“完成”。
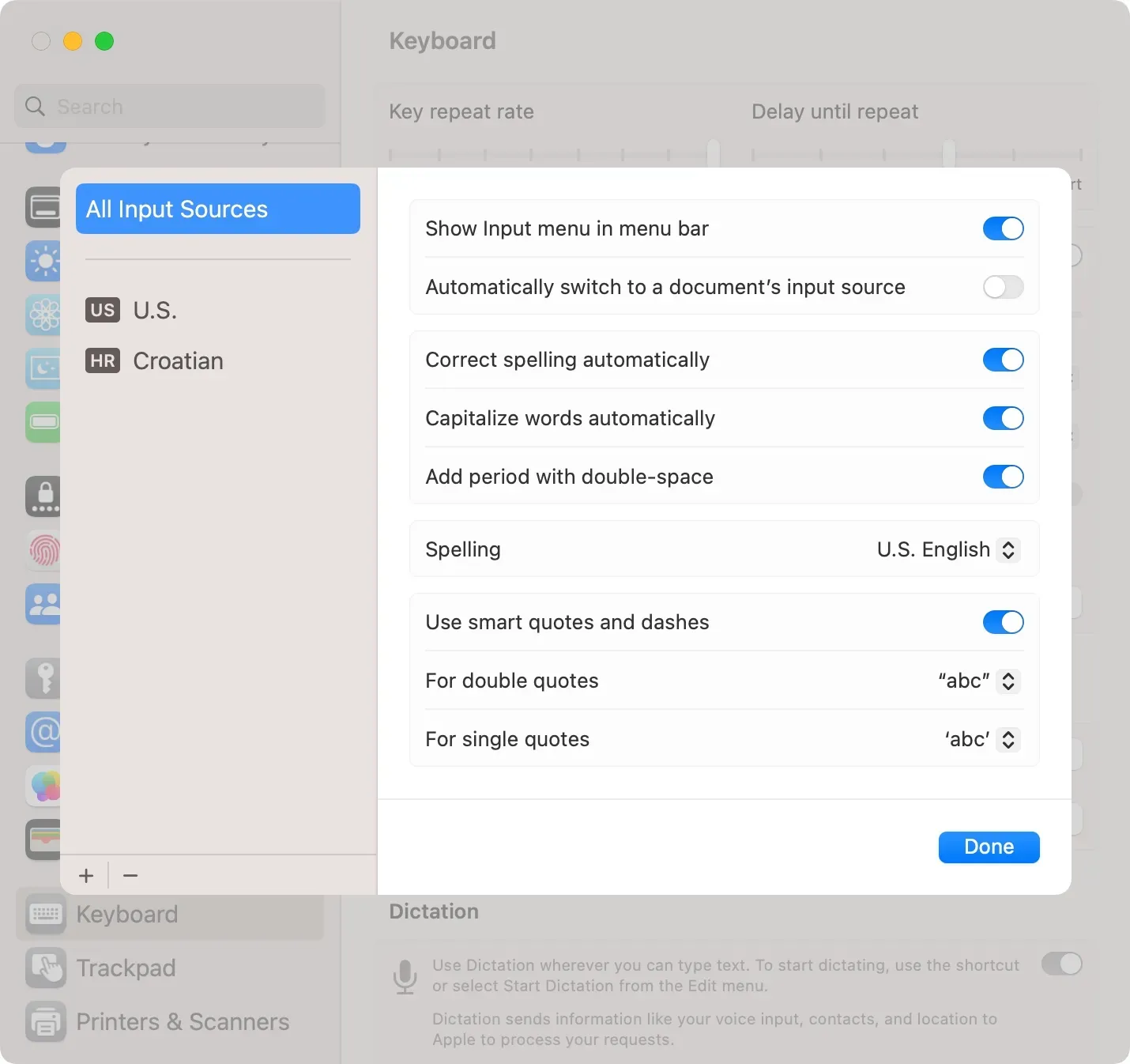
如果您已關閉連續拼寫檢查,則可以隨時手動啟動拼寫和語法檢查,方法是單擊應用程序中的“編輯”菜單,然後選擇“拼寫和語法”並選擇所需的選項。
您還可以禁用特定應用程序的自動拼寫檢查和語法更正。為此,請啟動所述應用程序並單擊“編輯”菜單,然後選擇“拼寫和語法”>“自動拼寫更正”。
為什麼 Grammarly 不是 macOS 的好公民
Grammarly 是一款有用的打字助手,可以幫助您糾正拼寫、語法、拼寫錯誤、標點符號等。它還可以輕鬆定制您的寫作風格和語氣並檢測抄襲。
但作為一項云服務,Grammarly 不提供離線功能。您的寫作會不斷同步到 Grammarly 雲,該雲會分析您迄今為止編寫的所有擊鍵和文本,以根據您的寫作風格提出拼寫和語法建議,而無需依賴 Mac 處理器。
但從可用性的角度來看,此類項目可能存在問題,因為 macOS 客戶端會在每次擊鍵後加載內容。這會帶來輕微的延遲,導致某些擊鍵未記錄。如果您打字速度很快,而您的 Mac 不是最新、最好的,那麼這個問題就更明顯。
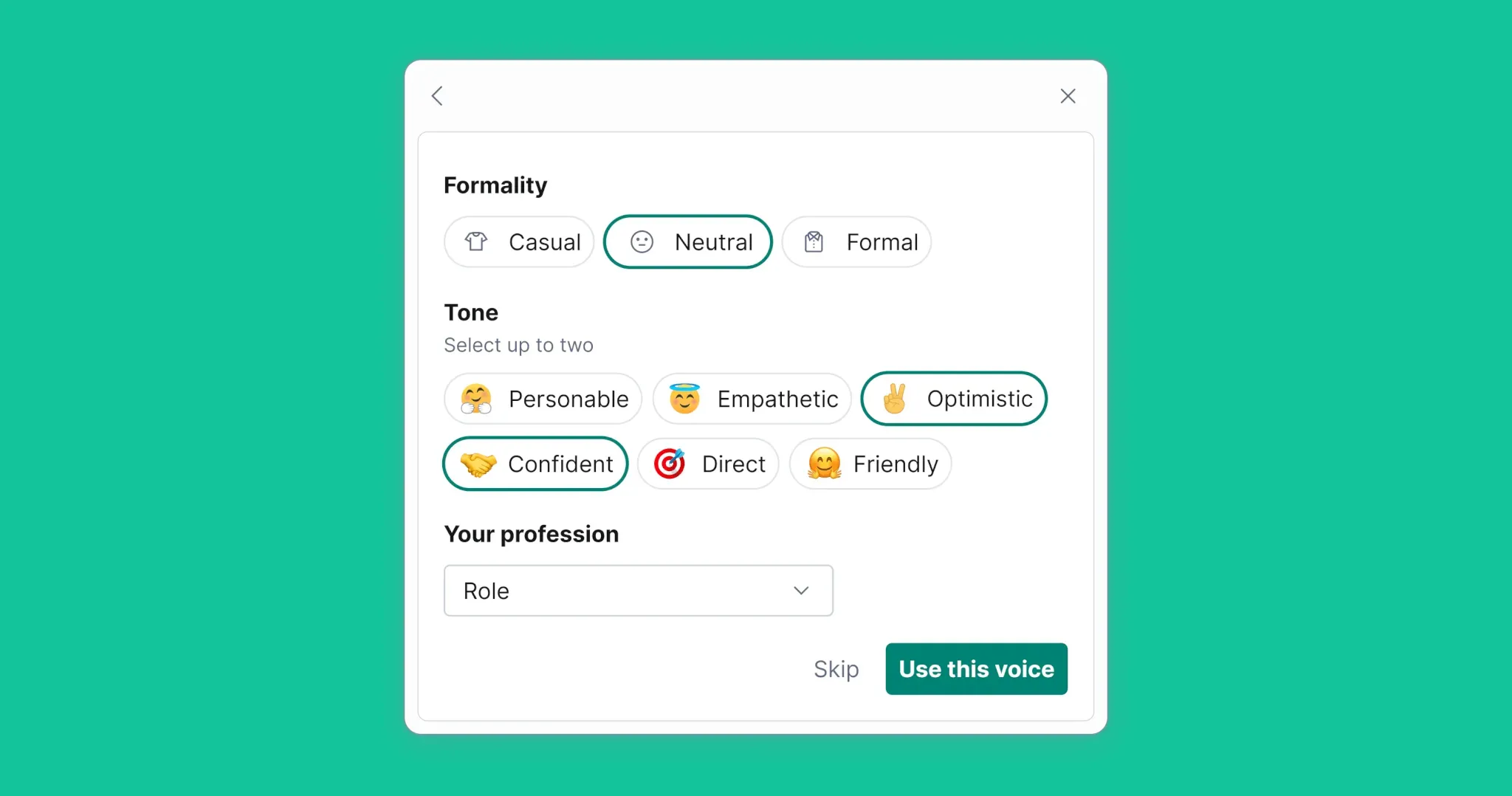
在 1,000 字或更多單詞的文檔中,即使移動文本塊也會成為問題。由於這些原因,我僅在編輯過程的最後一步中使用 Grammarly 來糾正拼寫錯誤和語法錯誤。
如前所述,禁用或退出 Grammarly 不會重新啟用 macOS 拼寫檢查。我很難相信刪除 Grammarly Desktop 及其 Safari 擴展程序並沒有激活系統的拼寫檢查器。此外,Grammarly 與其他系統功能(例如單詞自動大寫)發生衝突。
這不是一個 macOS 好公民應該有的行為!
當然,Grammarly 很清楚這一點,但顯然不想對此採取任何行動。如果您對這種粗心、粗心和不尊重的行為感到惱火,請聯繫 Grammarly 開發人員,讓他們知道您的想法!



發佈留言