Microsoft Outlook:讓日常生活更輕鬆的 5 個提示和技巧
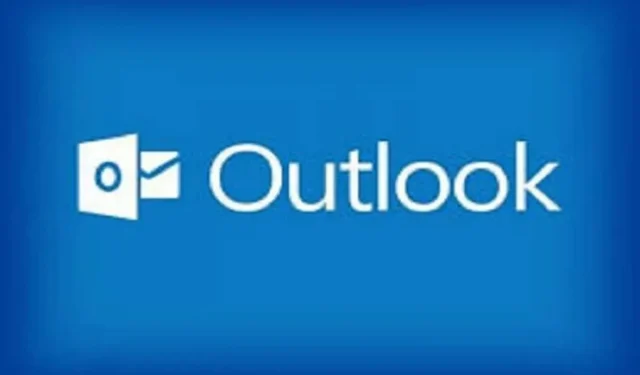
Microsoft Outlook 是一款功能豐富的電子郵件客戶端。這裡有5個在日常生活中非常有用的。
疫情期間,遠程或混合工作非常普遍。過去兩年,大大小小的公司,包括蘋果、谷歌、Facebook和Twitter巨頭,都採取了在家工作的政策。
無論您是為科技巨頭還是小企業工作,處理虛擬會議、跨時區的同事、Slack 通知和冗長的電子郵件聊天都會帶來很大的壓力。Microsoft Outlook 提供了一系列功能,讓您的日常數字生活更加輕鬆。
這裡有一些非常有用的提示和技巧。
會議管理
通過 Outlook 邀請人們參加會議非常簡單,而且您還可以輕鬆跟踪與會者,無論您是主持人還是參與者。就是這樣:
- 打開微軟 Outlook。
- 打開日曆面板並選擇一個事件。
- 在響應選項下方,您應該會看到邀請您的人員的姓名以及與該邀請互動的人數。
- 單擊此號碼可查看誰接受、誰拒絕、誰不知道以及誰沒有回答。
如果您正在主持會議,則可以通過在新窗口中打開表單來獲得其他選項。您可以使用日程安排助手等功能來了解每個響應選項和某些響應選項的可用性。
時區管理
混合工作環境不會消失,這意味著員工可能不會像在辦公室一樣同時工作。意識到這一點並尊重每個人的日程安排比以往任何時候都更加重要。您可以向 Outlook 添加另一個時區,而不是每次想要安排某事時都進行數學計算:
- 打開 Outlook 中的日曆窗格。
- 選擇“新事件”並在新窗口中打開它。
- 單擊日程安排助手。
- 單擊“全天”按鈕旁邊的地球圖標,如果將鼠標懸停在該按鈕上,則顯示“時區”。
- 將字段保留為您的當地時間,然後搜索您選擇的不同時區的城市。
- 單擊“完成”。
然後 Outlook 會將您帶回到邀請草稿,您將看到並排的時區。這僅適用於您正在處理的邀請,您不會一直看到它們。
電子郵件時間表
您還可以安排電子郵件的發送時間,這樣它們就不會在奇怪的時間到達。就是這樣:
- 寫下您的電子郵件地址,但不要單擊“提交”按鈕。
- 單擊“提交”旁邊的小向下箭頭。
- 選擇稍後發送。將打開一個窗口,您可以在其中選擇日期和時間。
Outlook 默認建議間隔 30 分鐘,但如果您確實需要在下午 4:17 發送電子郵件,則可以手動輸入時間。
計劃的電子郵件沒有專用的選項卡,但您可以在“草稿”選項卡中找到它們(直到發送為止)。該電子郵件還說它已安排好,這樣您就不會意外刪除它。
多個窗口之間快速導航
如果您同時處理多項任務、使用多個 Outlook 視圖,並且感覺每次都在浪費時間,那麼導航欄可以節省您的時間。如果您需要同時打開日曆和收件箱,請右鍵單擊並選擇“在新窗口中打開”。借助 Windows 11 中的“捕捉佈局”和“捕捉組”工具,此功能變得更加強大。
禁用對話
您很可能在電子郵件對話中意外按下了“全部回复”按鈕。如果對話特別活躍並且您不想再被通知打擾,您可以要求將該對話靜音。這會將其從除“已發送郵件”文件夾以及對此電子郵件的新回復之外的所有文件夾中刪除。
就是這樣:
- 打開電子郵件。
- 單擊工具欄上帶有三個小點的圖標。
- 單擊“忽略”。
- Outlook 會詢問您是否確定要將對話靜音。單擊“確定”。
如果您想要稍微不太永久的解決方案,您可以選擇“重複對話”。在同一工具欄上,單擊重複並選擇持續時間。在您選擇的時間內,您將不再受到此對話中的回复的困擾。



發佈留言