無法關閉或重新啟動您的 Mac?以下是修復方法
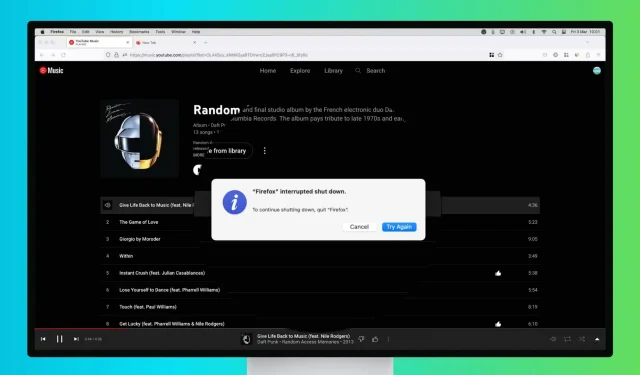
如果您在應用程序中有未保存的工作或需要您注意的一些重要後台活動,則即使單擊“關機”或“重新啟動”按鈕後,您的 Mac 也可能不會關閉,因為它需要在關閉之前完成這些任務。
修復通常很快,本指南涵蓋了所有解決方案,可幫助您關閉 Mac 或重新啟動它,即使它拒絕這樣做。
保存正在進行的工作
如果您在 Pages、Word 等應用程序中存在未保存的文檔,您的 Mac 不會關閉。在這些情況下,當您嘗試關閉 Mac 時,所有打開的應用程序都將關閉,但阻止關機的應用程序的圖標會跳到 Mac 的 Dock 中,要求您注意。
只需單擊 Dock 中的應用程序圖標並保存文檔或確認您不想保存它。
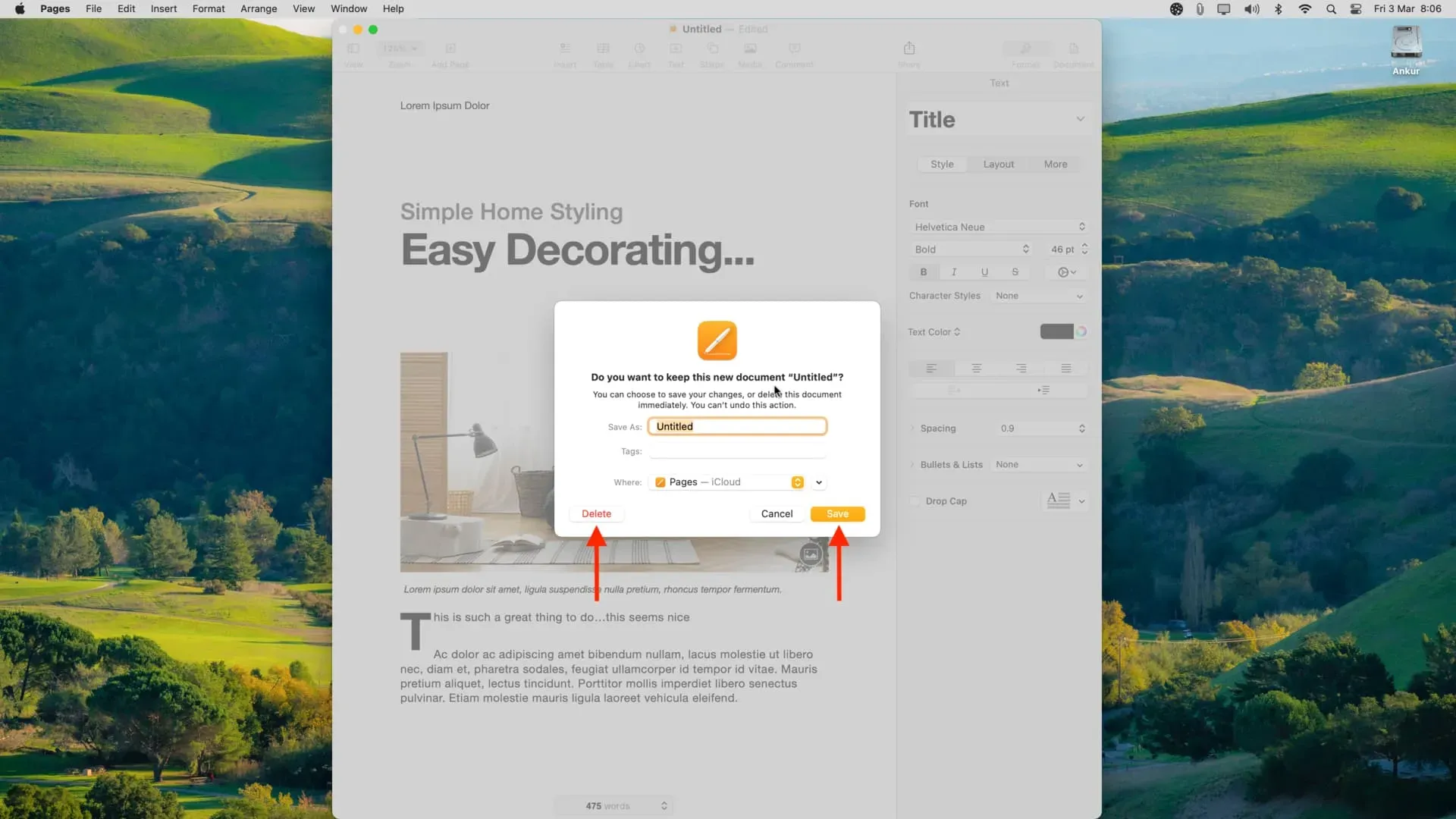
完成此操作後,您應該能夠正常關閉或重新啟動 Mac。
關注打開的瀏覽器選項卡的警報
與上述應用程序一樣,某些網站也需要確認才能關閉。在您回應他們的警告之前,您將無法關閉此選項卡、退出瀏覽器或關閉計算機。
例如,如果您在 Safari、Chrome 或 Firefox 等任何瀏覽器上收聽YouTube Music,並且嘗試關閉 Mac,它會首先要求您確認是否離開 YouTube Music 網站。同樣,您填寫表單、輸入文本和編輯內容的網站也可能表現出這種行為。
當 Mac 上發生類似情況時,您應該會看到瀏覽器應用程序圖標跳到 Dock 中。只需單擊它並確認您正在嘗試離開此網站。
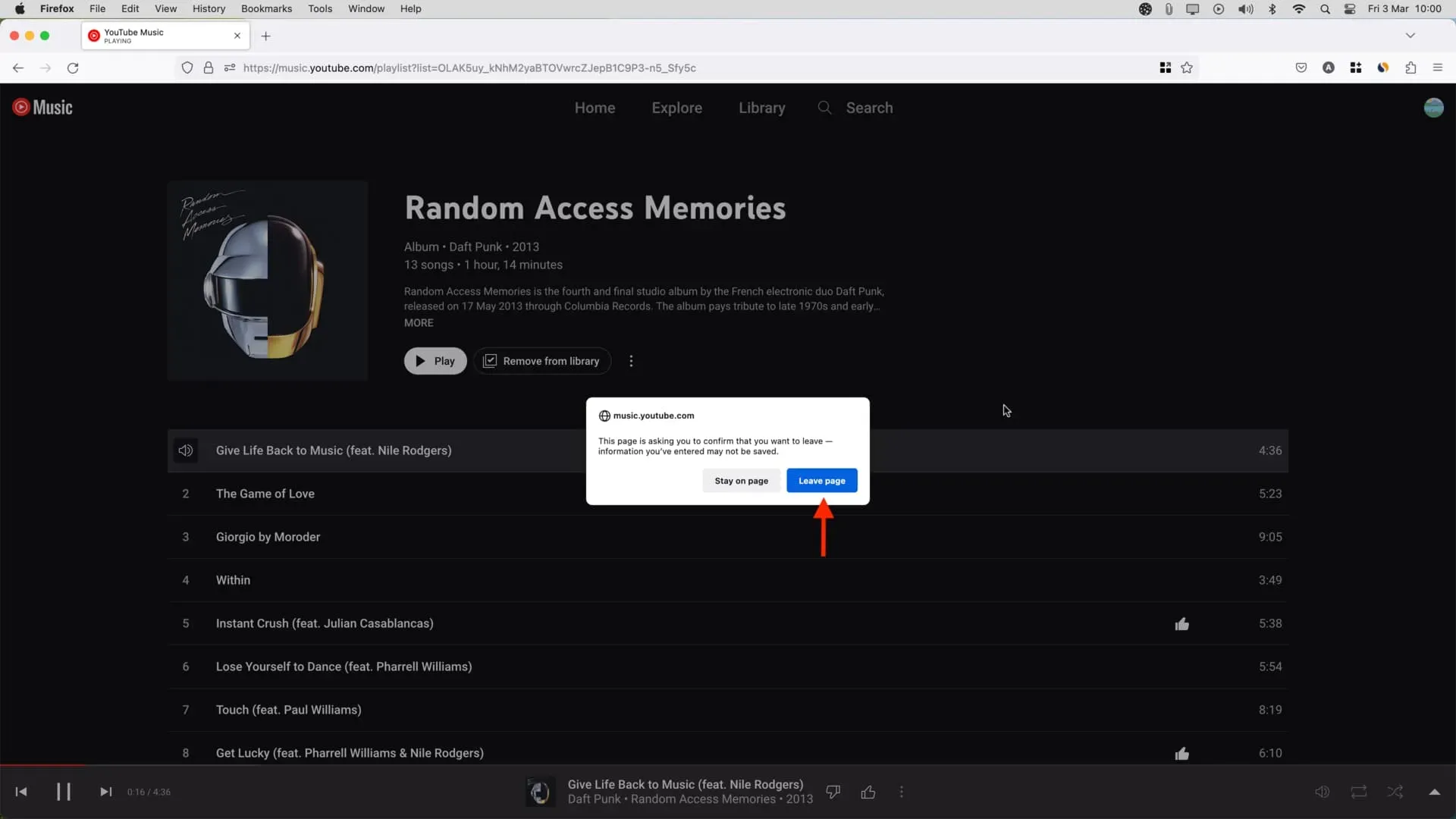
關閉所有應用程序
打開的應用程序會出現在 Mac 的 Dock 中,並且其圖標下方有一個小點,表示該應用程序當前已打開。但是,某些在後台運行的應用程序或實用程序即使打開,也可能在 Dock 中不可見。
根據應用程序的不同,這些打開的應用程序可能會阻止您的 Mac 關閉。
要解決此問題,請檢查 Mac 的頂部菜單欄,您應該會看到一個微小的應用程序圖標。單擊它,然後查找“退出”按鈕或設置圖標 >“退出”。此應用程序關閉後,嘗試重新啟動或關閉您的 Mac,這應該不會出現任何問題。
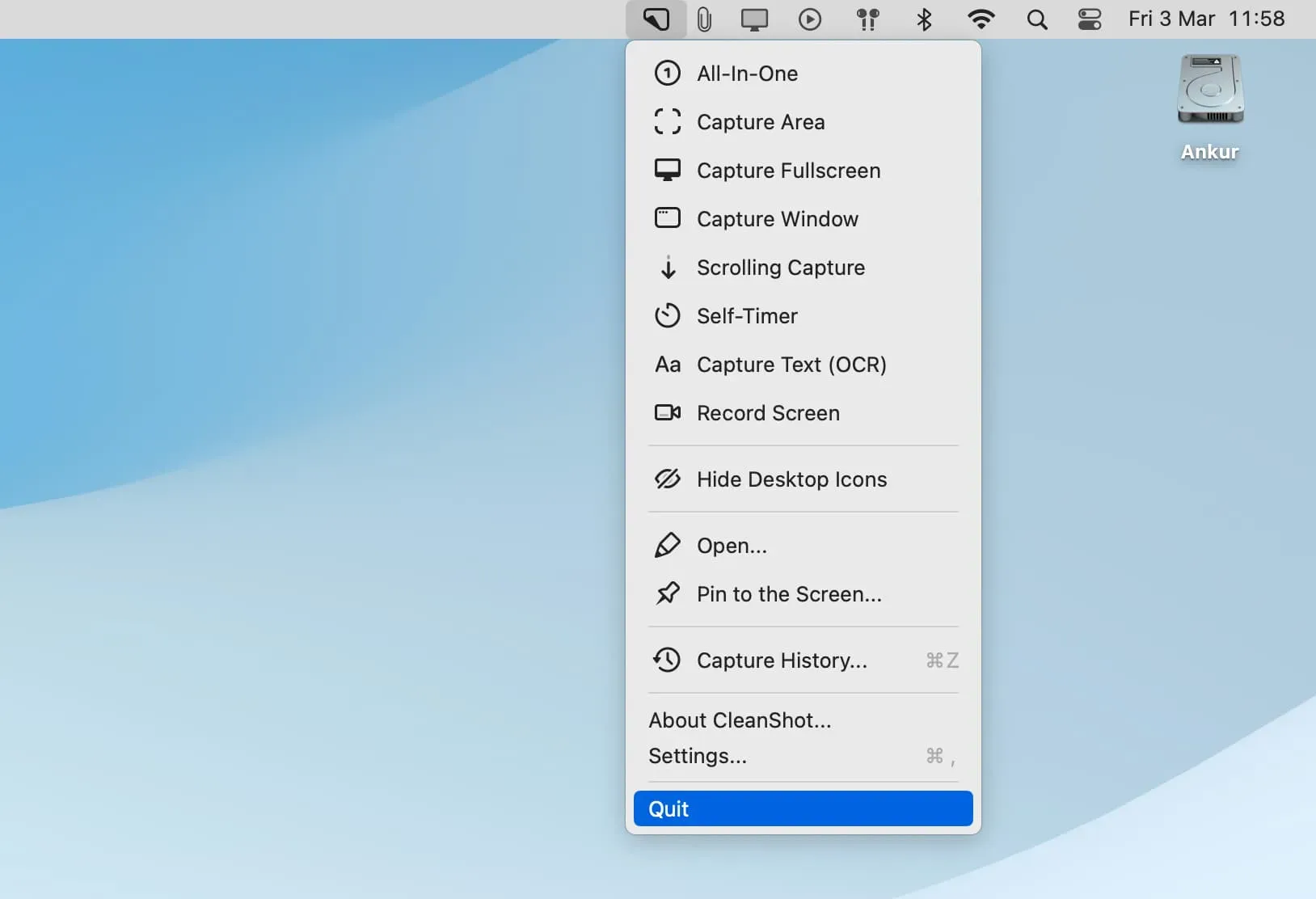
筆記。如果您沒有看到退出應用程序的按鈕,請右鍵單擊菜單欄中的應用程序圖標,然後您就可以看到它。
強制關閉所有應用程序
如果退出阻止關閉的應用程序不起作用,請繼續強制關閉所有應用程序。
- 單擊 Apple 圖標 並選擇“強制退出”,或同時按 Command + Option + esc 打開“強制退出”窗口。
- 從此處選擇一個應用程序,然後按 Command + A 選擇全部。
- 最後,單擊“強制退出”。
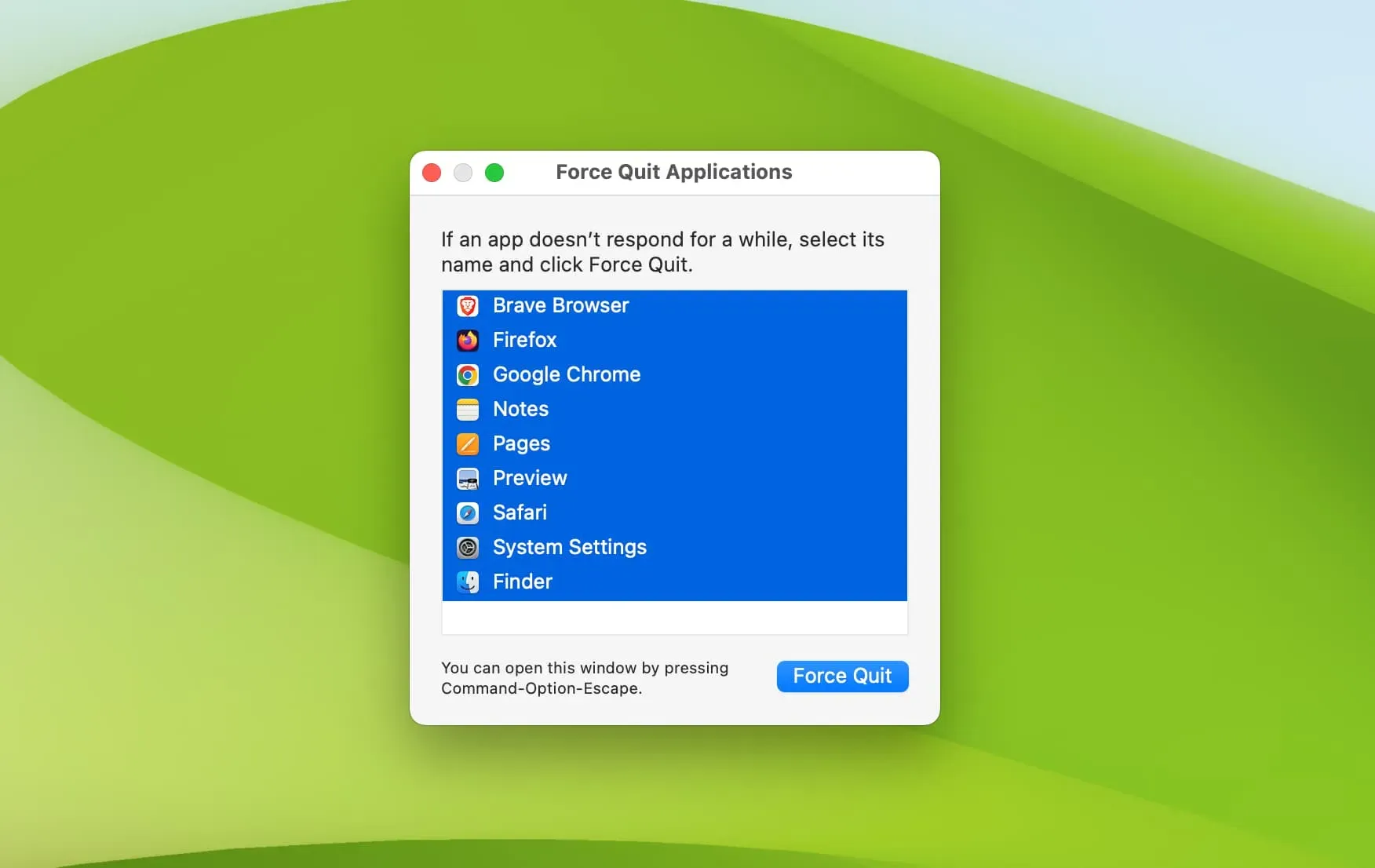
然後單擊 Apple 圖標 並選擇關閉電源或重新啟動。
後台下載檢查
快速檢查是否正在後台加載 Safari、Chrome 或 Firefox 等網絡瀏覽器或 App Store 或 Setapp 等應用程序。如果是這樣,您可能必須在點擊關機按鈕之前暫停或取消下載。
後台安裝了什麼東西嗎?
也有可能正在安裝的應用程序會阻止 Mac 關閉。在這種情況下,請暫停安裝,等待其完成,或強制關閉 Mac(在末尾進行說明)。
確保安裝程序窗口未打開
如果您開始安裝應用程序但未完成,請在 Dock 或桌面上查找任何安裝程序圖標,然後完成安裝。之後,您可以關閉計算機。
彈出外部驅動器
在極少數情況下,除非拔下所有連接的驅動器和外圍設備,或者結束/取消正在進行的數據傳輸,否則您將無法關閉 Mac。
強制關機
到目前為止,您應該能夠成功關閉或重新啟動 Mac。但是,如果您的計算機死機、無響應、長時間顯示沙灘球圖標,或者鼠標指針被卡住,則唯一的解決方案是按住 Mac 的電源按鈕直至其關閉。
之後,請等待至少一分鐘,然後按電源按鈕打開 Mac。



發佈留言