變焦相機不起作用?修復相機在變焦時無法工作的 5 種方法
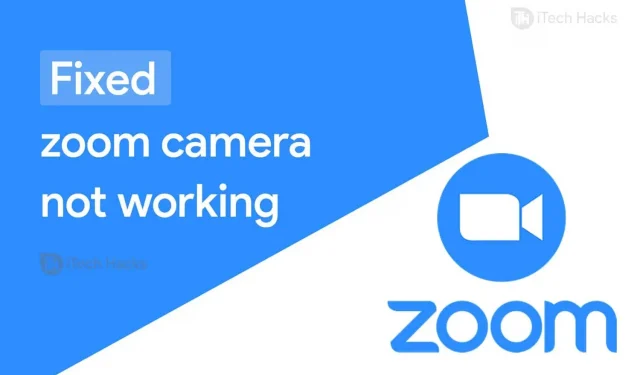
Zoom 是世界上最受歡迎的視頻會議軟件之一!用戶可以通過音頻和視頻與其他參與者互動。然而,一些 Zoom 用戶報告說,他們在分享視頻時遇到了錯誤。
您可能會遇到 Zoom 視頻共享問題的原因有多種。一些根本原因包括您的設備不允許 Zoom 訪問您的相機或未啟用視頻共享。
因此,在這裡我們介紹了一些可用於修復 Zoom 會議攝像頭無法工作錯誤的最佳方法。
如何修復變焦相機不工作
一些前提條件:
1.您的設備必須有穩定的互聯網連接。
2. 如果您使用外部攝像頭,請確保其連接正確且工作正常。
3. 確保關閉其他可能正在使用相機的程序。
方法一:在 Zoom 會議中檢查攝像機的狀態。
當您加入 Zoom 會議時,您的視頻會自動打開,或者您可能需要手動打開。按照下面列出的步驟檢查相機的狀態並手動啟用視頻。

步驟 1. 查看 Zoom 會議窗口的左下角。您會找到相機圖標。
第 2 步:如果您看到帶有紅色交叉線的白色相機圖標,則表示您的視頻已禁用。單擊它可以手動為您的 Zoom 會議啟用視頻。
但如果您在黑色背景上看到白色攝像頭,則意味著您的攝像頭已打開。在這種情況下,請轉到下一個方法。
方法 2:檢查您的相機設置或分辨率。
如果您使用 Zoom 桌面客戶端,則應檢查您的視頻設置。如果您是 Zoom 移動應用程序的用戶,請檢查相機分辨率。
1. 檢查桌面客戶端的視頻設置。
步驟 1. 查看 Zoom 會議窗口的左下角。您會找到相機圖標。單擊該圖標旁邊的箭頭。
步驟 2. 單擊選項列表中的“視頻設置..”。

步驟3.在“設置”窗口中,您將找到“相機”選項。確保在列表中選擇了正確的相機。
現在關閉並重新打開 Zoom 以應用您剛剛所做的更改。如果錯誤仍然存在,請轉到下一個方法。
2. 檢查 Android 設備的設置。
第 1 步 – 啟動設置。然後轉到應用程序管理>> Zoom。

步驟 2:在“權限”部分中,確保允許訪問攝像頭。
3. 檢查 iOS 設備的設置。
第 1 步 – 啟動設置。然後轉到“隱私”>>“相機”。
步驟 2. 在這裡,找到“縮放”並打開其開關(如果它已關閉)。
4. 在 Windows 10 設置中啟用相機縮放功能。
第 1 步:在 Windows 10 PC 上啟動“設置”。
步驟2.現在轉到“隱私”>>“相機”。
步驟 3 如果相機開關處於關閉狀態,請打開相機開關。
步驟 4. 在此頁面上,您將找到“選擇哪些應用程序可以訪問您的相機”部分。在此列表中找到並打開縮放開關。
方法三:更新攝像頭驅動
有時,過時的攝像頭驅動程序可能會導致攝像頭無法在 Zoom 會議中工作。請按照以下步驟更新 Windows 和 Mac 上的相機驅動程序。

1. 更新 Windows PC 上的相機驅動程序。
第 1 步:在 Windows PC 上啟動設備管理器。
步驟 2. 單擊並展開成像設備以查找相機驅動程序。
步驟3:右鍵單擊現有的攝像頭驅動程序,然後從下拉列表中選擇“更新驅動程序”。
步驟 4:選擇“自動搜索更新的驅動程序軟件”選項,然後等待最新的相機驅動程序下載並安裝到您的 Windows PC 上。
現在關閉並重新打開 Zoom 以檢查相機無法工作的錯誤是否已修復。
2. 更新Mac上的相機驅動程序。
步驟 1. 單擊 Apple 圖標以打開 PC 上的 Apple 菜單。
步驟 2. 從屏幕上顯示的下拉列表中選擇“App Store”。
步驟 3. 單擊左側面板選項列表中的“更新”。
第 4 步:所有可用更新將在此處列出。
更新所有待處理的更新後,請檢查相機無法工作的錯誤是否已修復。如果沒有,請繼續執行下一個方法。
方法四:設置高級選項。
步驟 1 啟動 Zoom 並轉到其設置。
步驟 2. 轉到視頻>>高級。

第 3 步 – 現在選中該框;
1. 開啟降噪功能。
2. 啟用視頻處理加速。
3. 啟用發送視頻加速。
4. 啟用視頻硬件加速。
步驟4.現在將以下設置設置為自動模式;
1.視頻渲染方法。
2.視頻渲染後處理。
3.視頻捕捉方法。
現在關閉並重新打開 Zoom 以檢查相機無法工作的錯誤是否已修復。如果沒有,請繼續執行下一個方法。
方法5:卸載並重新安裝Zoom。
如果上述方法都無法幫助您解決 Zoom 會議中攝像頭無法工作的錯誤,請嘗試在您的設備上卸載並重新安裝。
一些常見問題:
Q1. 為什麼我的相機在 Zoom 模式下無法工作?
攝像頭在 Zoom 會議中無法工作的原因有多種。一些更廣為人知的原因包括互聯網連接不佳、驅動程序過時、攝像頭損壞等。
Q2。如何修復 Zoom 會議中攝像頭不工作的問題?
如果您正在尋找一些最有效的方法來修復變焦相機無法工作的問題,上面詳細列出了這些方法。您可以嘗試一下,看看哪一個適合您的設備。
結論:
這些是您可以用來修復 Zoom 2021 會議攝像頭無法工作錯誤的一些最佳方法。這些方法涉及的步驟很容易理解和遵循。您可以開始執行列表頂部的方法,然後依次執行,直到錯誤得到修復。如果我們錯過了任何此類有用的方法,請在下面的評論部分告訴我們。



發佈留言