在 iPhone 上按部分和列組織提醒,以獲得更有效率的待辦事項列表
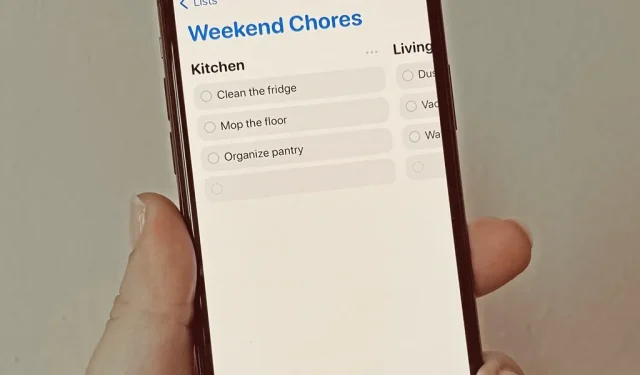
iPhone 或 iPad 上的Apple提醒應用程式現在配備了一種組織任務的新方式:分區。透過分割區,您可以透過將任務放入志同道合的儲存桶甚至看板式的列中,更好地對清單中的提醒進行排序,以實現更有效率的工作流程。
提醒清單中的各個部分可以幫助您將待辦事項視覺化為清晰的類別,這有助於防止任務在提醒的海洋中迷失。提醒中的新雜貨清單範本將自動建立部分,幫助您按農產品、熟食店和寵物食品等部門瀏覽雜貨店。
如果您查看列中的部分,它會模仿看板的感覺,看板描述了工作流程各個階段的任務,因為它們從列移動到列;這在Asana和 Trello等其他任務管理器中也是可能的。如果您將提醒清單作為工作項目共享,則列視圖對您自己甚至團隊成員都有幫助。
iOS 17、iPadOS 17和macOS 14 Sonoma 支援清單部分,並且可以在watchOS 10 上查看。每個清單的部分都是唯一的,並且只會出現在「全部」智慧清單中,不會出現在「今天」等其他智能清單中
在清單中建立部分
雖然「提醒」中的雜貨清單功能會自動為您將條目組織到各個部分,但您可以在任何標準 iCloud 清單中建立自訂標題,為任務組織添加個人化風格。請注意,儲存到 Outlook、Yahoo 或其他第三方帳戶的清單不支援分割區。
選項 1:建立部分並向其中新增提醒
- 導航到提醒中的任何清單。
- 點擊省略號 (•••) 開啟更多選項。
- 選擇“新部分”將其新增至您的清單。如果清單中至少已有一個部分,請點選“管理部分”,然後點選“新部分”。
- 輸入新部分的名稱。
- 為該部分建立新的提醒,將現有提醒拖放到該部分,或使用下面的選項 2 或 3 將提醒移至該部分。

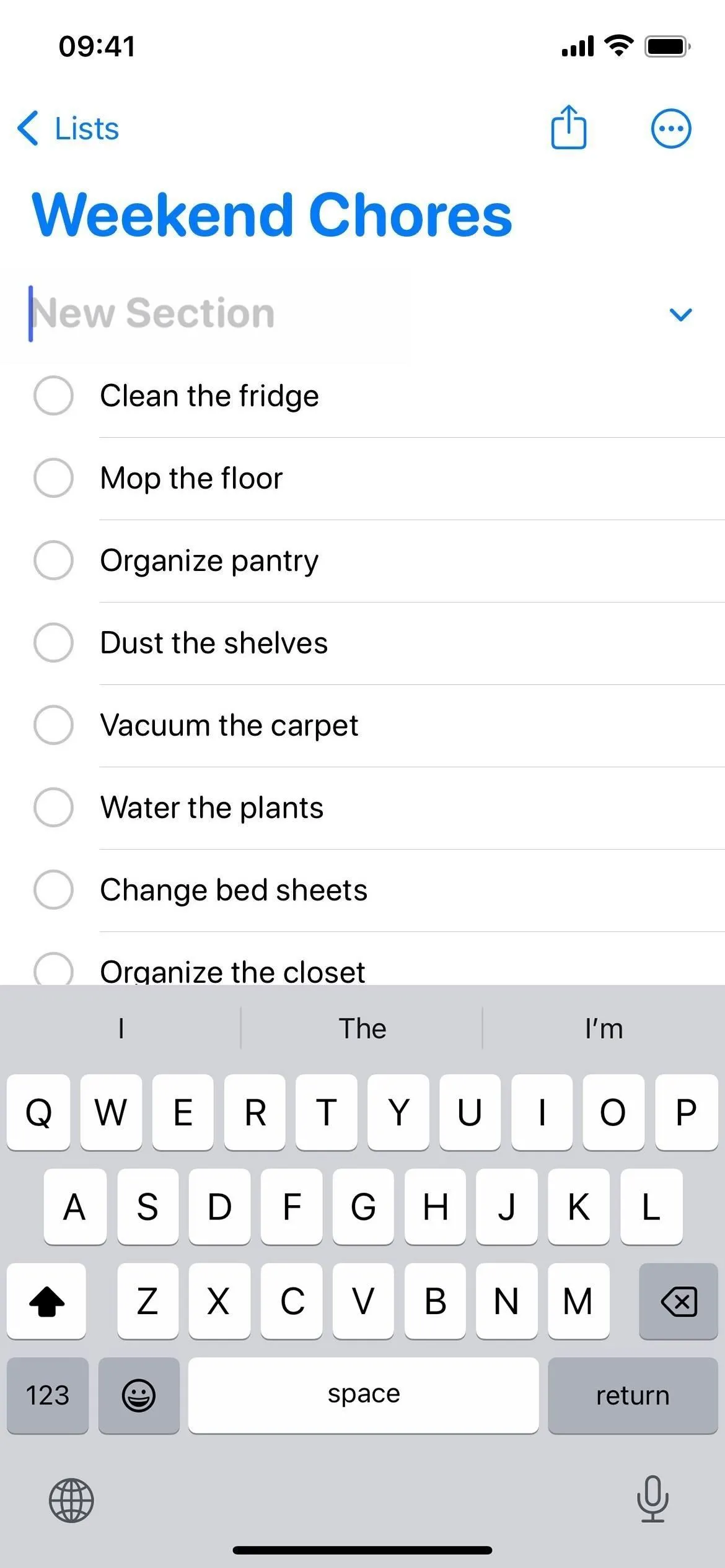
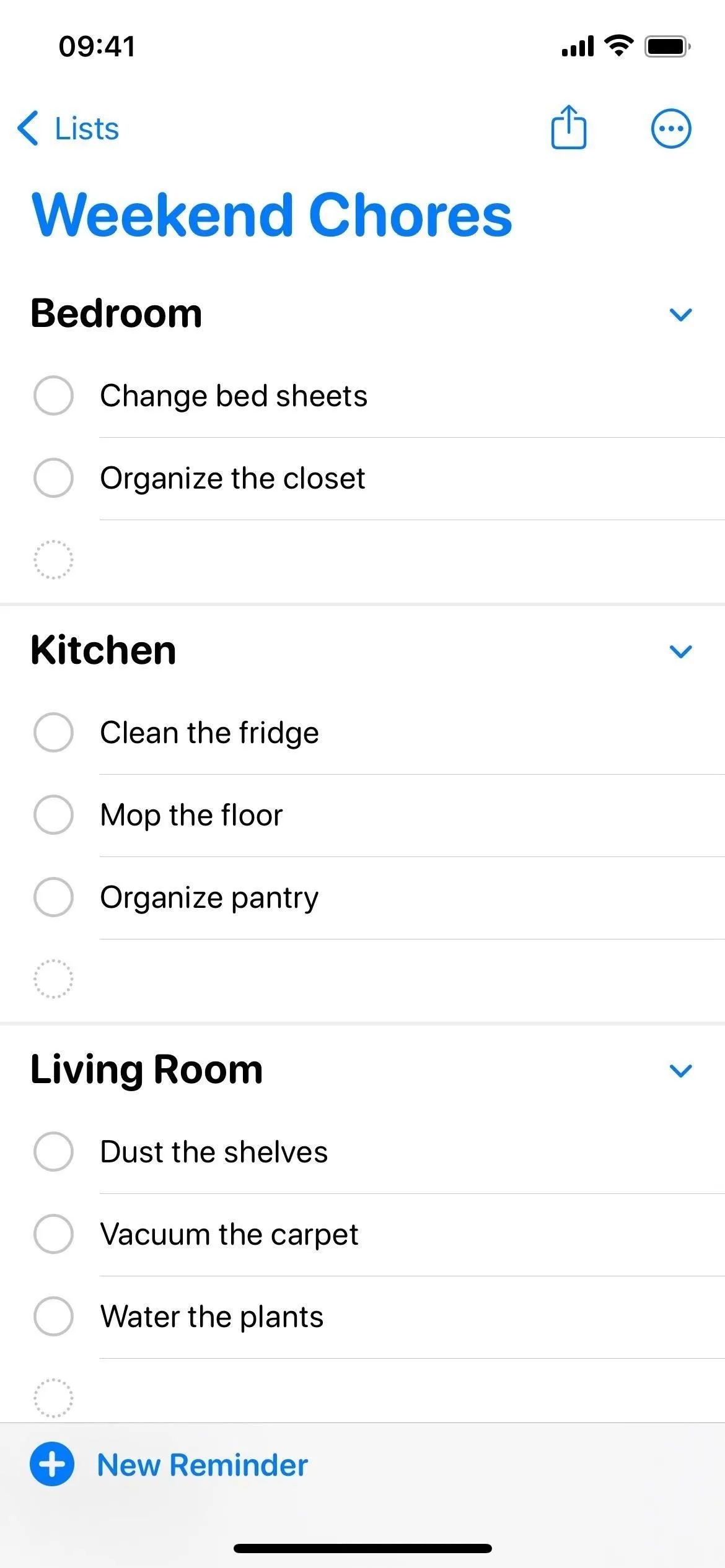
選項 2:選擇提醒並為其建立新部分
- 導航到提醒中的任何清單。
- 用兩根手指向上或向下滑動清單以選擇一個或多個提醒。或者,點擊省略號 (•••) 開啟更多選項,選擇“選擇提醒”,然後選擇提醒。
- 點擊工具列中的「部分」圖示。
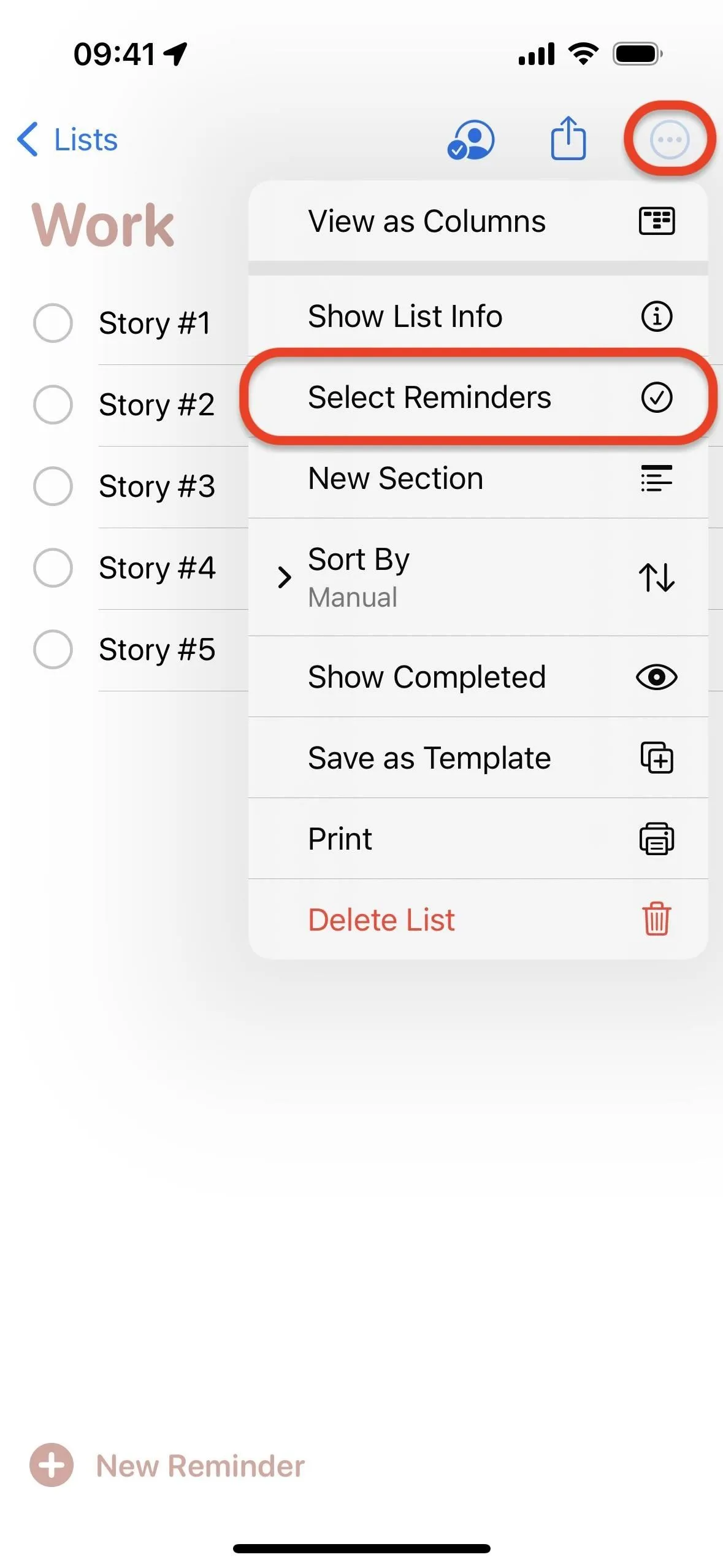
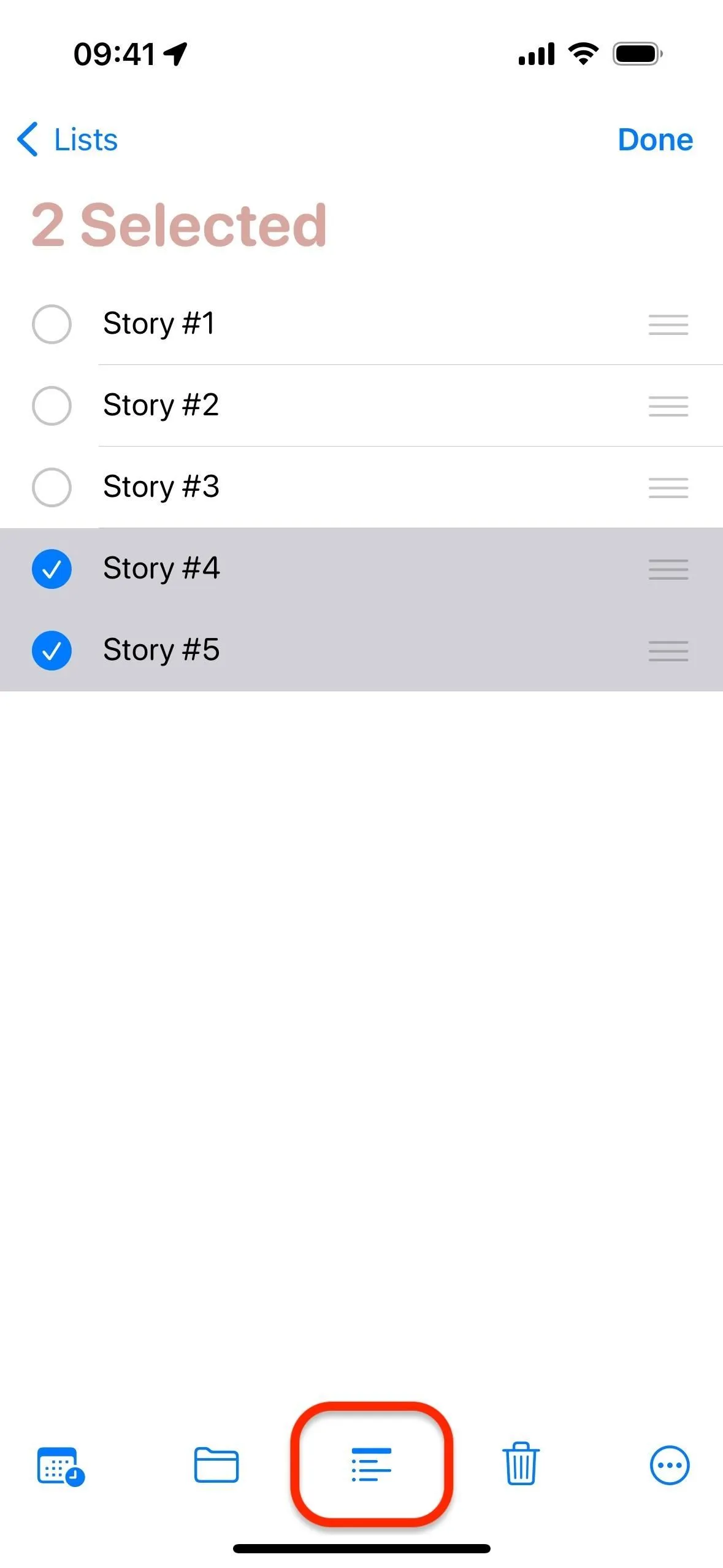
- 選擇目前部分或輸入新部分的名稱,然後按「返回」鍵。
- 需要時,為該部分建立新提醒,將現有提醒拖放到該部分,或使用選項 2 或 3 將提醒移至該部分。
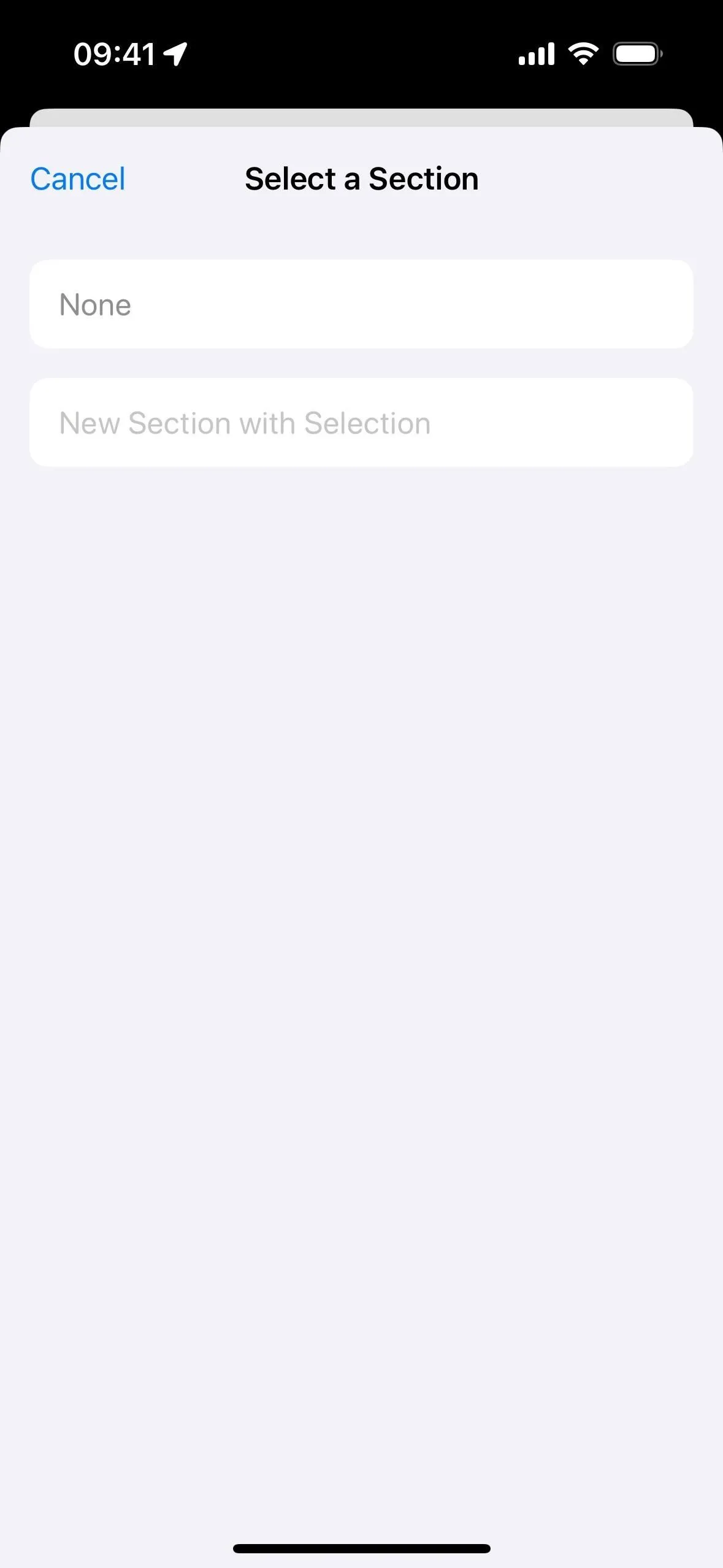
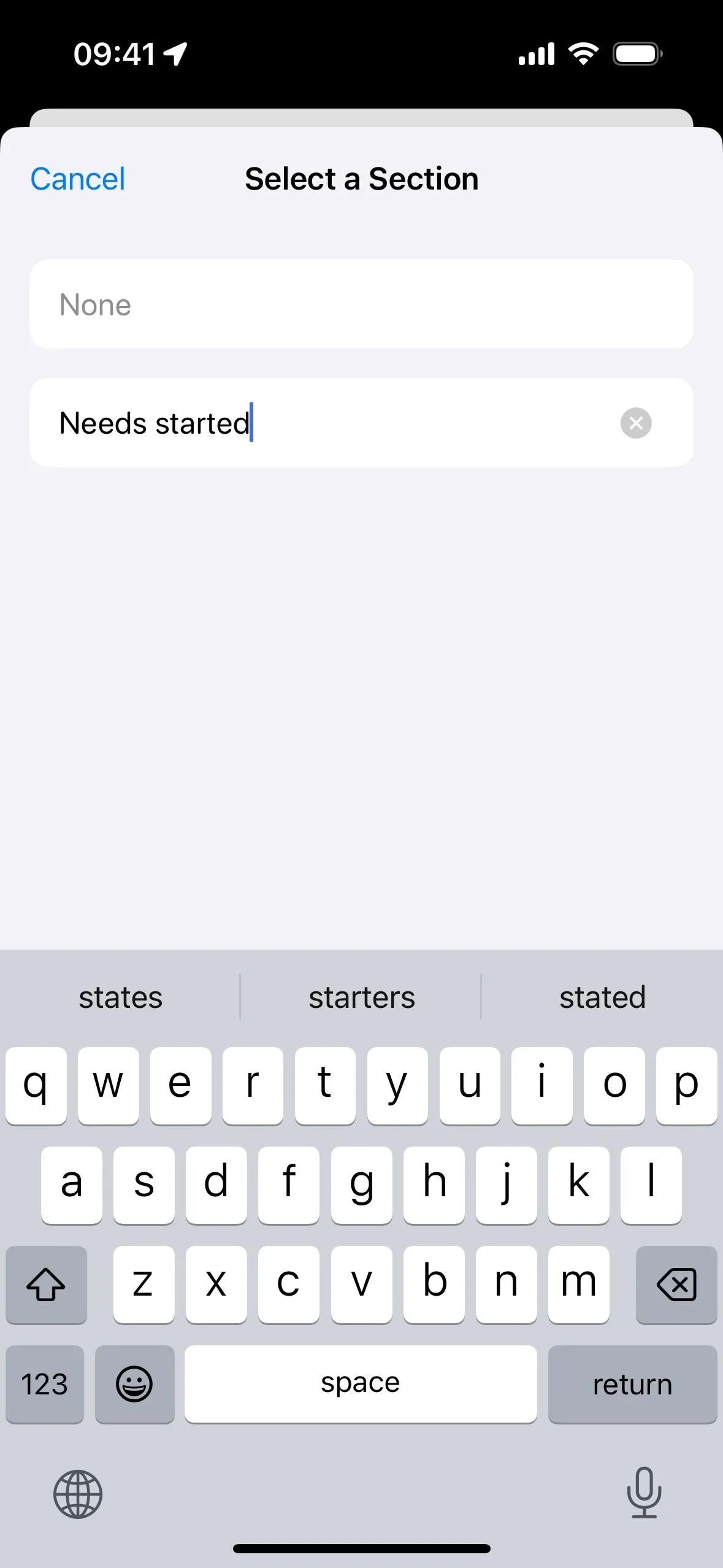
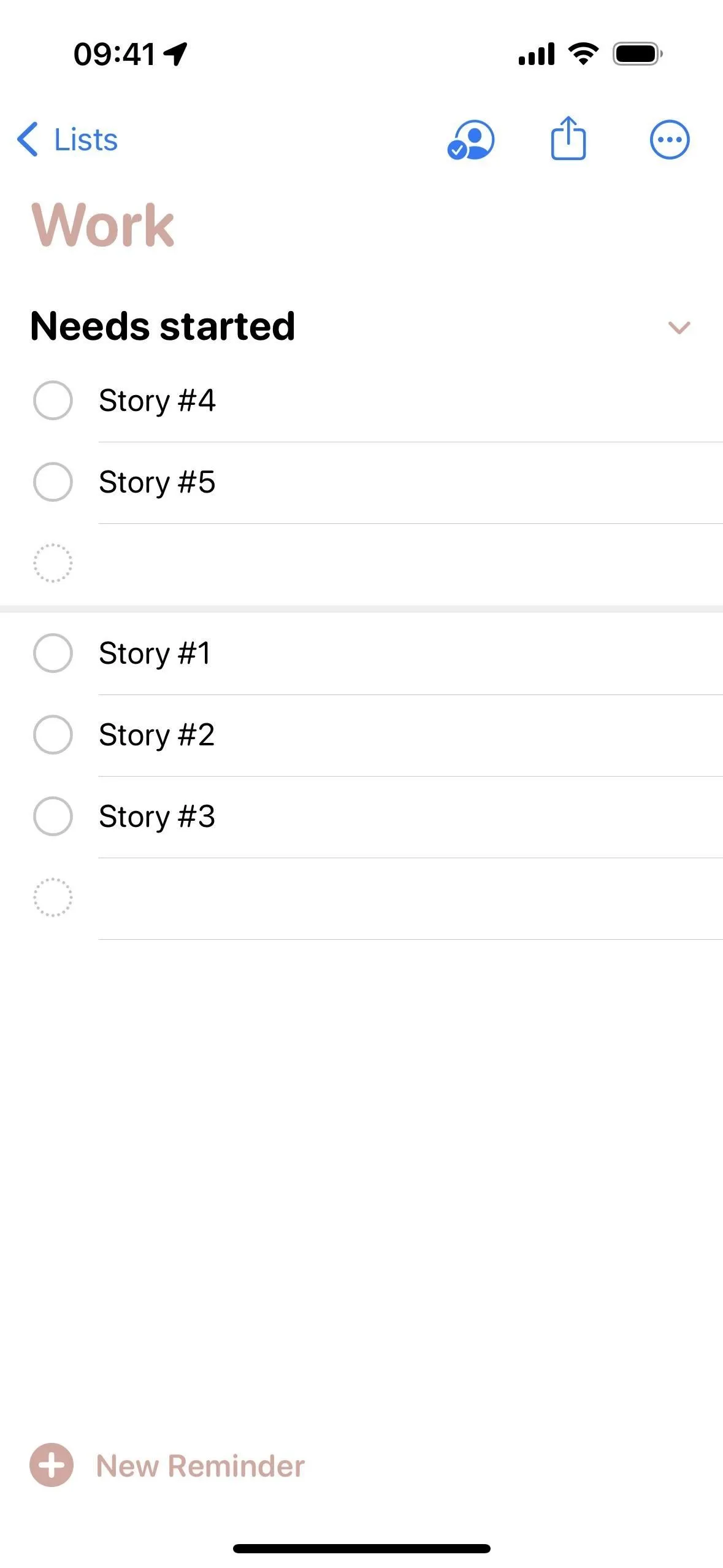
選項 3:從詳細資訊將提醒分配給各個部分
- 導航到「提醒」中至少已有一個部分的清單。
- 選擇提醒並點選其訊息 (i) 按鈕。
- 開啟“部分”選單。(如果清單目前是無節的,則可能不會出現。)
- 選擇目前部分或輸入新部分的名稱,然後按「返回」鍵。
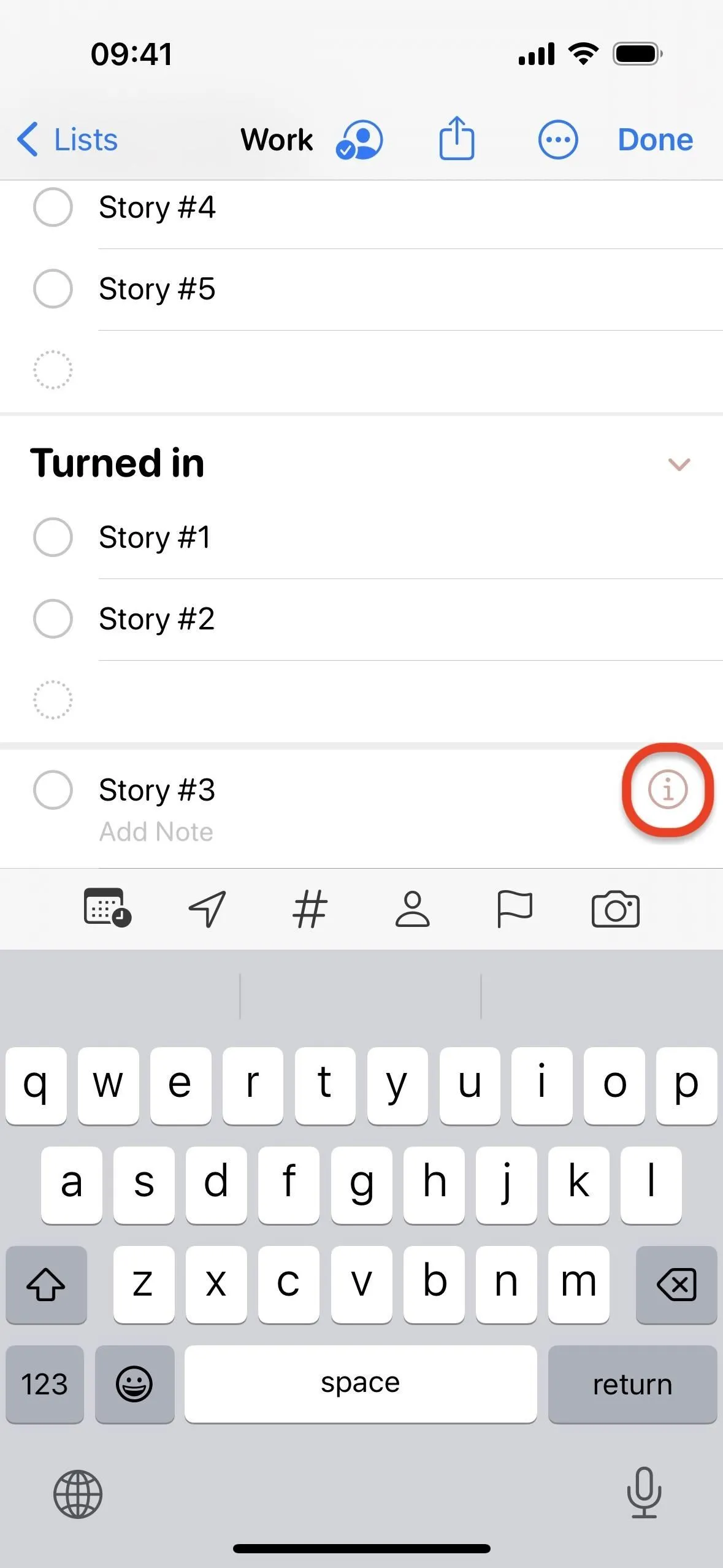
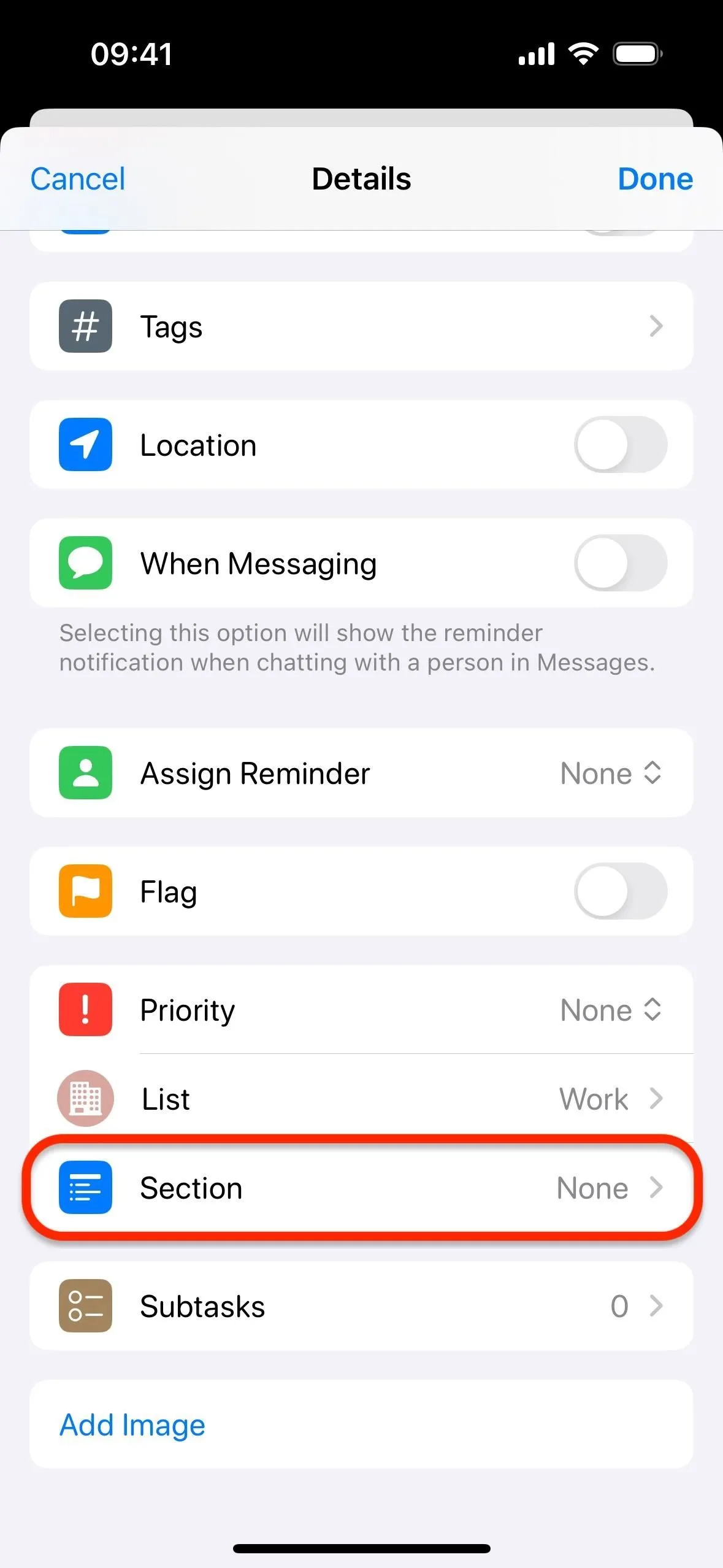
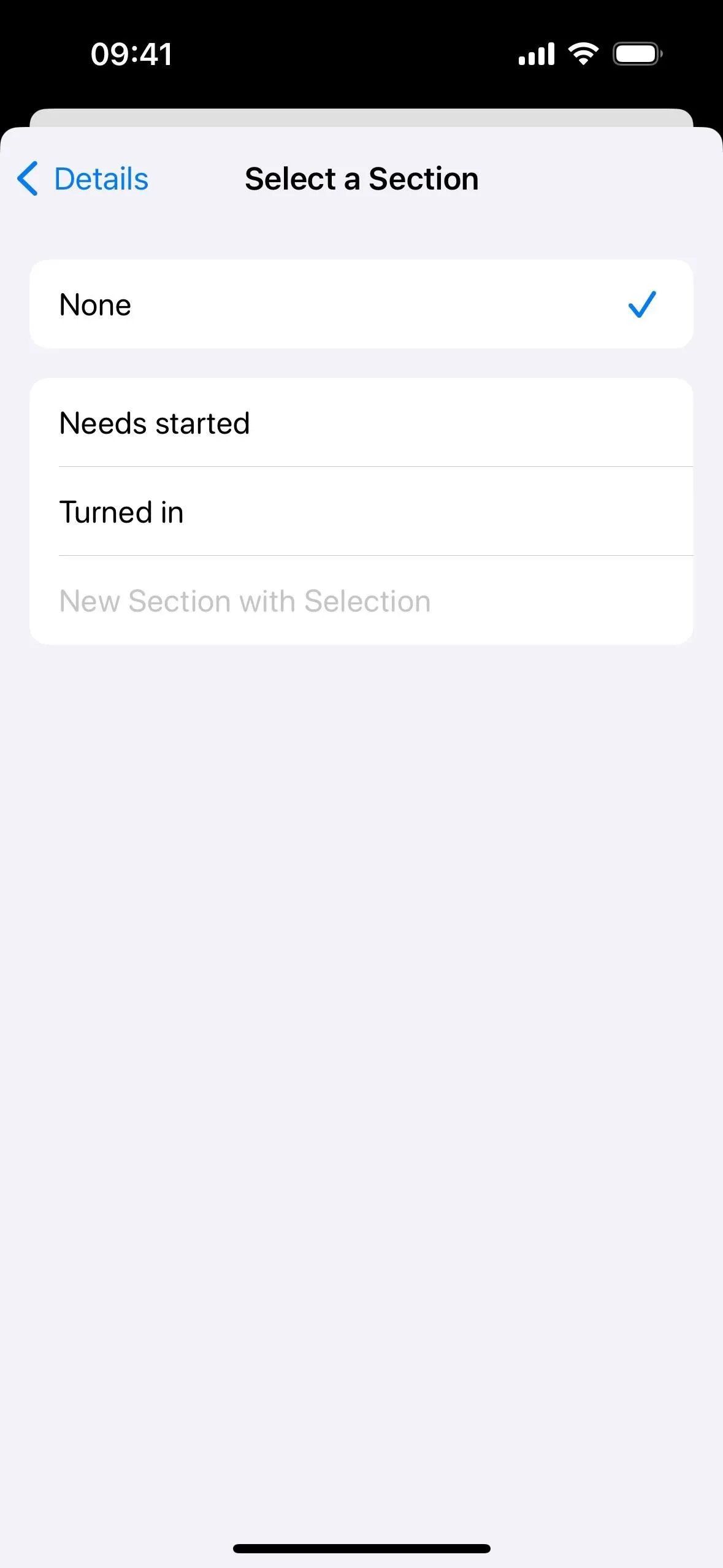
- 點選“完成”按鈕儲存變更。
- 需要時,為該部分建立新提醒,將現有提醒拖放到該部分,或使用選項 2 或 3 將提醒移至該部分。
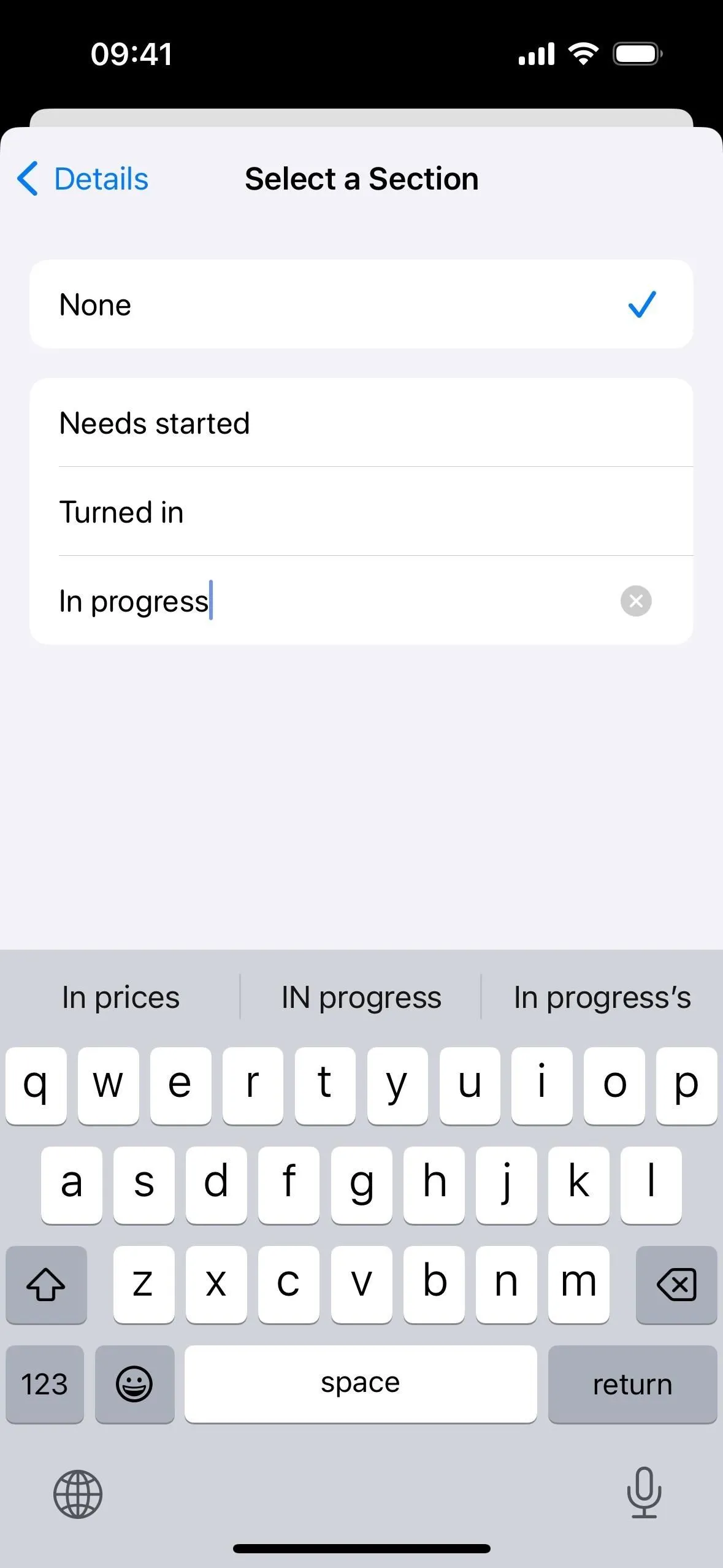
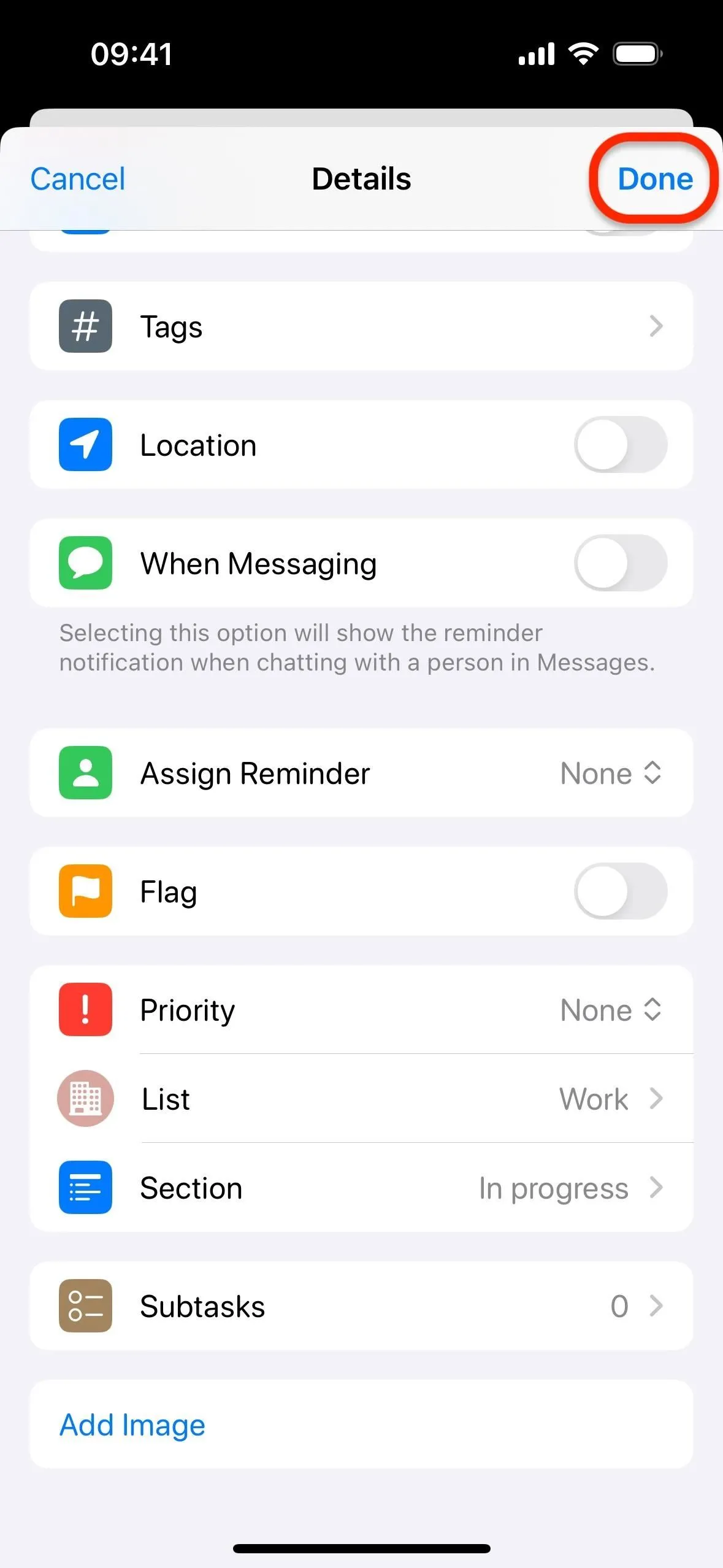
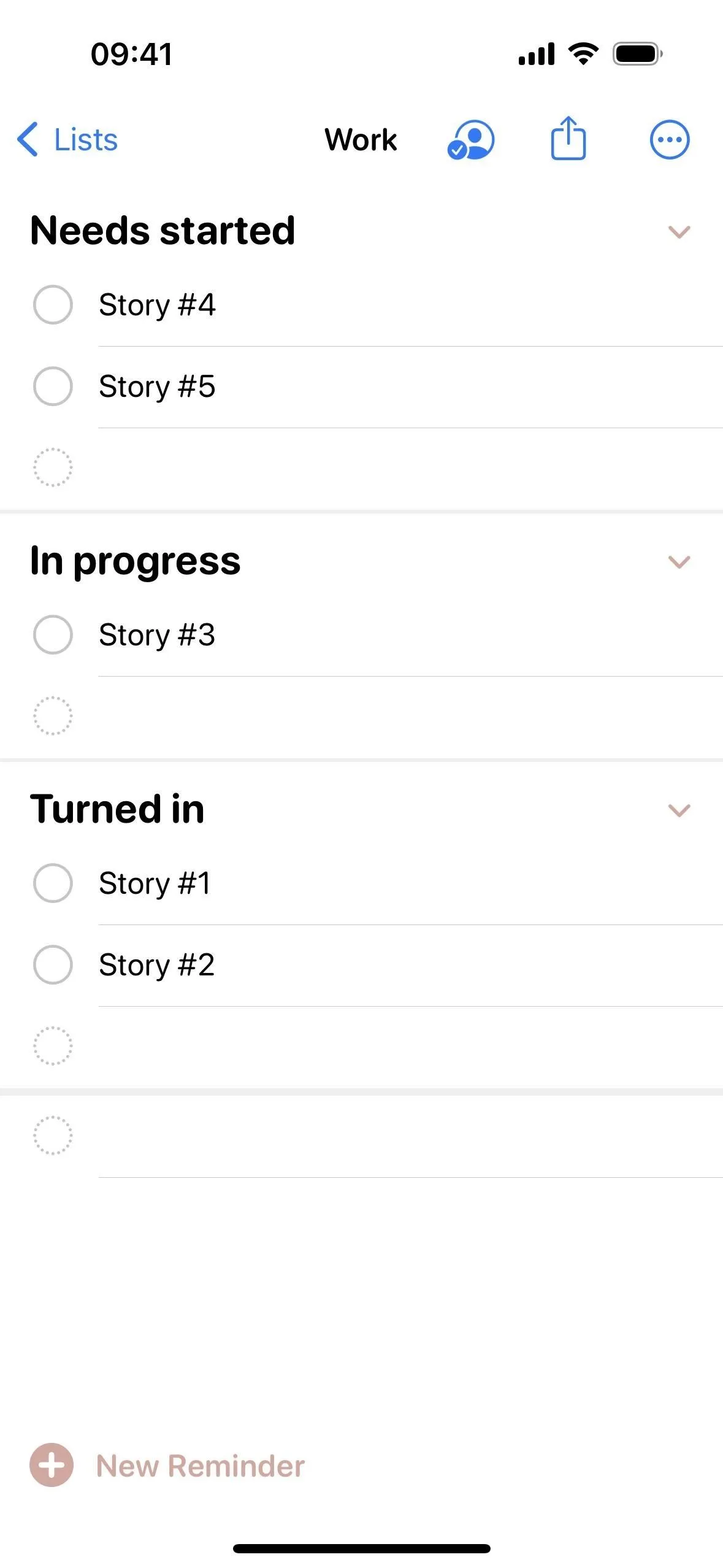
顯示/隱藏清單中的部分
透過點擊名稱旁邊的向下或向右 V 形圖標,可以在清單中折疊和展開部分。
重新排列清單中的部分
您也可以透過兩種方式之一重新排序各部分。首先,您可以觸碰並按住部分名稱,然後將其拖曳到清單中的新位置。其次,您可以點擊省略號 (•••) 開啟更多選項,選擇“管理部分”,選擇“編輯部分”,使用三線圖示將部分拖放到新位置,然後點擊“完成”儲存變更。
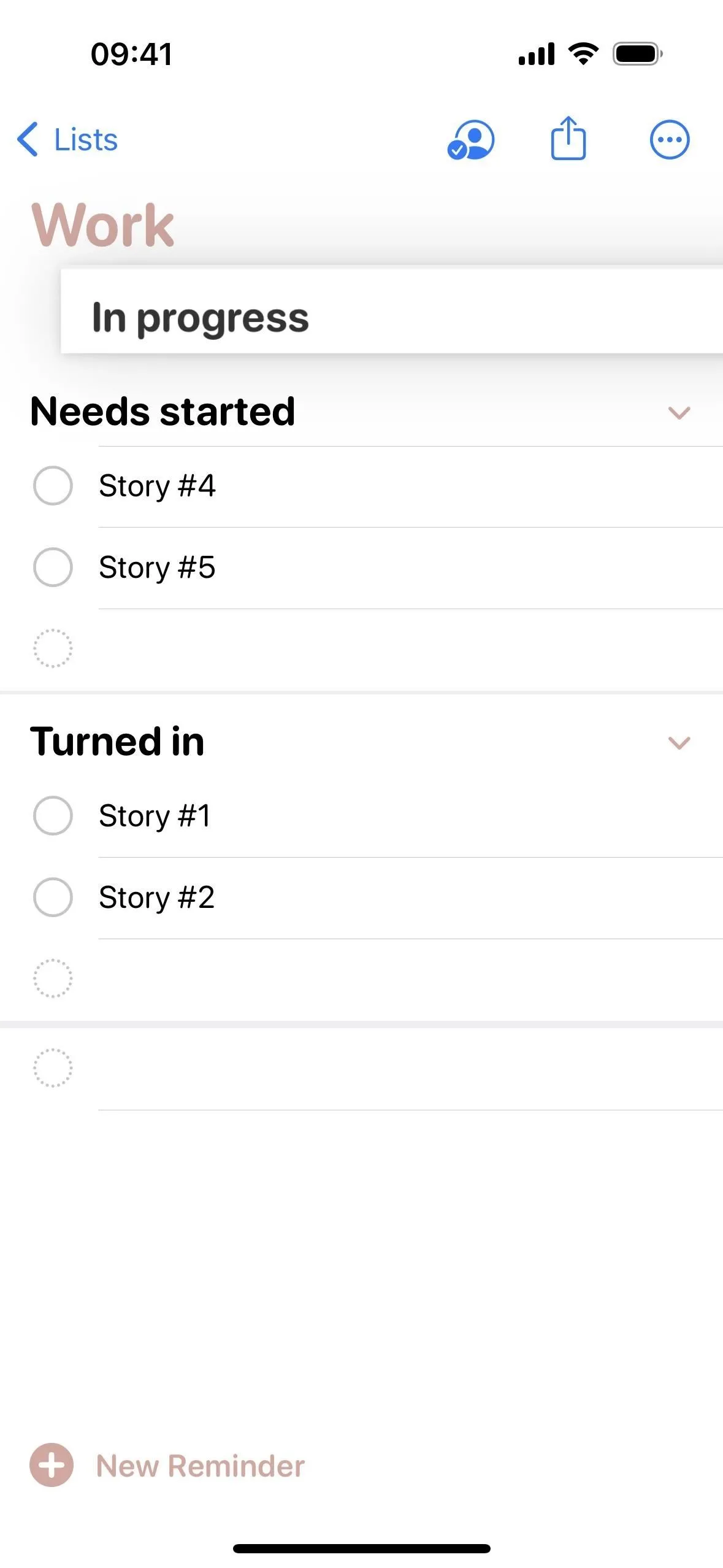
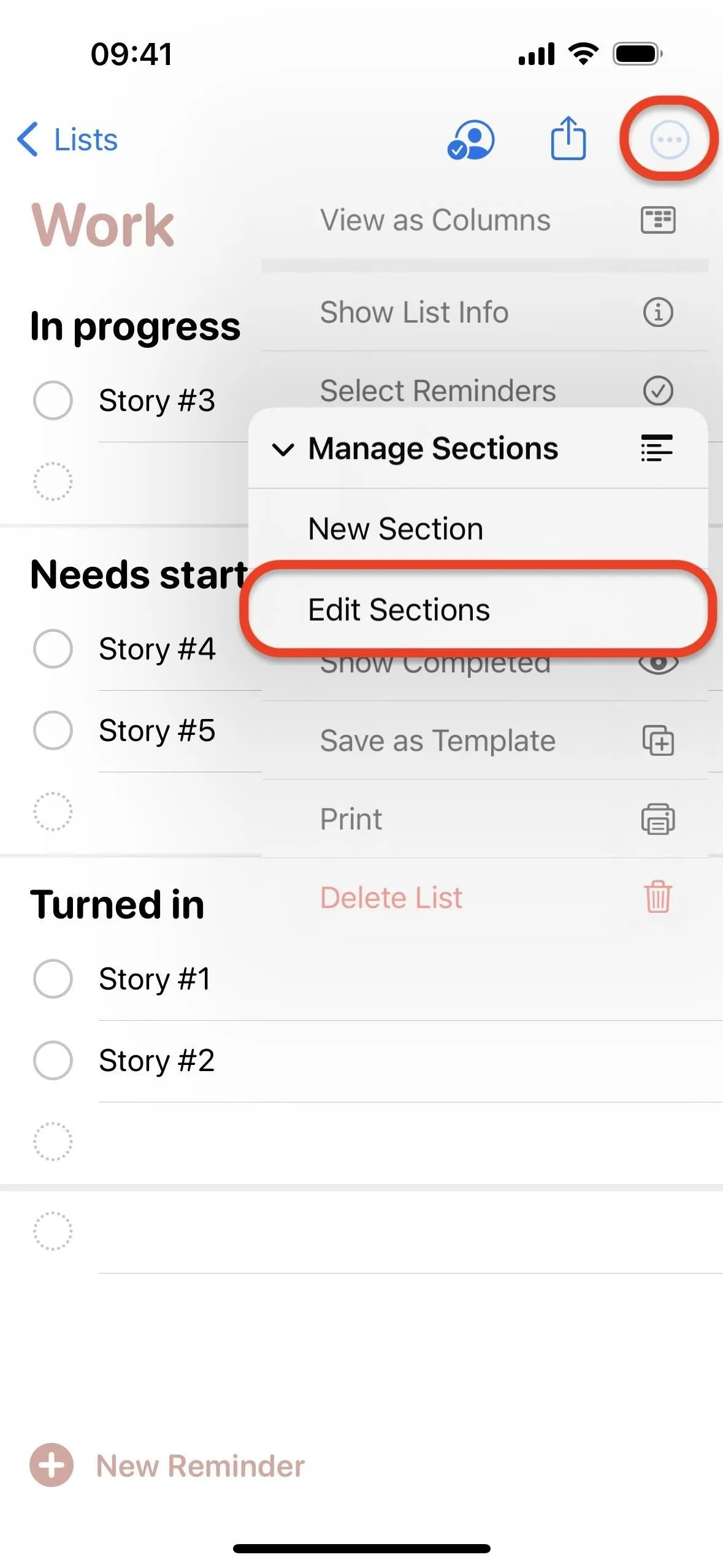
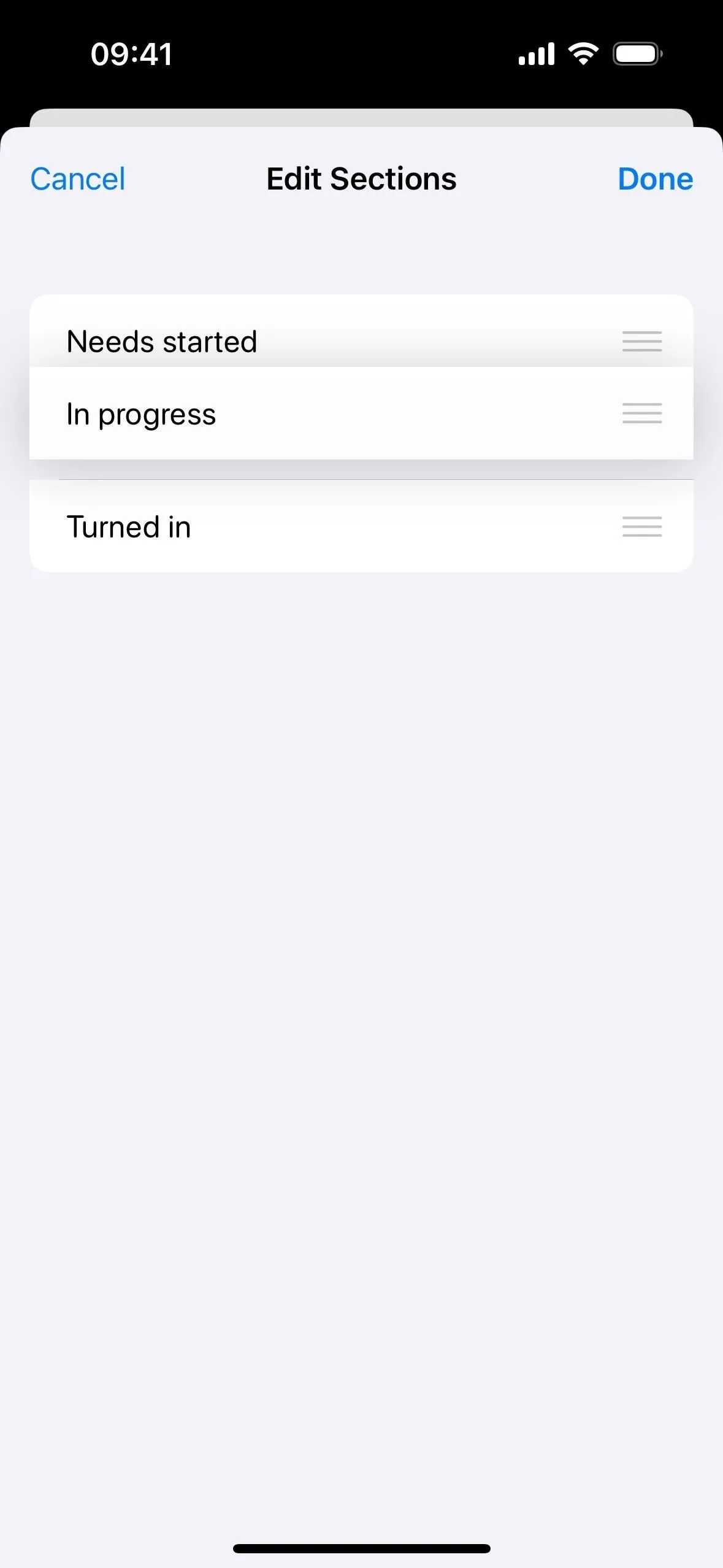
重新命名清單中的部分
您可以隨時點擊某個部分的名稱來開啟鍵盤並更改其標題。
刪除清單中的部分
您可以透過向左滑動某個部分的名稱直到從螢幕上消失來刪除該部分,也可以向左滑動並點擊「刪除」按鈕。無論哪種方式,您都需要使用「刪除」確認操作,因為它會警告您刪除該部分也會刪除其中的所有提醒。如果您想保留它們,您需要先將它們移動到另一個部分。
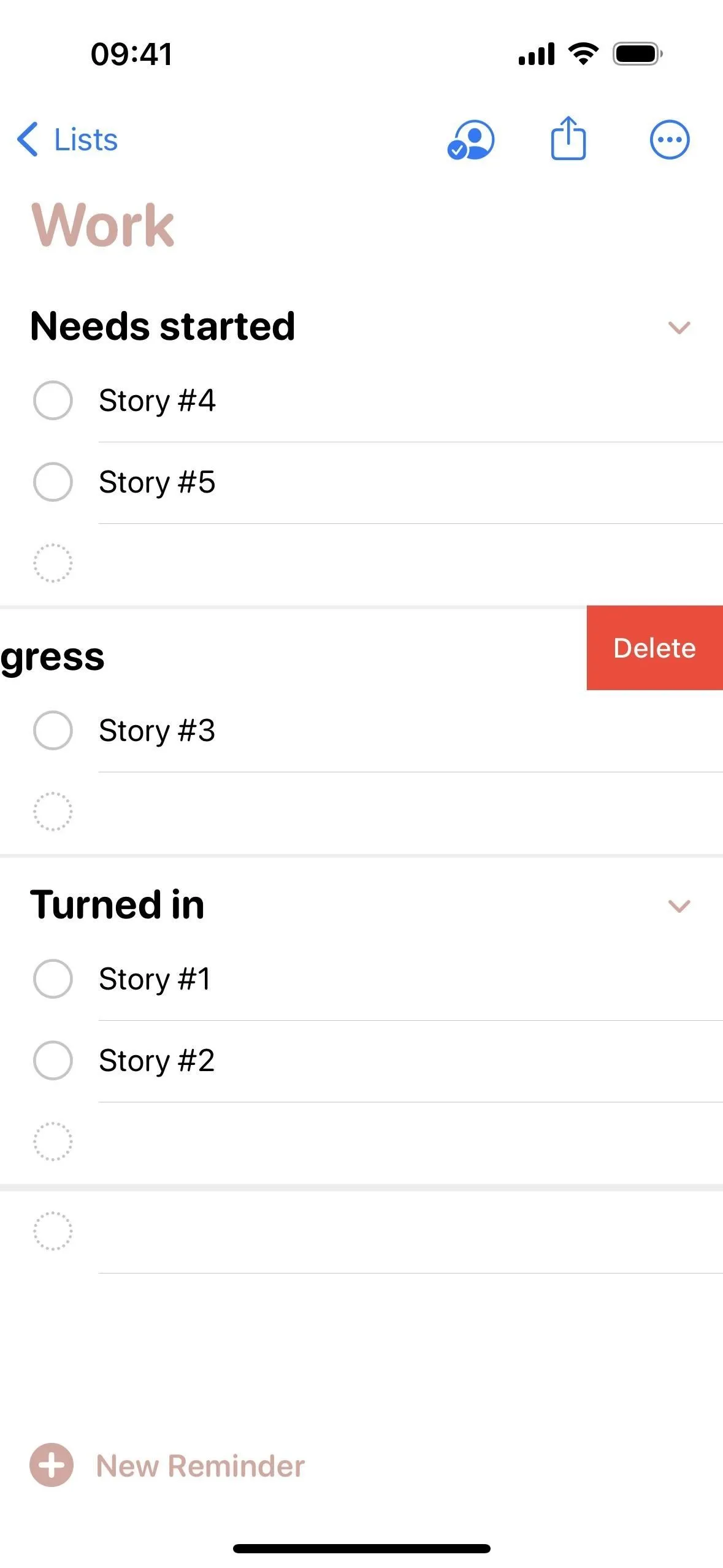
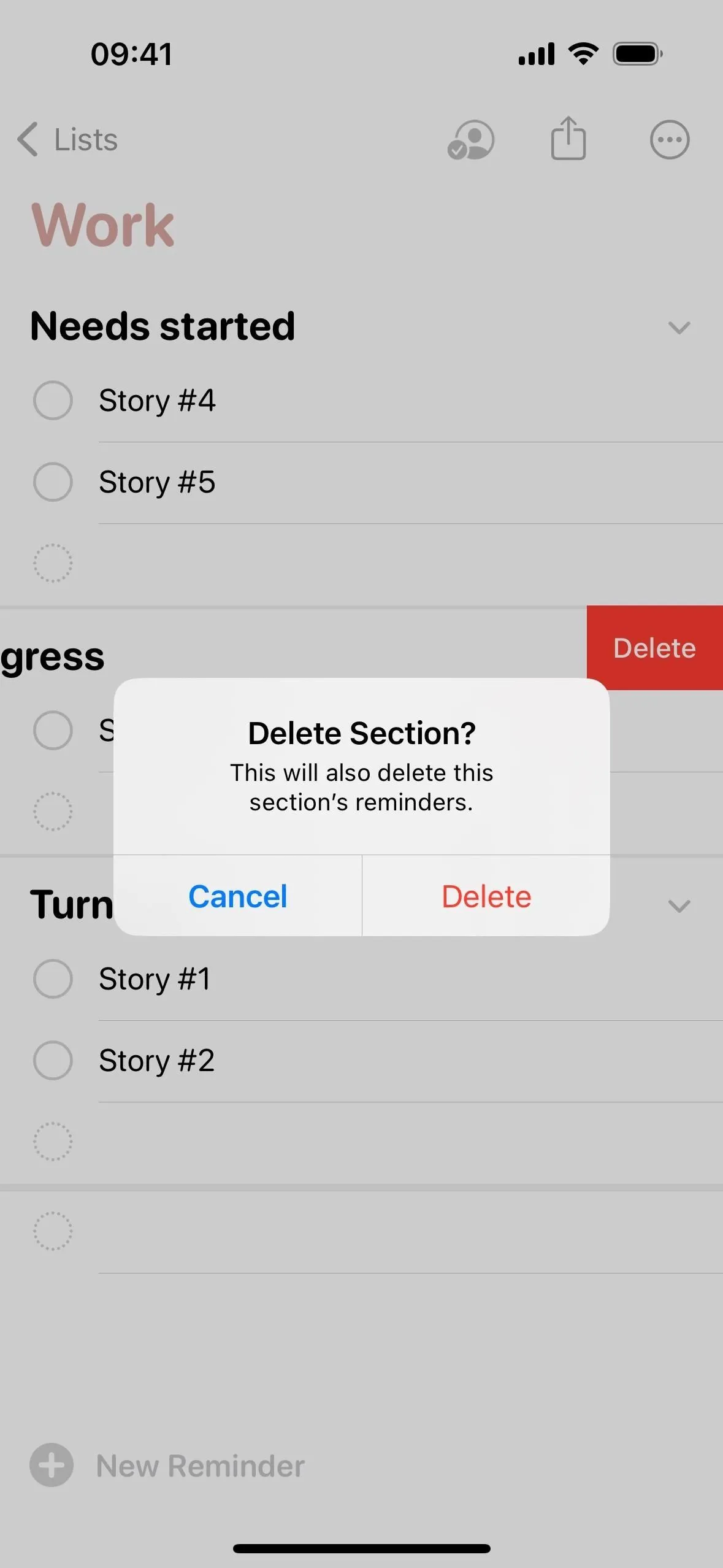
切換到列視圖
部分也可以被視為列而不是列表,以幫助視覺化工作流程和流程。例如,您可以將任務清單轉換為看板,顯示各個階段每個任務的狀態。對於雜貨店購物等日常任務,列視圖可以幫助您專注於商店的特定過道或區域,從而提高購物效率。要切換到列:
- 導航到提醒中的任何清單。
- 點擊省略號 (•••) 開啟更多選項。
- 選擇“按列查看”以變更佈局。
- 向左或向右滑動可瀏覽清單中的部分。
您可以根據需要在列視圖和清單視圖之間切換。
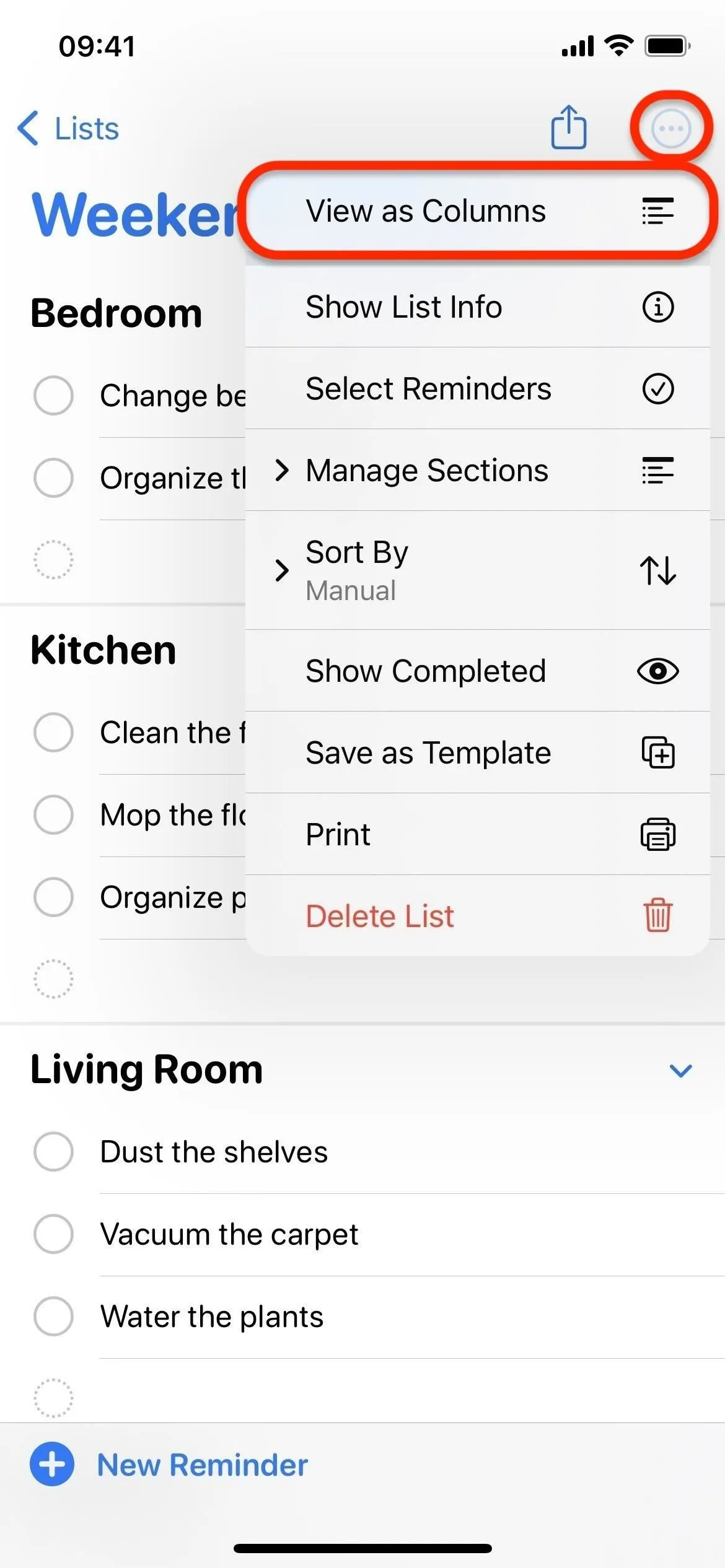
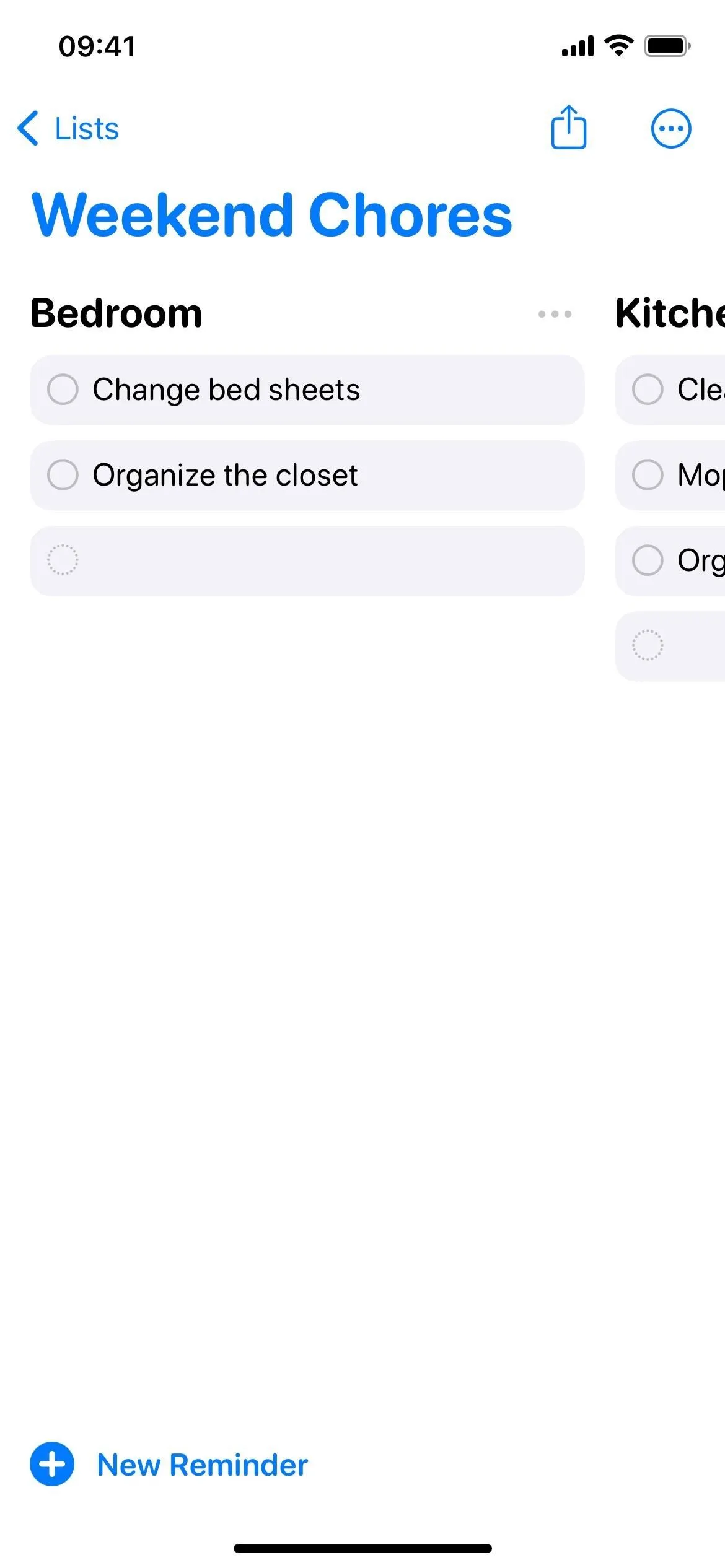
發佈留言