在 iPhone 上批量編輯照片和視頻變得更加容易
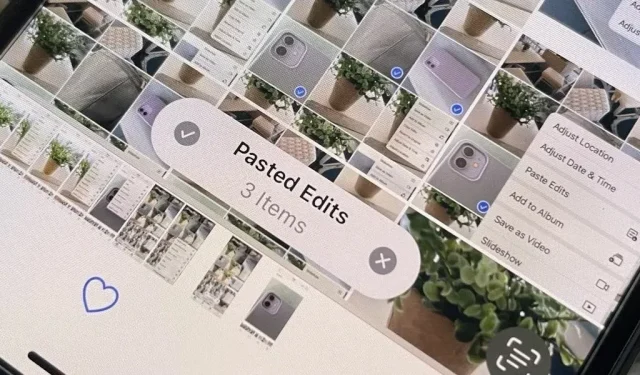
iPhone 上的照片應用程序剛剛獲得了一項重要的新功能,可讓您同時編輯多張照片和視頻。這意味著您不再需要記住對一張圖像或視頻所做的所有調整,即可嘗試在另一張照片或視頻上實現相同的結果。
這個神奇的工具隨 iOS 16 一起提供,這次更新帶來了其他方便的編輯工具,例如背景刪除器和撤消/重做按鈕。
當您對照片或視頻進行調整,或者只想使用已編輯的照片或視頻中的相同調整時,您可以復制更改,選擇要應用它們的照片或視頻,然後粘貼它們。僅此一點就確實令人驚嘆,但更令人印象深刻的是,您可以同時將這些編輯應用到一組照片和視頻,從而節省大量後期處理時間。
可以復制和粘貼哪些編輯內容?
大多數更改,例如濾鏡、照明強度、調整和深度更改,都可以在照片之間複製和粘貼。但是,您無法從實況照片複製和粘貼剪輯、標記和關鍵幀。
第 1 步:找到編輯後的照片或視頻
如果您有要從中復制設置的已編輯照片或視頻,請找到它並繼續執行下面的步驟 2。否則,打開要編輯的圖像或視頻,單擊“編輯”,然後進行必要的更改。然後,您可以留在編輯器中,或單擊“完成”將其關閉。
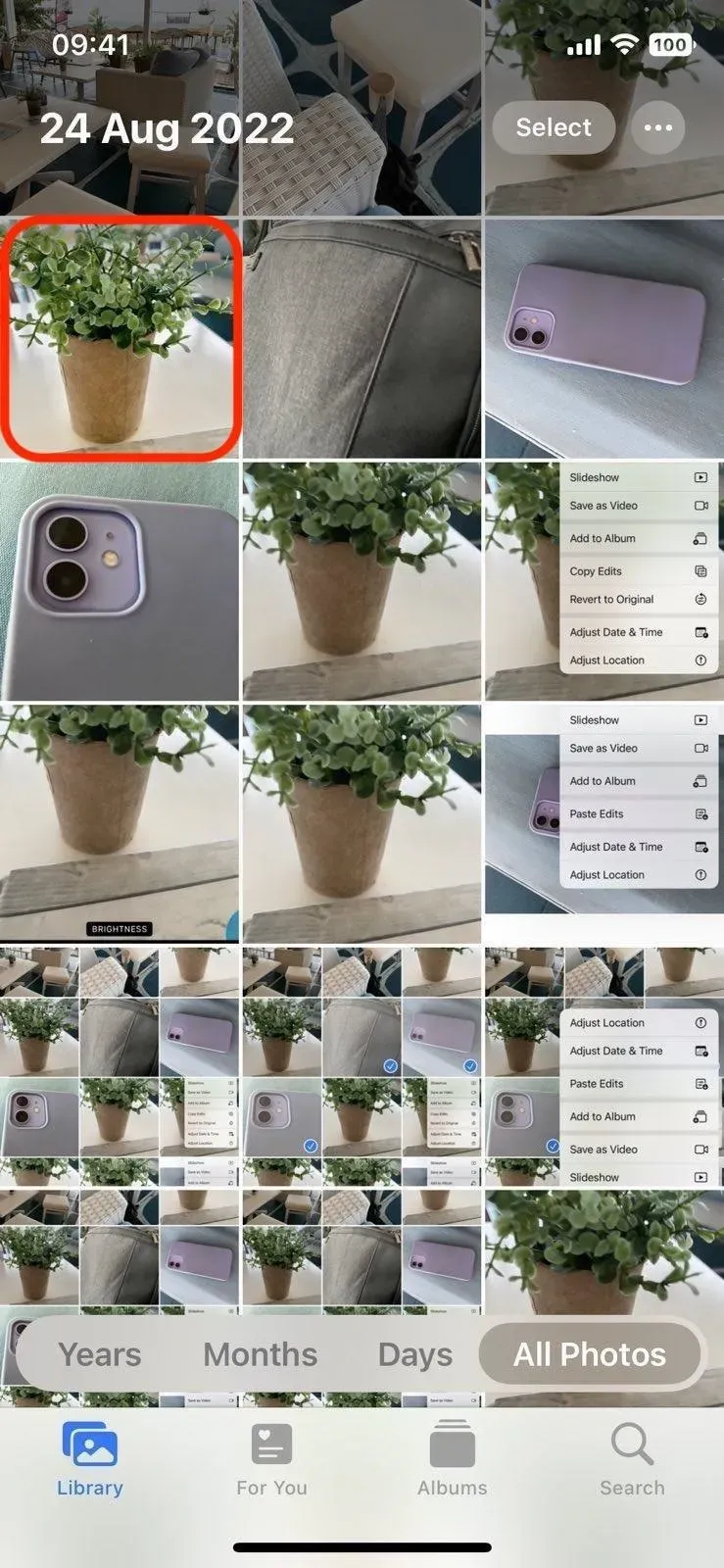
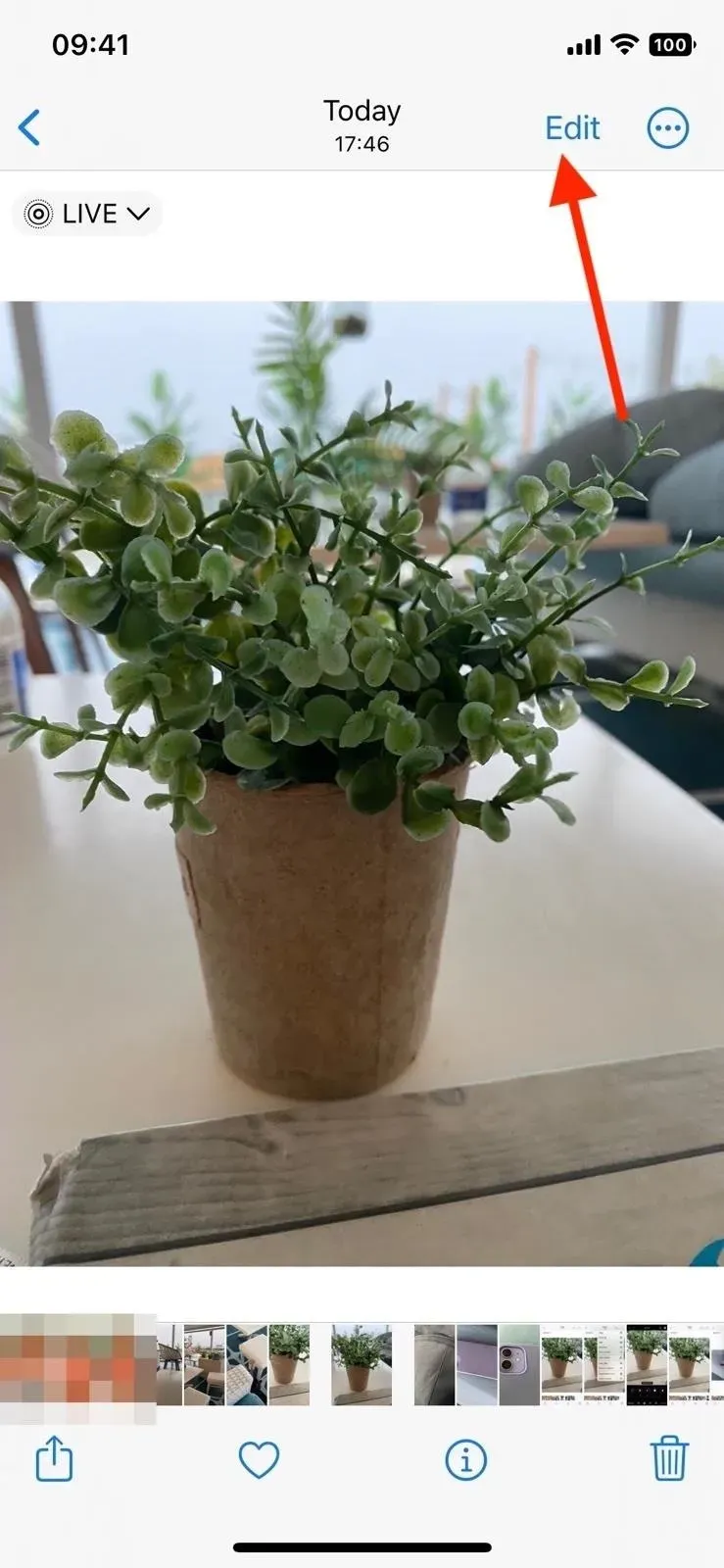
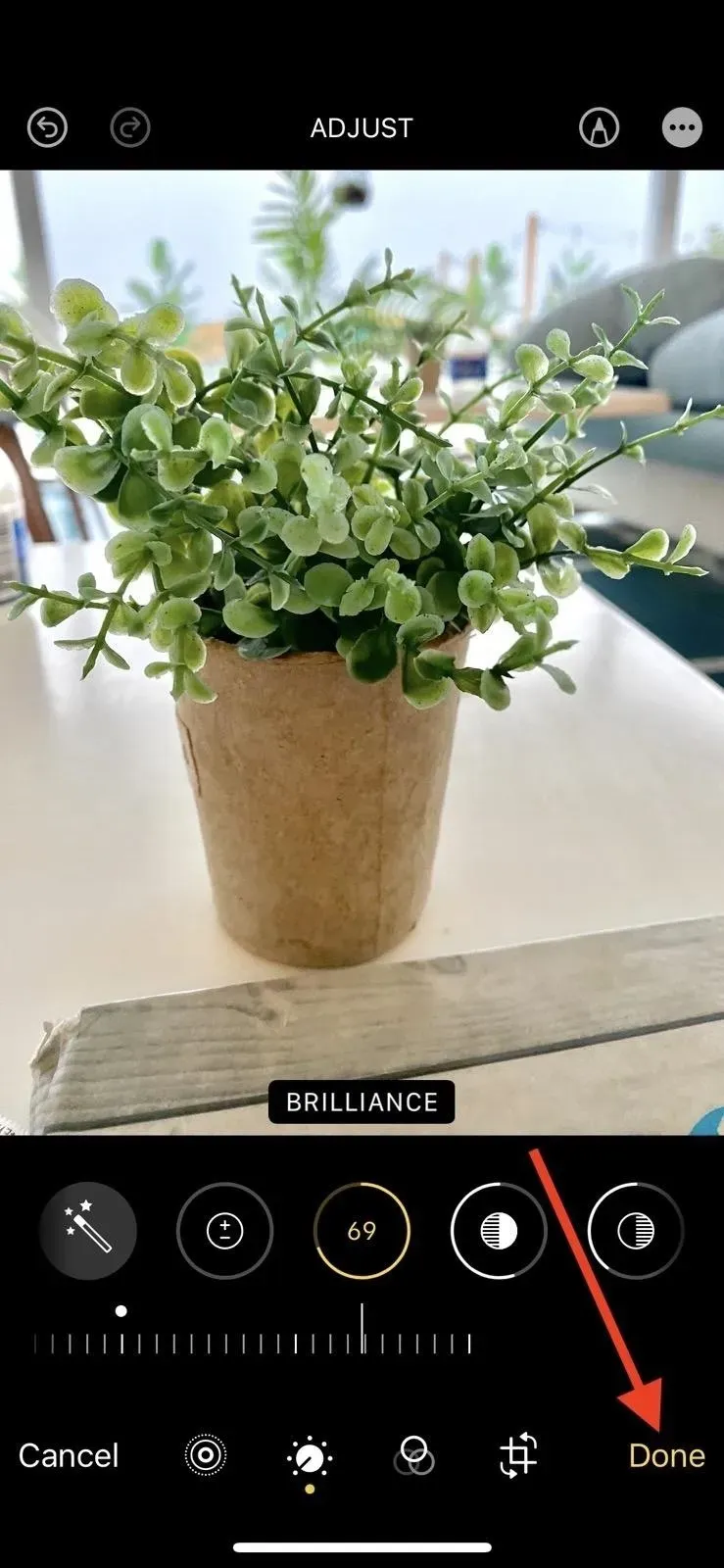
第 2 步:複製照片或視頻編輯
在編輯器中或查看已編輯的照片或視頻時,點擊省略號按鈕 (•••) 並從菜單中選擇複製更改。如果您正在相冊視圖網格中查看照片或視頻,則可以點擊並按住它,然後點擊複製更改。
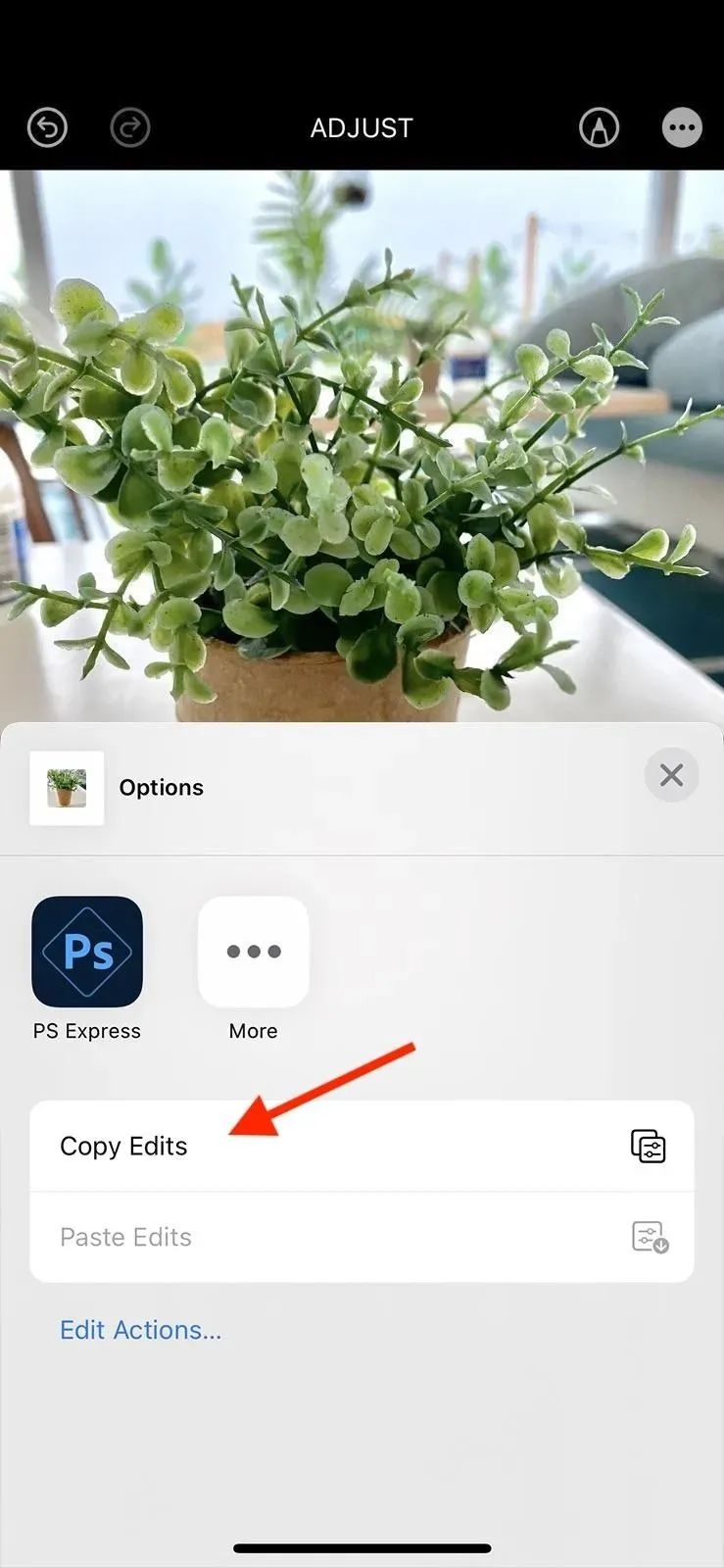
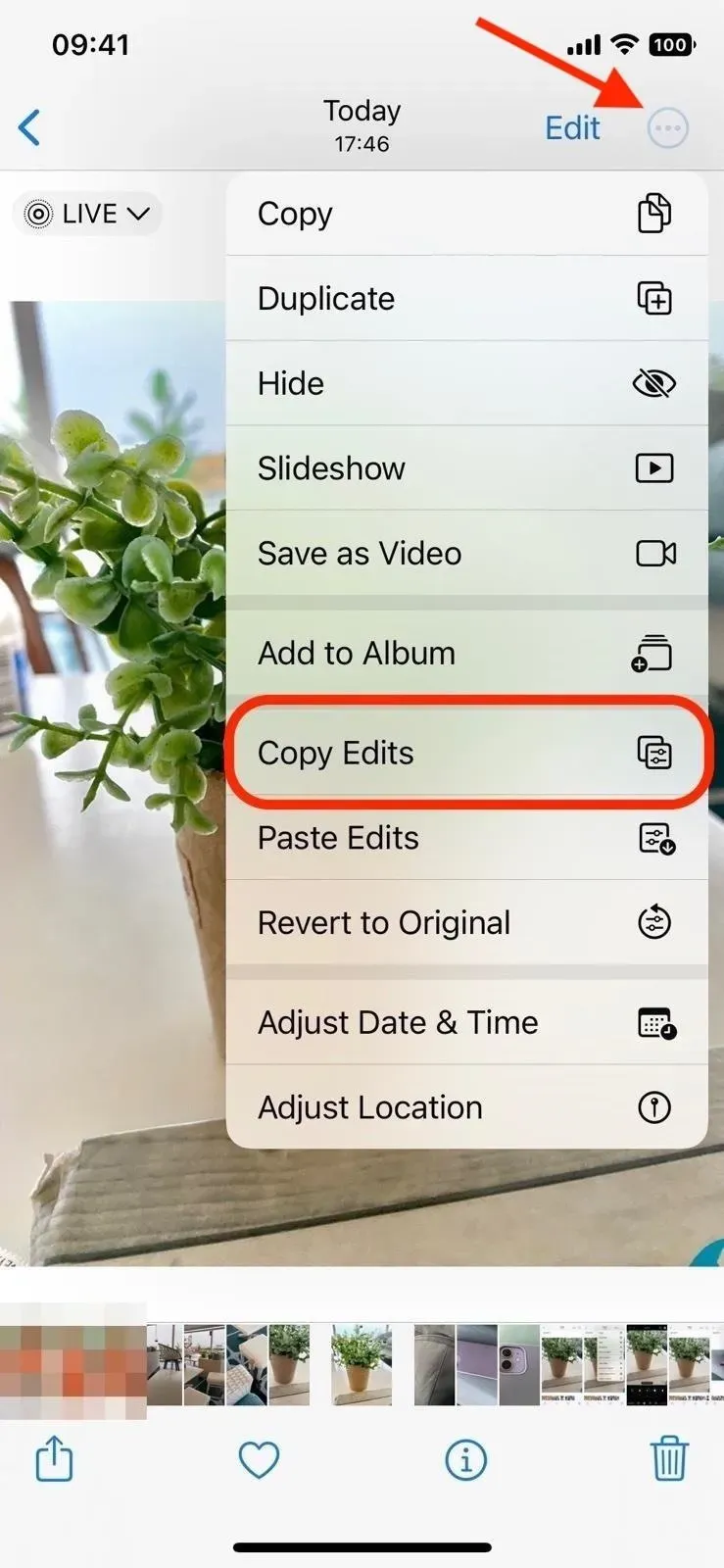
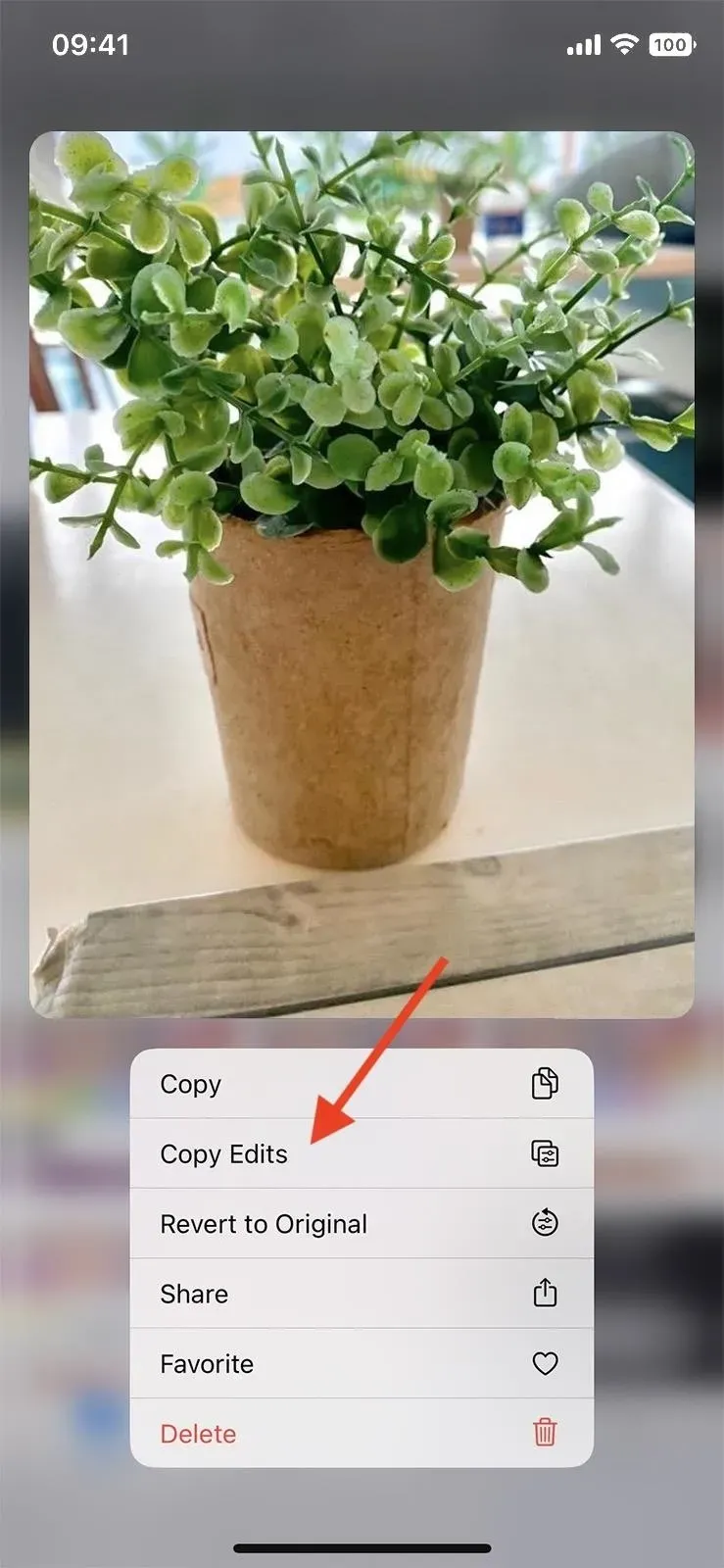
第 3 步:粘貼照片或視頻編輯
如果您仍在照片或視頻編輯器中,請單擊“完成”退出。現在,您可以將編輯內容粘貼到任何其他照片或視頻中,或批量編輯一組照片和視頻。
要將更改粘貼到單個圖像或視頻,請查看它或打開其編輯器,點擊省略號按鈕 (•••),然後從菜單中選擇粘貼更改。您還可以點擊並按住相冊視圖網格中的照片或視頻,然後點擊粘貼更改。完成後,您將看到一條確認消息,顯示“更改已粘貼”。
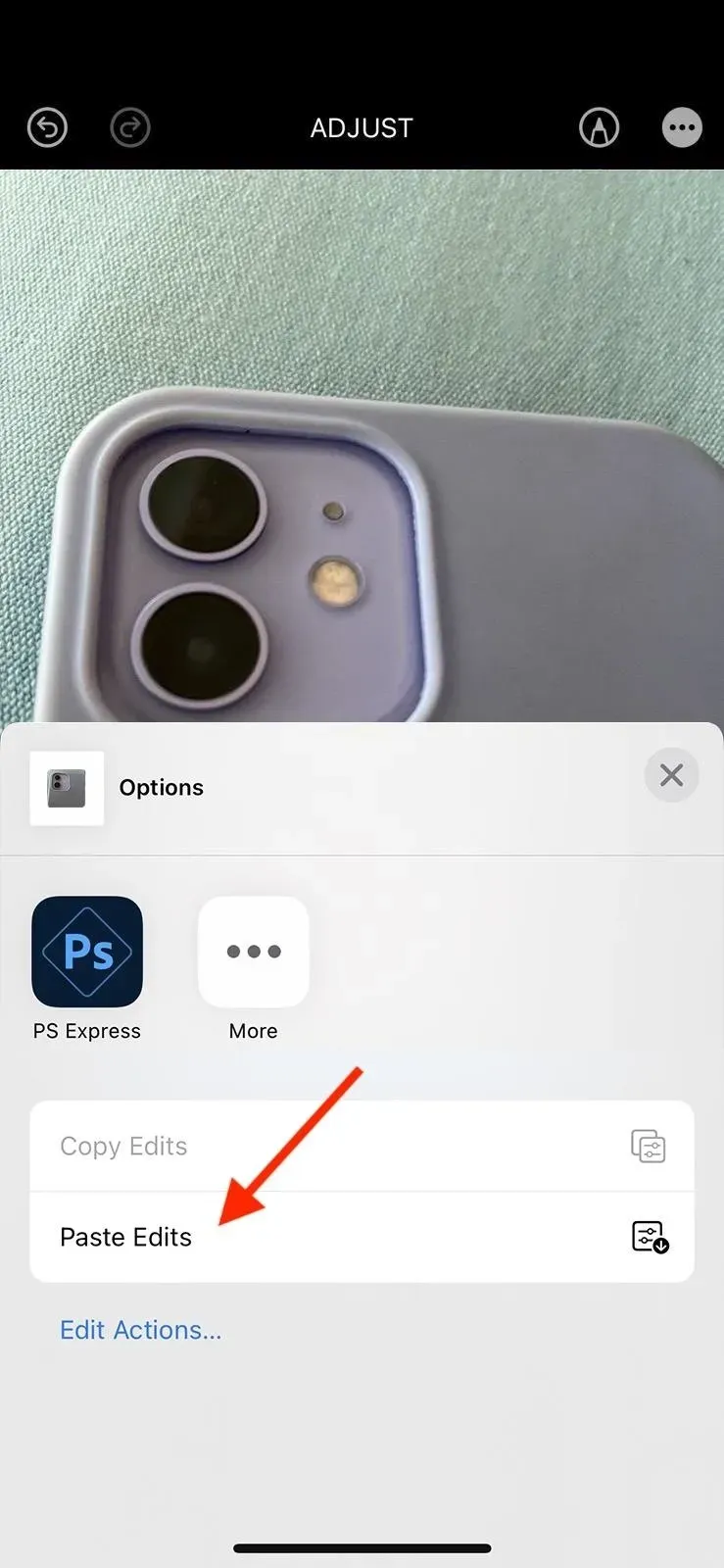
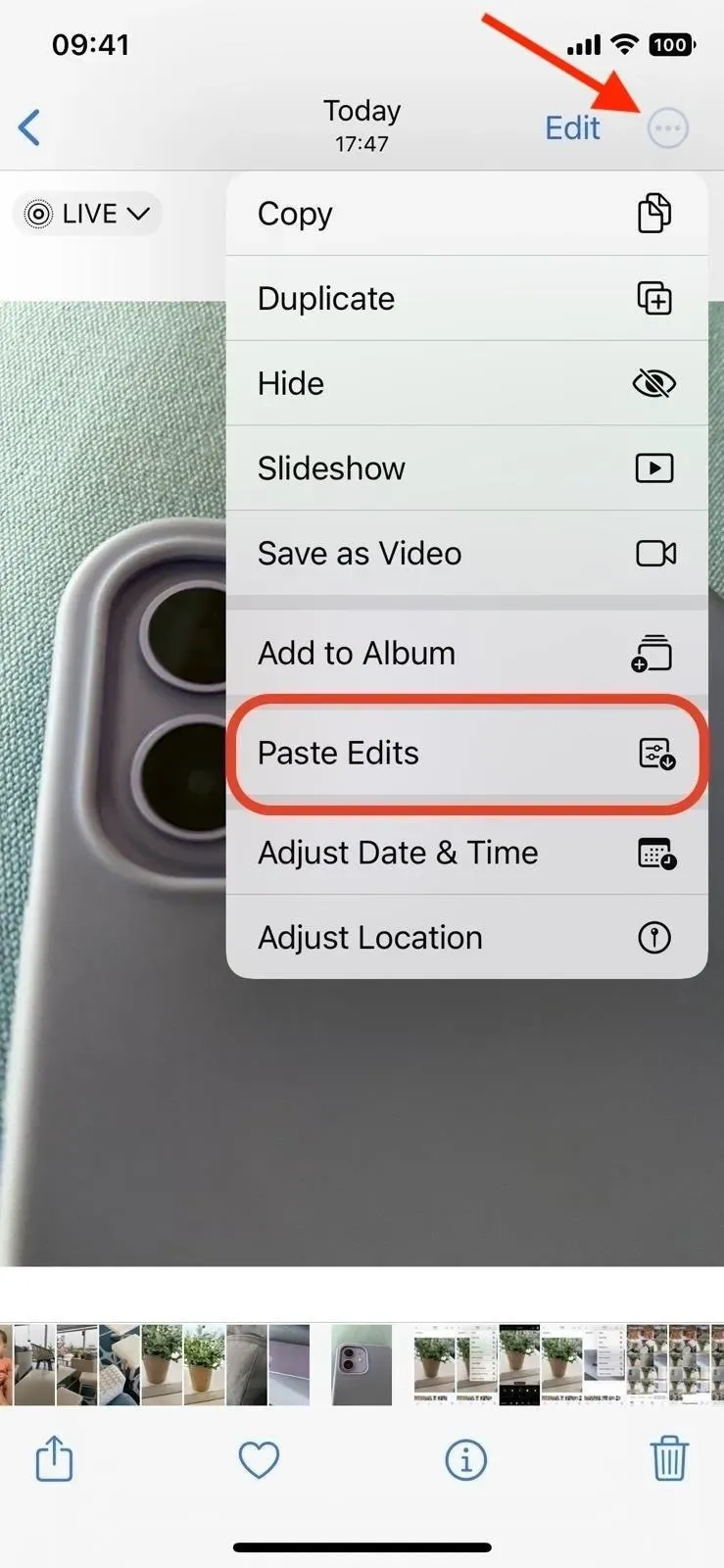
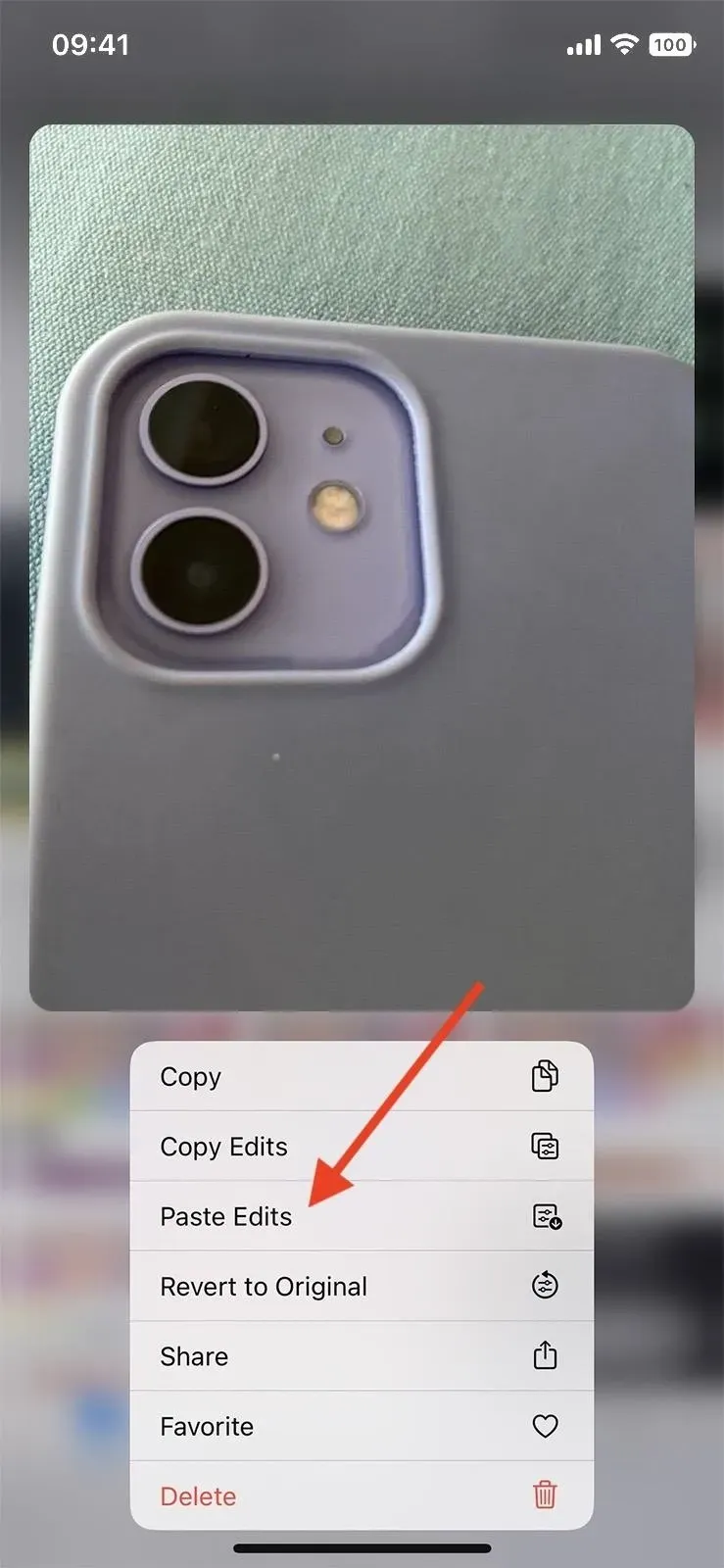
要將編輯內容粘貼到多個圖像或視頻,請打開包含所有圖像或視頻的相冊,然後在網格視圖中單擊“選擇”。點擊要更改的每個項目以將其選中,或滑動以選擇一行中的多個項目。選擇所有內容後,單擊省略號按鈕 (•••) 並選擇粘貼更改。
完成後,您將看到一條確認消息,顯示“更改已粘貼”。但是,如果您同時粘貼對多個項目的更改,您可能會注意到進度條,因此請給 iPhone 幾秒鐘的時間來完成。
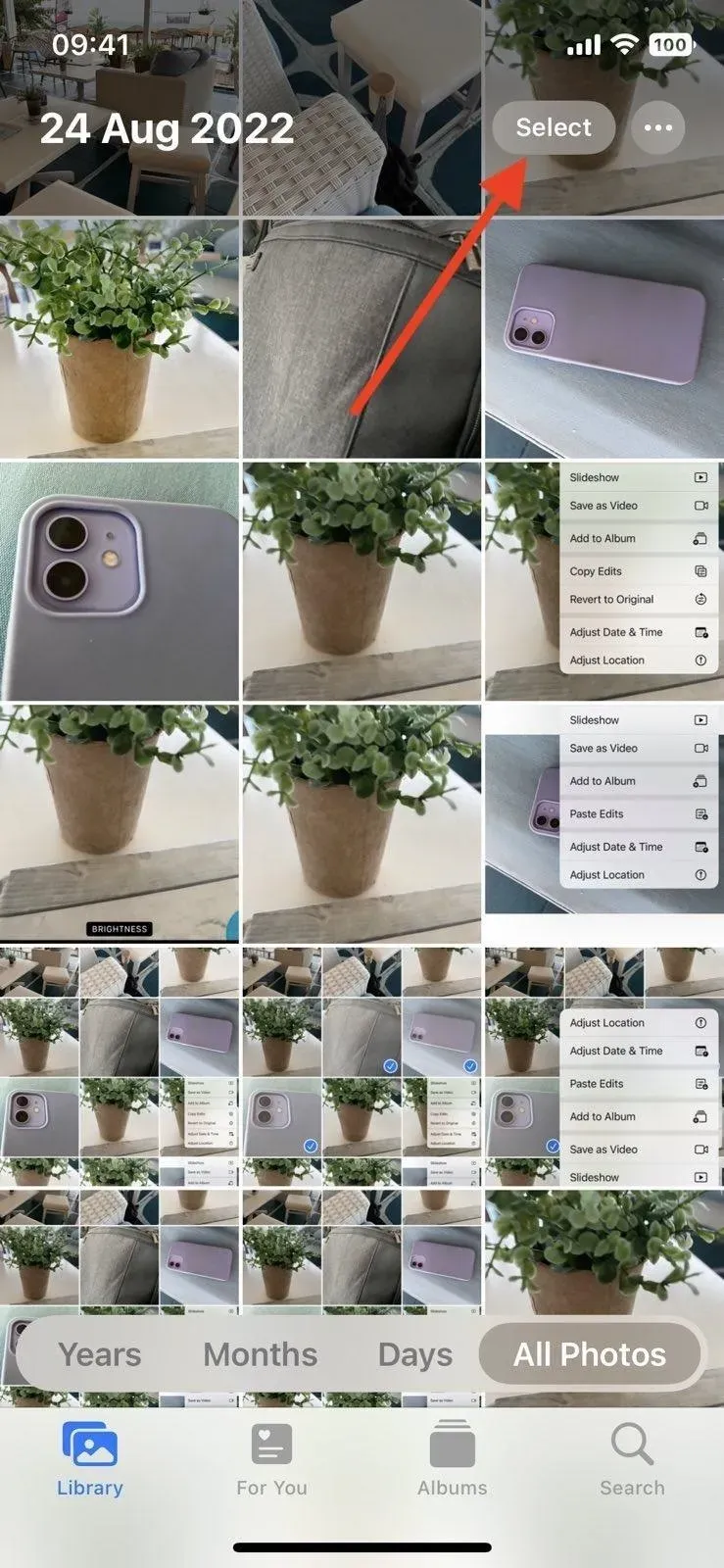
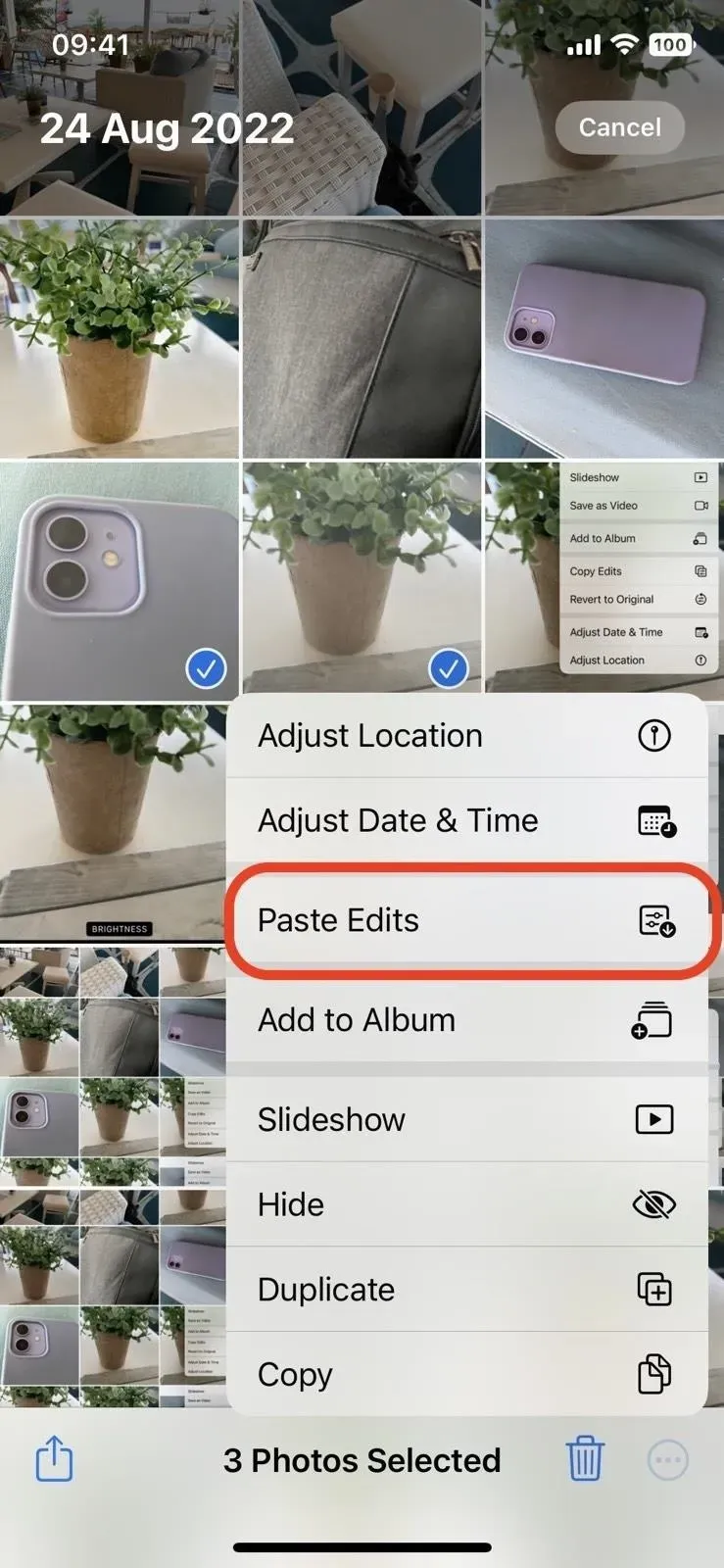
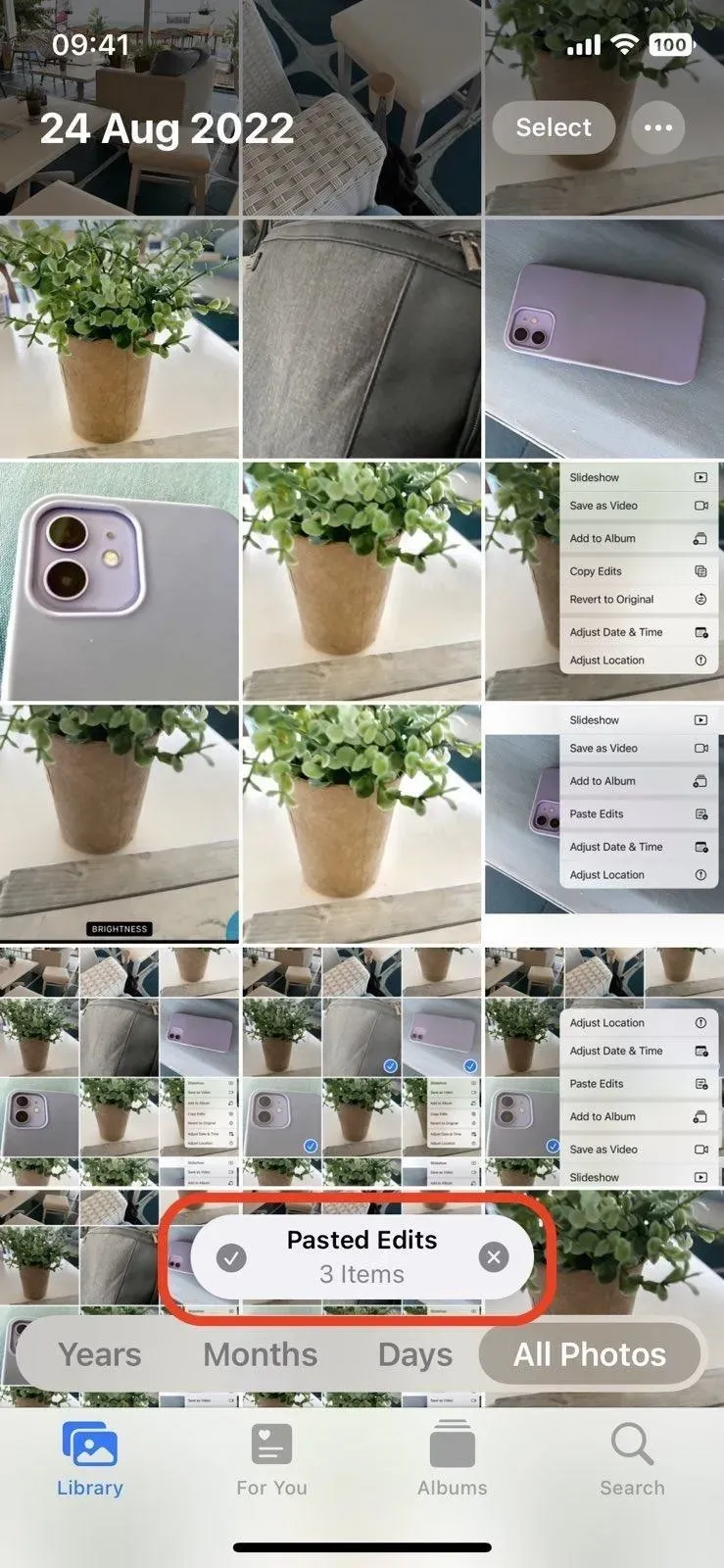
如何撤消對照片和視頻粘貼的編輯
如果您想撤消粘貼的更改,可以轉到相應照片或視頻的編輯器,然後單擊“恢復”。您還可以按住相冊網格視圖中的某個項目,然後選擇“恢復為原始狀態”。您甚至可以使用“選擇”工具選擇多個項目,然後使用省略號菜單中的“恢復為原始”(•••) 將它們一次性恢復。



發佈留言