將電子郵件從 iPhone 拖放到 iOS 15 中的筆記、提醒和其他應用程序中
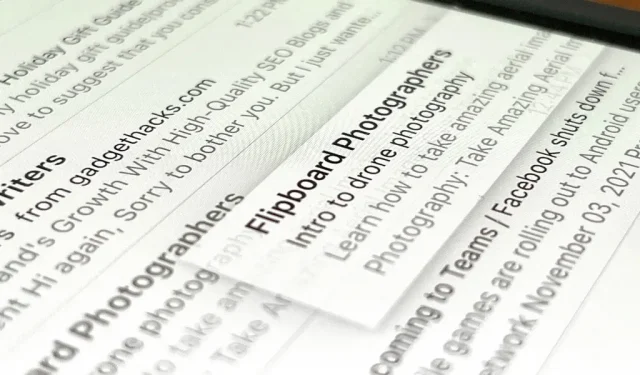
iPhone 的拖放功能至少自 iOS 11 起就已存在,但 iOS 15 添加了一項新功能,可以讓您在需要時更輕鬆地查找重要電子郵件。
我不太喜歡在“郵件”中標記電子郵件,因為顏色分配是有組織的。您可以獲得七種不同的顏色,但來自 Gmail、Outlook 和其他電子郵件服務的標記電子郵件只會顯示為紅色,即使它們在服務本身上的顏色不同。
跟踪您需要再次查看的重要電子郵件的一種方法是將它們添加到註釋或提醒中。在 iOS 15 及更高版本中,Apple 正在使此過程盡可能簡單。只需將電子郵件拖放到所需的註釋或列表中,它將顯示為一個漂亮的鏈接,您可以在需要時單擊該鏈接返回到電子郵件。
事實上,您之前可以在提醒中添加電子郵件鏈接,但您需要打開電子郵件並要求 Siri“記住這一點”,它將成為您默認列表中的新事物。拖放首次在 iOS 15 中引入,允許您選擇提醒中的任何列表。此外,您還可以在 Notes 中添加電子郵件鏈接。從 iPadOS 13 開始,你就可以在 iPad 上執行此操作,但它最終在 iPhone 的 iOS 15 中實現。
在郵件中找到一封信
打開“郵件”,然後找到要添加到筆記或列表中的電子郵件。您只能將其從每個郵箱的列表視圖中拖動,因此如果您已打開它,請在列表視圖中返回到它。
重要提示:可以從任何郵箱(例如 Gmail、Outlook 或 Yahoo)進行拖放操作,但如果您打算打開電子郵件鏈接,則需要將這些服務添加到每台設備(iPhone、iPad、Mac)上的“郵件”中。從其他設備上的同步筆記或列表中向他們發送信息。如果您嘗試在未向“郵件”添加郵箱帳戶的另一台設備上訪問電子郵件,您將收到錯誤消息。
單擊並拖動
然後點擊列表中的一封電子郵件,快速滑動以激活拖放功能,並且不要鬆手。如果出現預覽和快速操作菜單,請不要擔心,因為您仍然可以水平滑動以將預覽折疊回列表視圖,並隨時進行拖放操作。
切換到另一個應用程序
要將電子郵件添加到註釋或提醒,請用另一隻手將郵件切換到適當的應用程序。你可以:
- 從屏幕底部向上滑動,直到短暫暫停後向中間鬆開(在 Face ID 型號上)或雙擊主屏幕按鈕(在 Touch ID 型號上)以打開應用程序切換器,然後滑動以查找“註釋”或“提醒”並點擊它。
- 在屏幕底部向右或向左滑動可滾動瀏覽最近使用的應用程序(在 Face ID 型號上),直到到達“註釋”或“提醒”。
- 從屏幕底部向上滑動(在 Face ID 型號上)或按一次主屏幕按鈕(在 Touch ID 型號上)打開主屏幕,然後從主頁或應用程序庫中打開“便箋”或“提醒”。
將電子郵件拖到您想要的任何位置。
如果您使用的是“便箋”,請打開新的或舊的便箋,然後將電子郵件鏈接拖到您想要的位置。它將顯示為一個簡單的超鏈接,將電子郵件主題鏈接到“郵件”中的電子郵件本身。您可以根據需要更改主題行文本。要在“郵件”中打開電子郵件,請點擊鏈接。
添加到提醒時,打開或創建您想要接收電子郵件鏈接的列表,然後將其作為列表中的新項目發布。結果,信件的主題將被添加到列表中,並且“郵件”圖標將出現在其旁邊。此郵件圖標是您電子郵件的鏈接,因此您可以按照自己喜歡的方式更改列表中的主題行文本。
電子郵件拖放在其他應用程序中的工作原理
現在,您可以將電子郵件從“郵件”拖到任何其他應用程序,例如Bear(如下圖所示)和Things,並獲得類似註釋和提醒的超鏈接。
但是,許多應用程序(例如Google Keep(如下圖所示))不會將鏈接轉換為超鏈接主題行。如果您嘗試添加電子郵件鏈接作為提醒說明,這同樣適用。相反,您將看到一個鏈接 URL,它只是郵件的 URL 方案,用於在本地打開與電子郵件關聯的 ID。如果應用程序支持,您可以通過在主題行中添加文本來手動創建超鏈接。
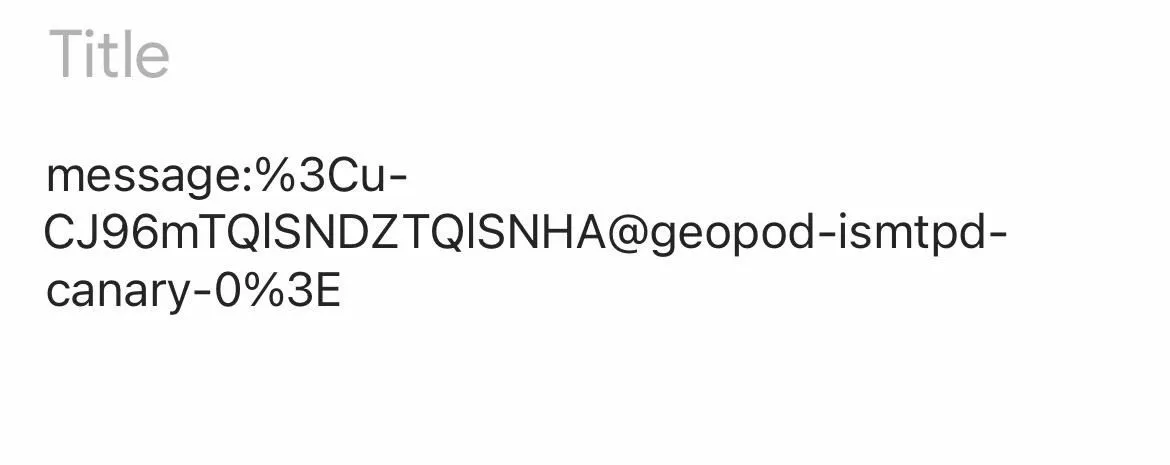
還值得一提的是,您可以將註釋拖放到提醒中,註釋的標題將顯示在旁邊,並帶有註釋圖標。列表中的文本可以更改,單擊註釋圖標將打開註釋。如果您嘗試將提醒拖到 Notes 中,您將只能看到提醒的文本,而不會看到其鏈接。
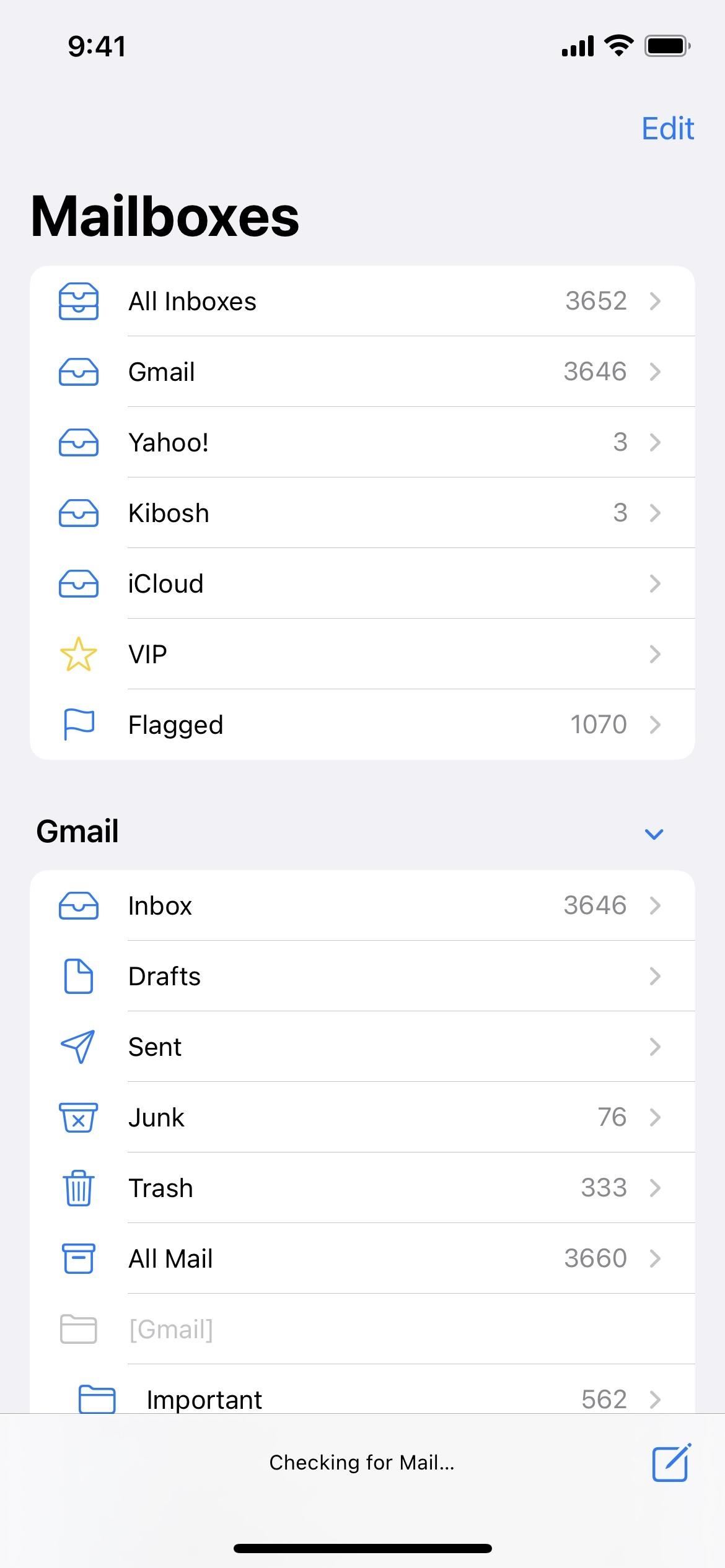
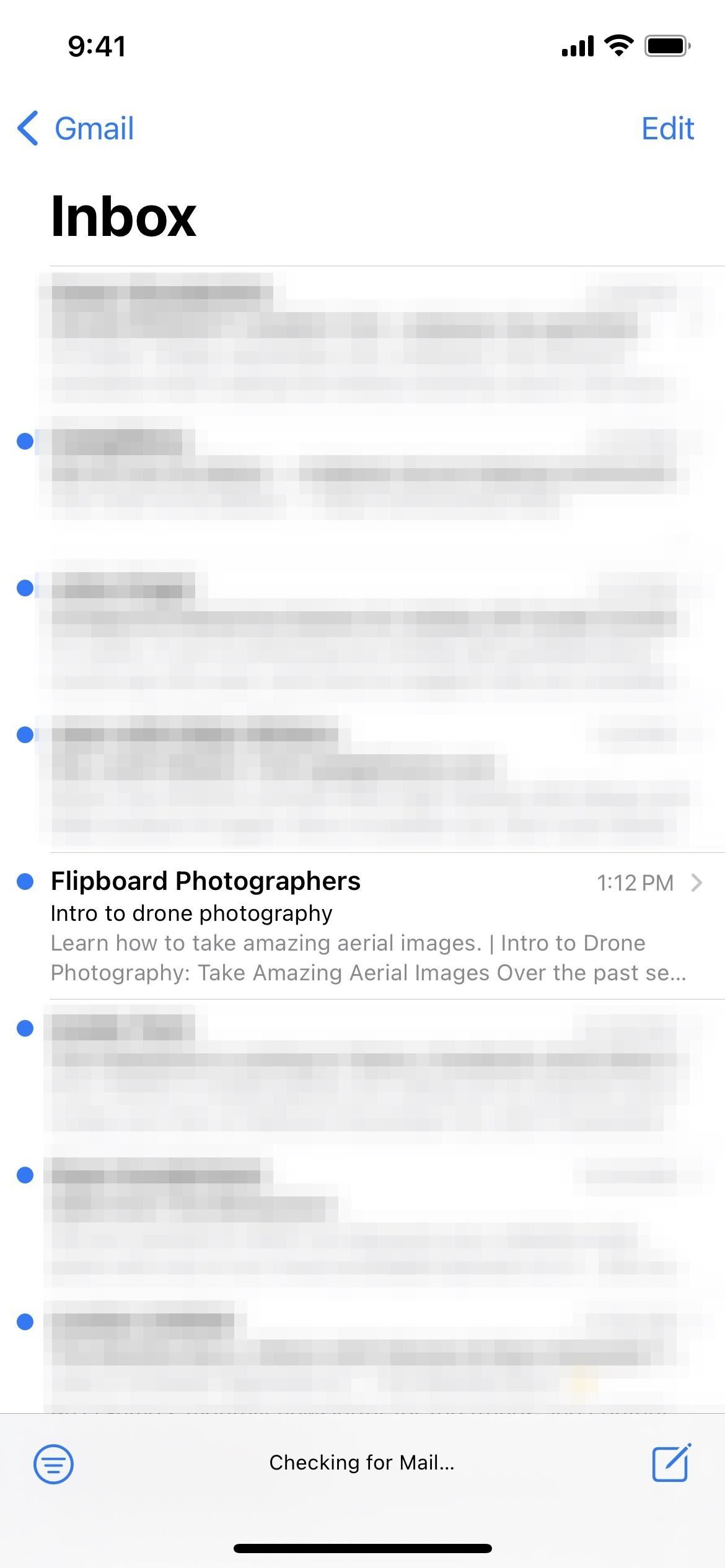
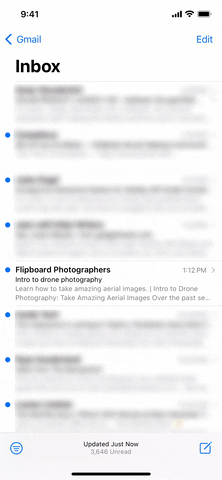
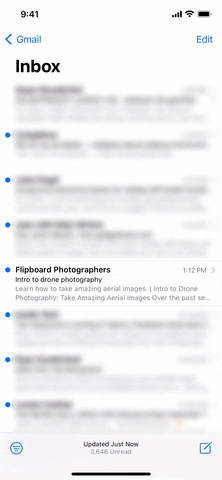
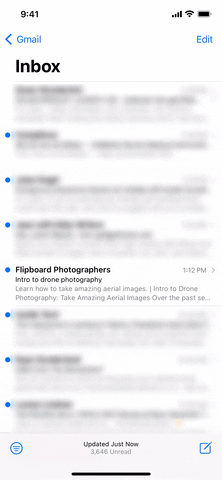
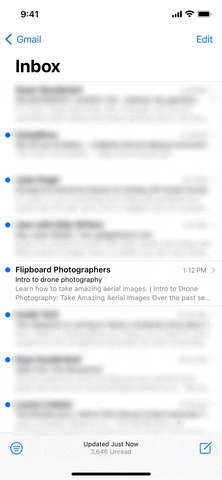
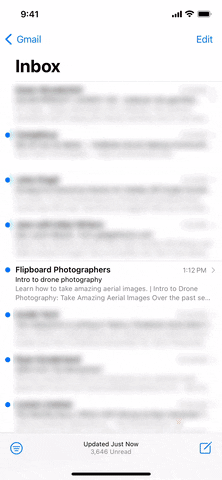
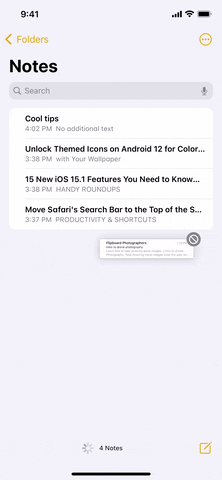
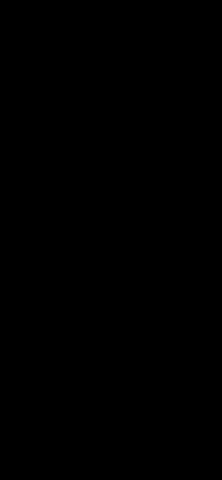
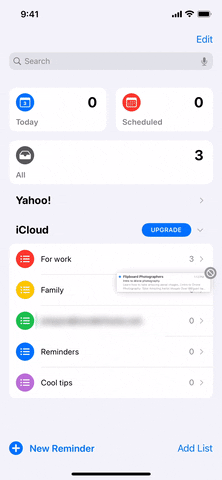
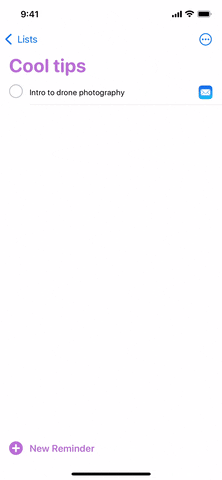
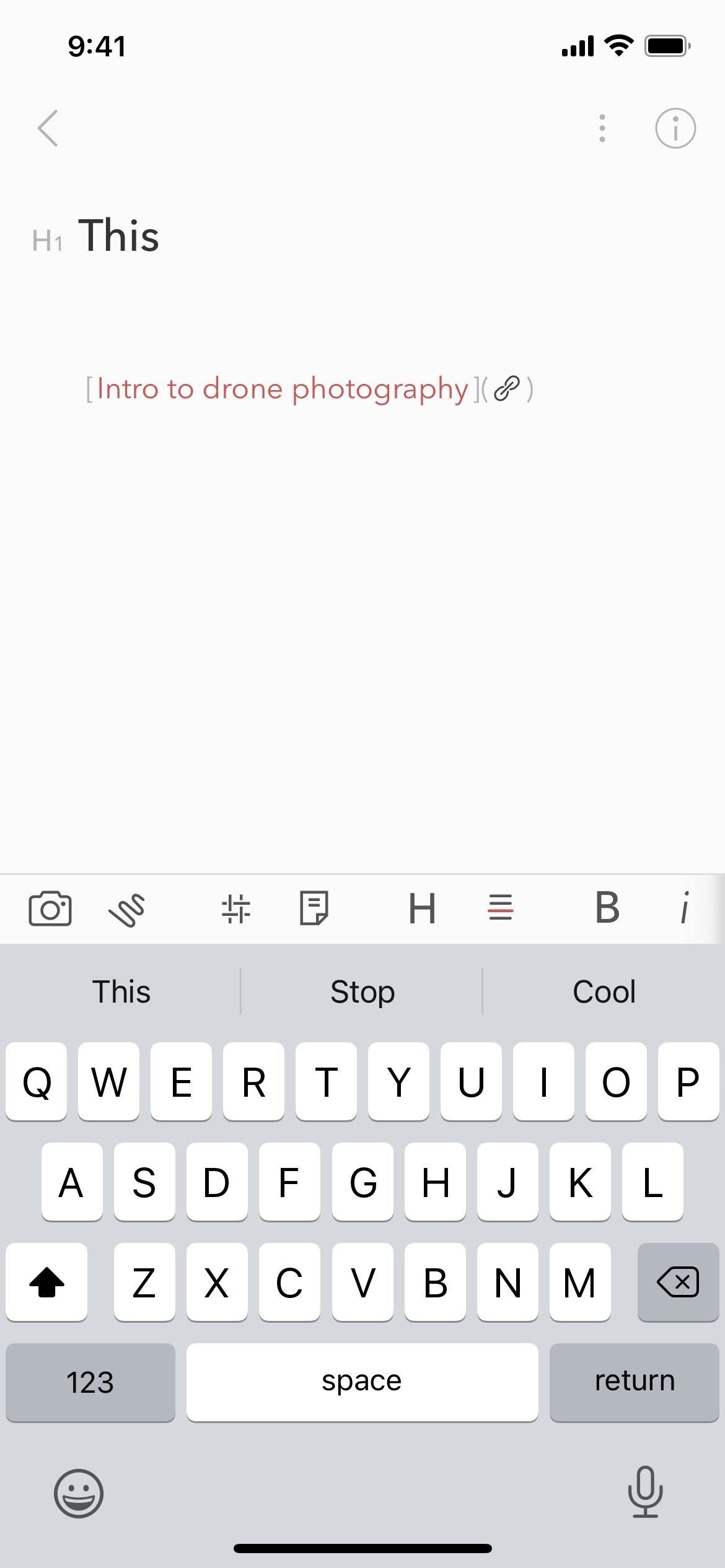
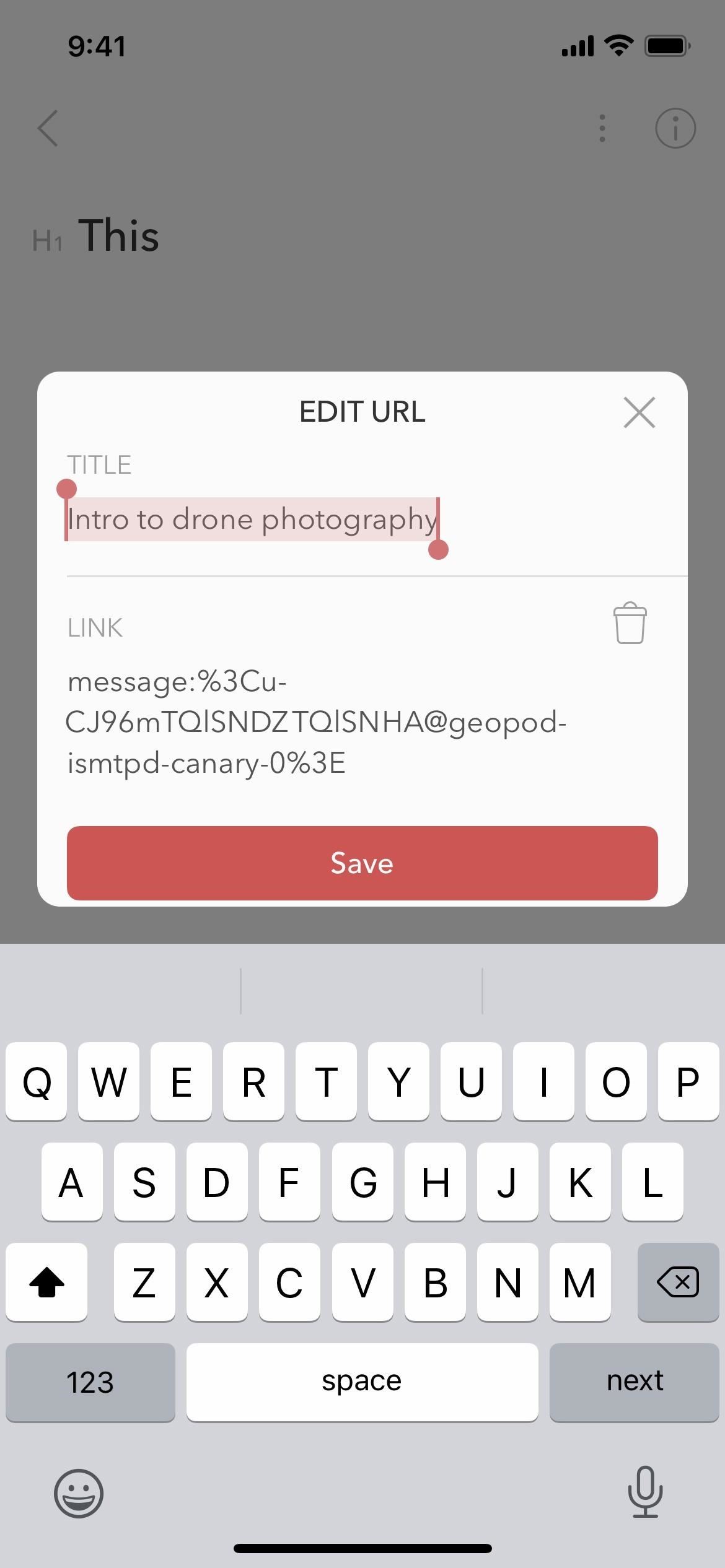



發佈留言