為什麼以及如何將 iPhone 或 iPad 置於恢復模式
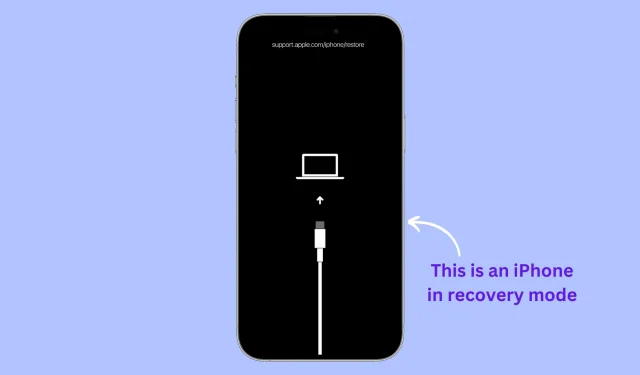
在本文中,我們將解釋為何以及如何將 iPhone、iPad 或 iPod touch 置於恢復模式,包括所有型號(包括最新的 iPhone 14 Pro 和最新的 iPad Pro)的分步說明。(第六代)。如果您的設備出現問題或者只是想重新開始,恢復模式可能是一個有用的解決方案。
什麼是恢復模式?
恢復模式是用於故障排除和恢復 iOS 設備的有用工具。它允許用戶重新安裝 iOS 操作系統、修復設備問題、更新設備或恢復原始出廠設置。
為什麼要使用恢復模式
在大多數情況下,只需重新啟動 iPhone 或 iPad 即可解決大多數小問題。但如果問題更嚴重,您可能需要將設備置於恢復模式,然後更新或恢復其軟件。
以下是一些需要將 iPhone 或 iPad 置於恢復模式的嚴重問題的示例:
- iOS 設備卡在 Apple 徽標上並且無法啟動
- 設備沒有響應,您無法使用物理按鈕強制重新啟動它。
- 您的 iPhone 或 iPad 陷入啟動循環,無休止地重新啟動
- 您忘記了 iPhone 或 iPad 密碼
- Finder 或 iTunes 無法識別連接到 Mac 或 PC 的 iPhone 或 iPad
- 嘗試恢復 iOS 設備時,Finder 或 iTunes 出現恢復錯誤
- 您正處於恢復過程中,進度條很長一段時間沒有移動。
- 您會在 iOS 設備上看到“連接到 iTunes”屏幕。
使用恢復模式時會丟失數據嗎?
這取決於您進入恢復模式後執行的操作。如果您選擇更新軟件,您的所有設置和數據將保持不變。但是,如果您沒有看到更新選項,或者更新無法解決問題,您唯一的選擇就是恢復您的 iPhone 或 iPad,這將清除所有數據和設置。下面第 6 步將詳細介紹這一點。
你需要什麼
除了 iPhone、iPad 或 iPod touch 之外,您還需要以下設備:
- Mac 或 Windows 計算機:確保您的操作系統是最新的。
- Lightning 或 USB-C 電纜
- Mac 或 PC 上的互聯網連接
如何將 iPhone 或 iPad 置於恢復模式
第 1 步:打開 Mac 上的 Finder 或 iTunes(如果您使用的是 Windows PC)。如果 iTunes 已打開,請將其關閉並再次打開。
步驟 2:使用 Lightning 或 USB-C 線纜將 iPhone 或 iPad 連接到電腦。

步驟 3:針對您的特定 iPhone 或 iPad 型號,按照以下步驟將其置於恢復模式。
重要提示:當您按以下步驟中的按鈕組合或最後一個按鈕時,您的 iPhone 或 iPad 會顯示電源關閉滑塊。不要停止按下按鈕!然後您將看到 Apple 徽標 。即使在那之後,也不要停止按下按鈕。最後,當您看到恢復模式屏幕(電纜指向筆記本電腦)時,您才能停止按下您所按住的按鈕。
要將新 iPhone 機型置於恢復模式:
這包括所有 iPhone 14、iPhone 13、iPhone 12、iPhone 11、iPhone Xs、iPhone Xr、iPhone X、iPhone 8 和 iPhone SE(第二代)型號。
步驟 1 和 2 必須立即執行:
- 按下音量調高按鈕并快速鬆開。
- 按下音量調低按鈕并快速鬆開。
- 最後,按住電源按鈕,直到 iPhone 上出現恢復模式屏幕。
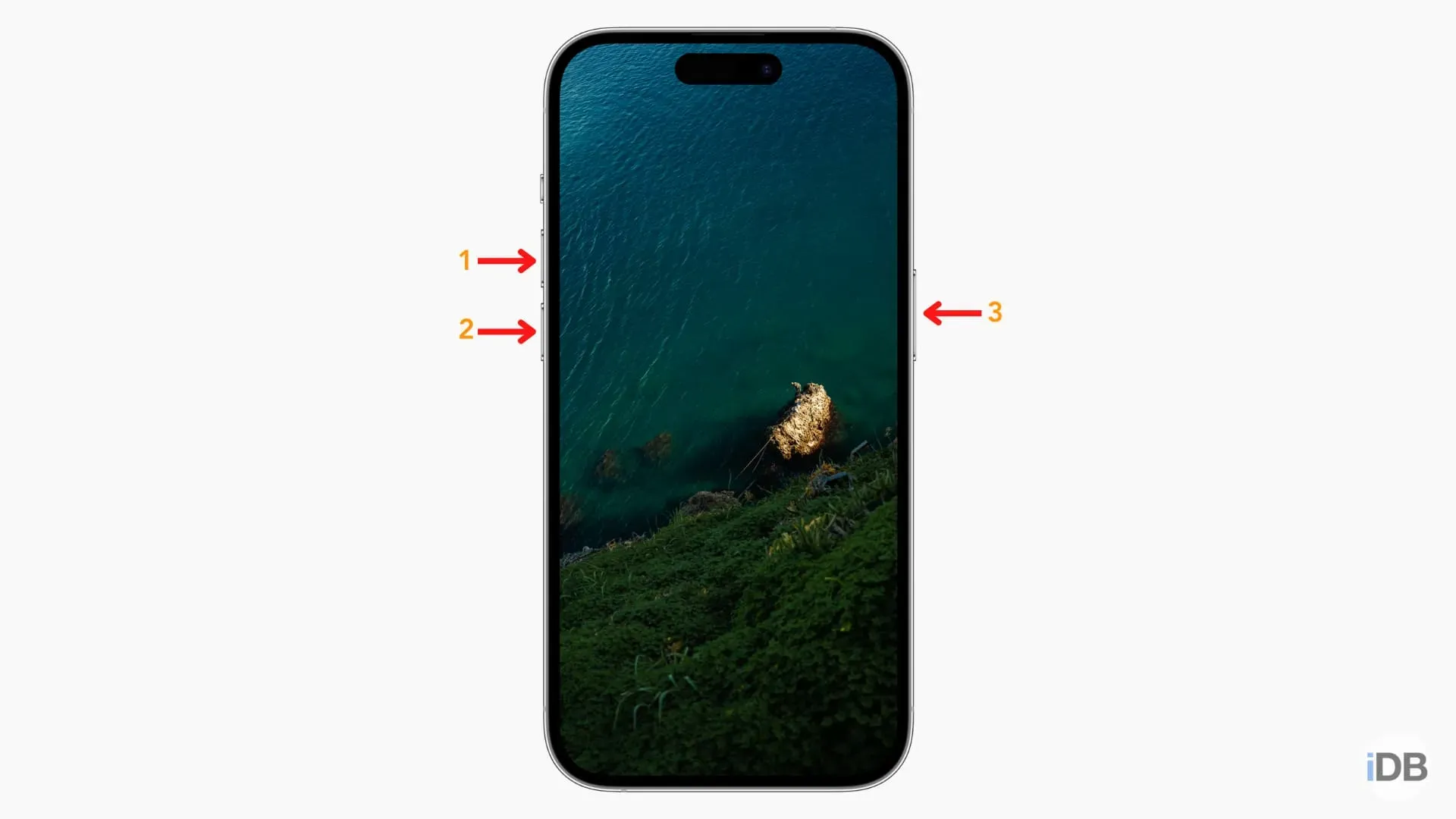
要將 iPhone 7、7 Plus 和 iPod touch(第 7 代)置於恢復模式:
- 同時按住電源按鈕和音量調低按鈕。
- 持續按住它們,直到看到恢復模式屏幕。
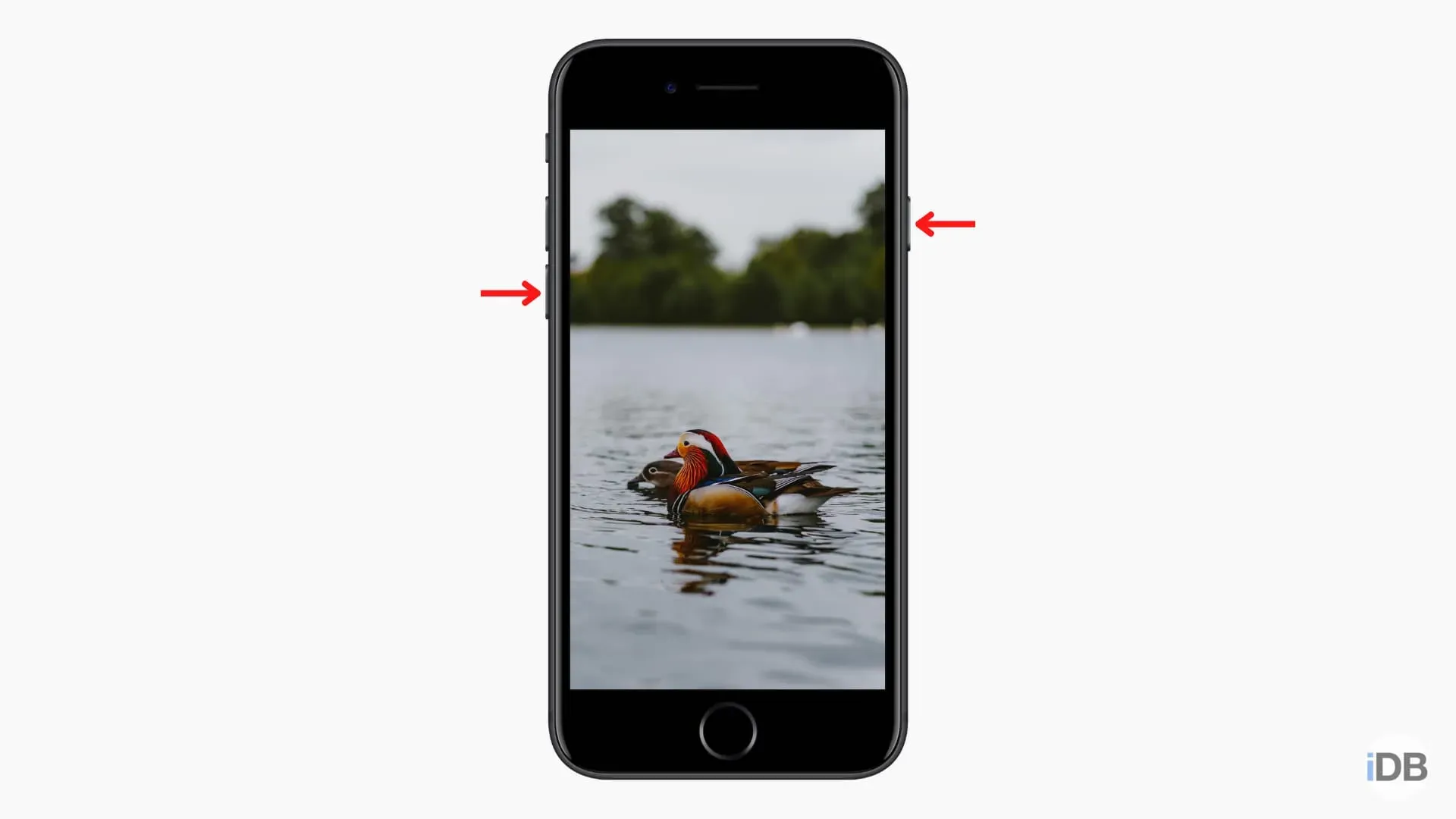
要將舊 iPhone 或 iPad 置於恢復模式:
這適用於所有較舊的 iPhone 和 iPod touch,例如 iPhone 6s、iPhone SE(第 1 代)、iPhone 6、iPod touch(第 6 代)及更早型號。
- 同時按住正面圓形主頁按鈕和電源按鈕。
- 持續按住它們,直到看到恢復模式屏幕。
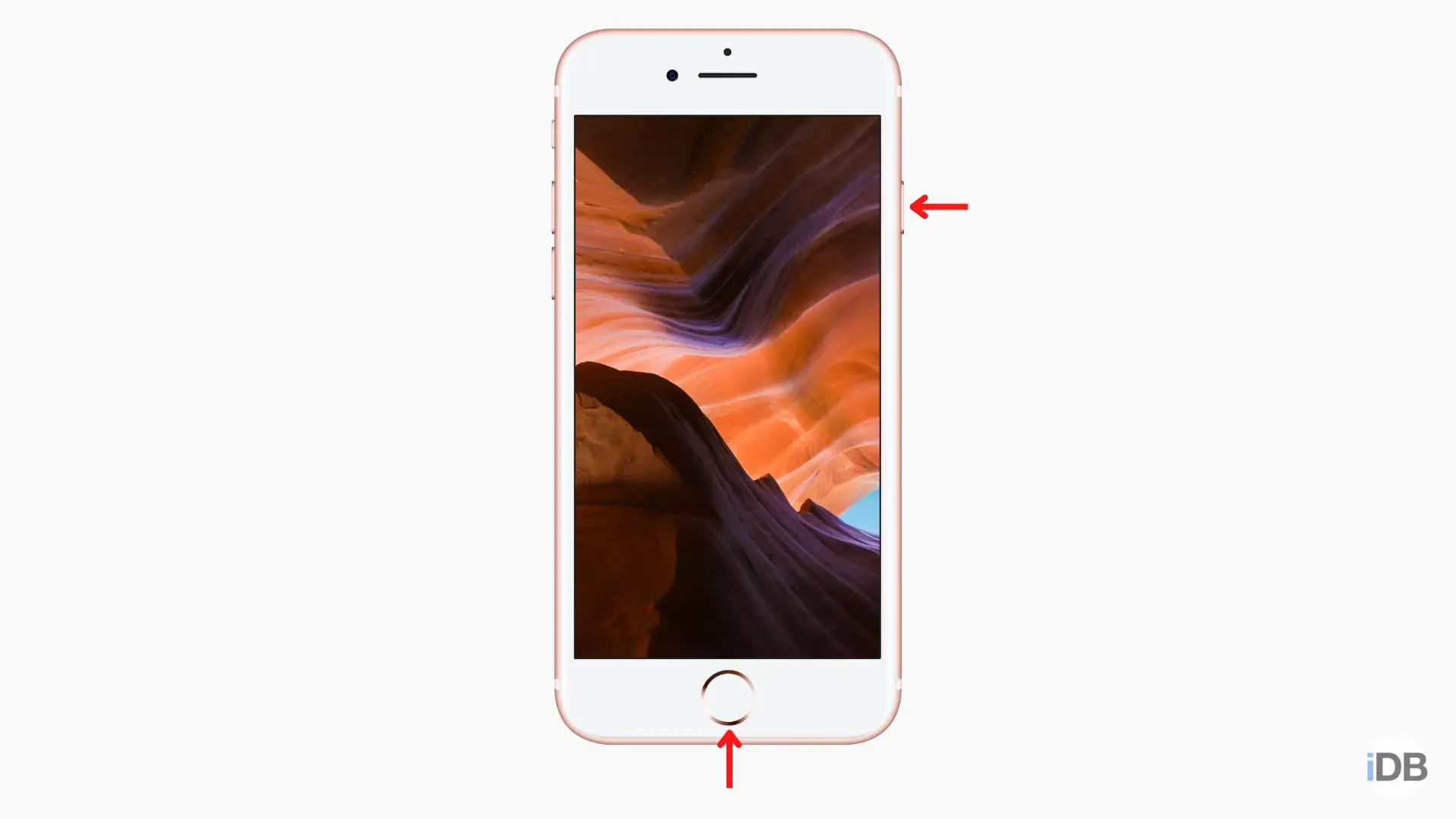
- 按下最靠近頂部電源按鈕的音量按鈕,然後快速鬆開。
- 按下距離頂部電源按鈕最遠的音量按鈕,然後快速鬆開。
- 最後,按住電源按鈕,直到 iPad 上出現恢復模式屏幕。
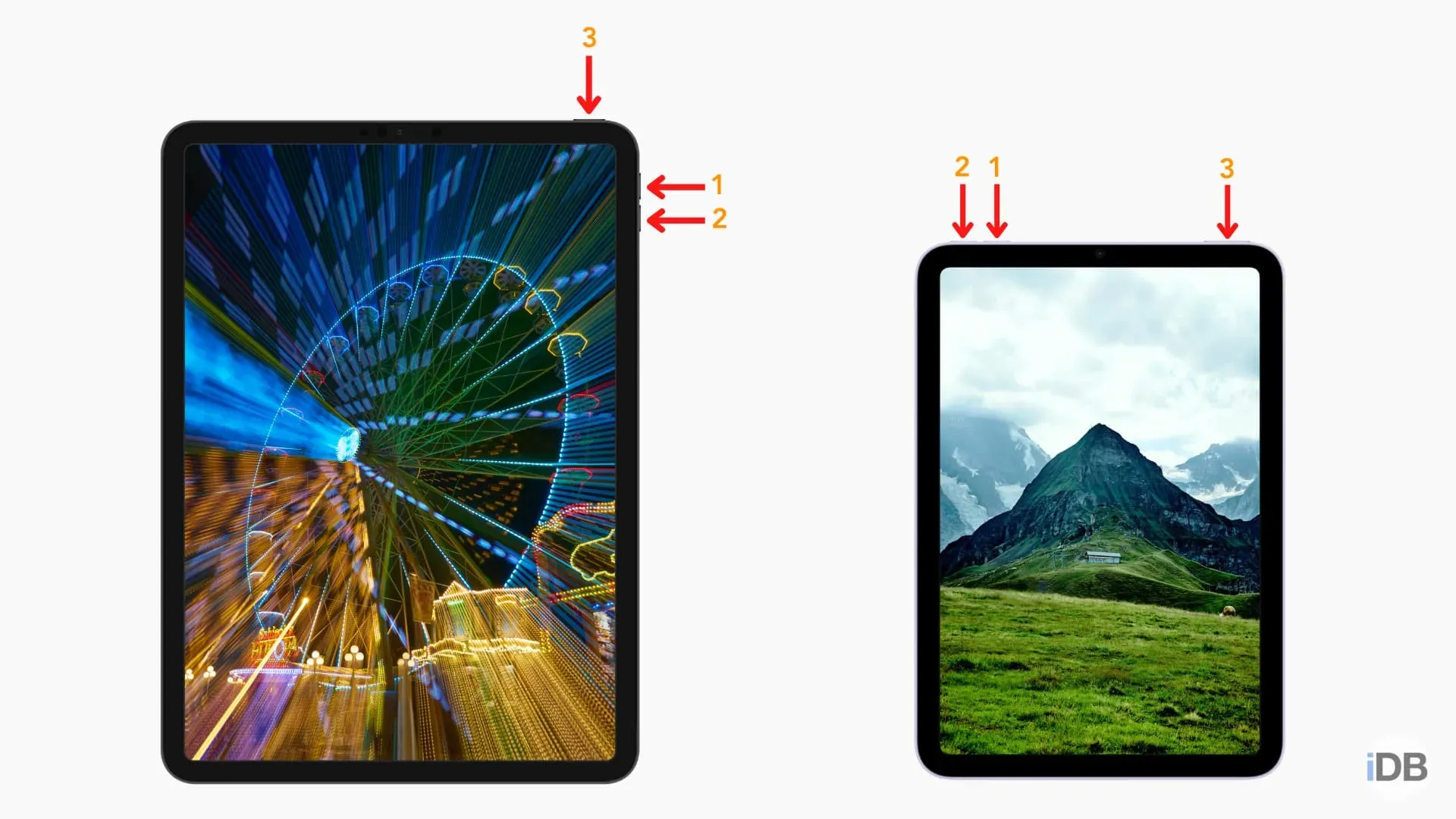
- 同時按住主頁按鈕和電源按鈕。
- 持續按住它們,直到看到恢復模式屏幕。
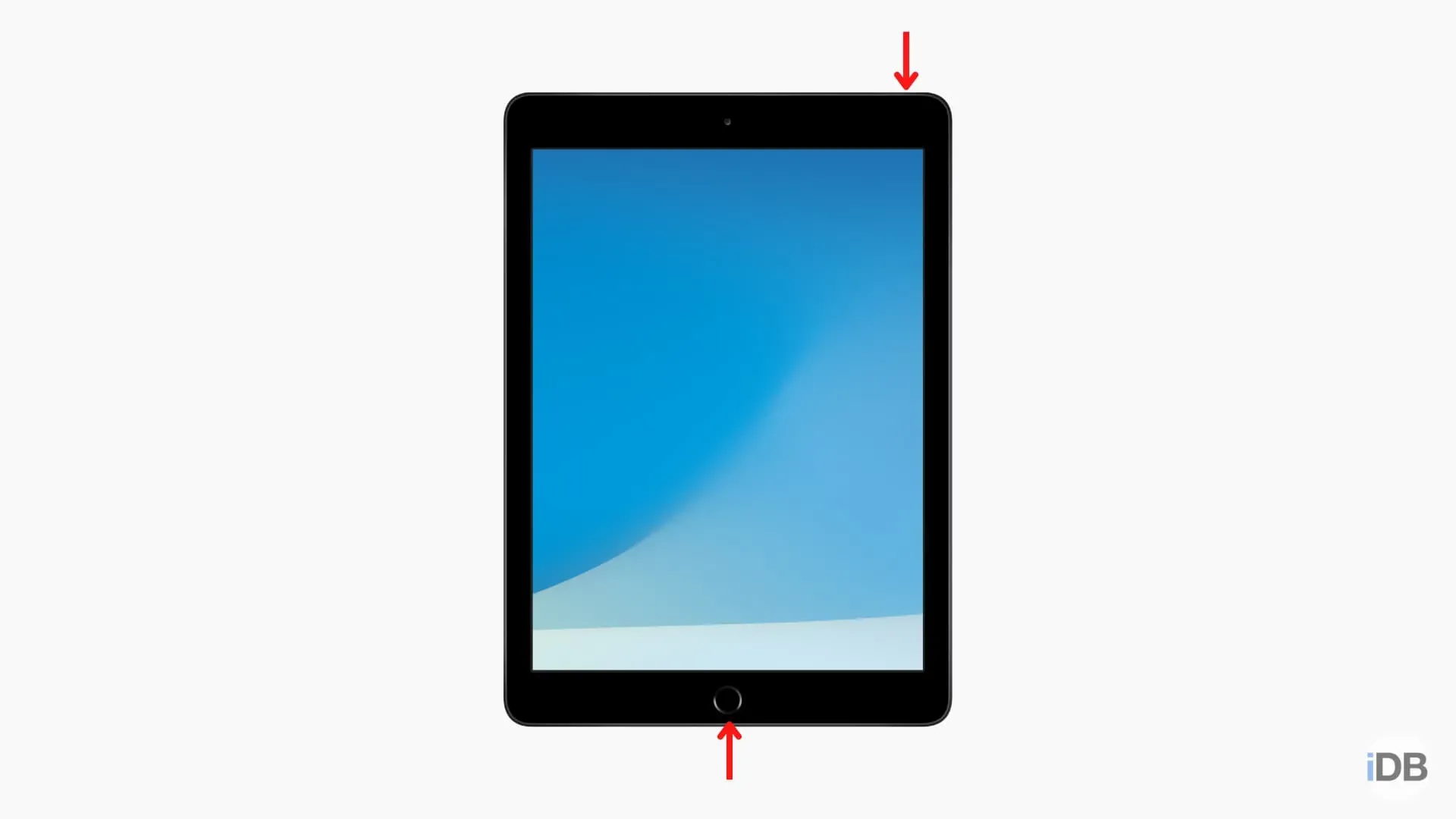
第 4 步:如果您使用的是 Mac,請在左側邊欄中(位於“位置”下方)中單擊以在 Finder 中選擇您的 iPhone 或 iPad。
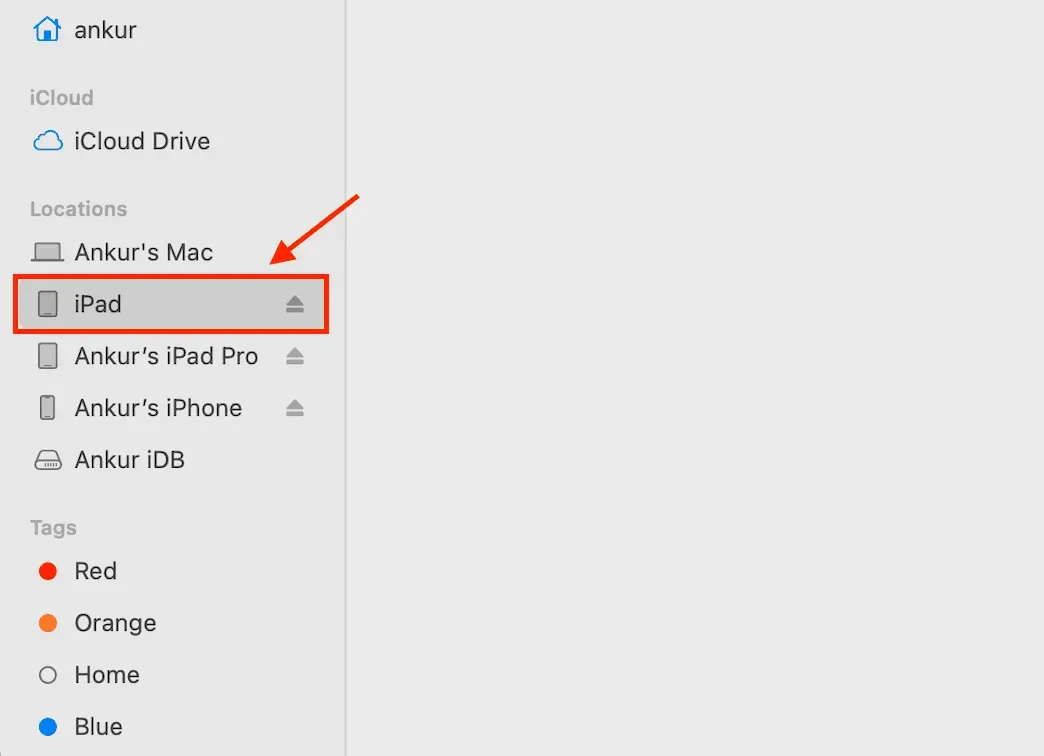
如果您在 PC 上使用 iTunes,請點按屏幕頂部的小 iPhone 或 iPad 徽標。

步驟 5:您可能會看到提示“允許連接配件?”您要將 Apple 移動設備(恢復模式)連接到此 Mac 嗎?單擊“允許”。
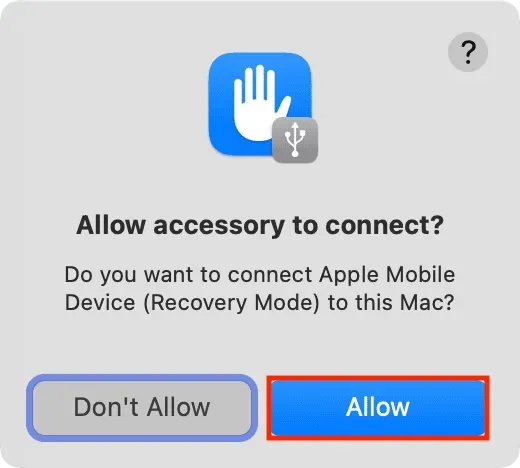
第 6 步:然後,您將在 Finder 或 iTunes 中看到一條提示,顯示“iPhone [或 iPad]‘iPhone’存在問題,需要更新或恢復。”
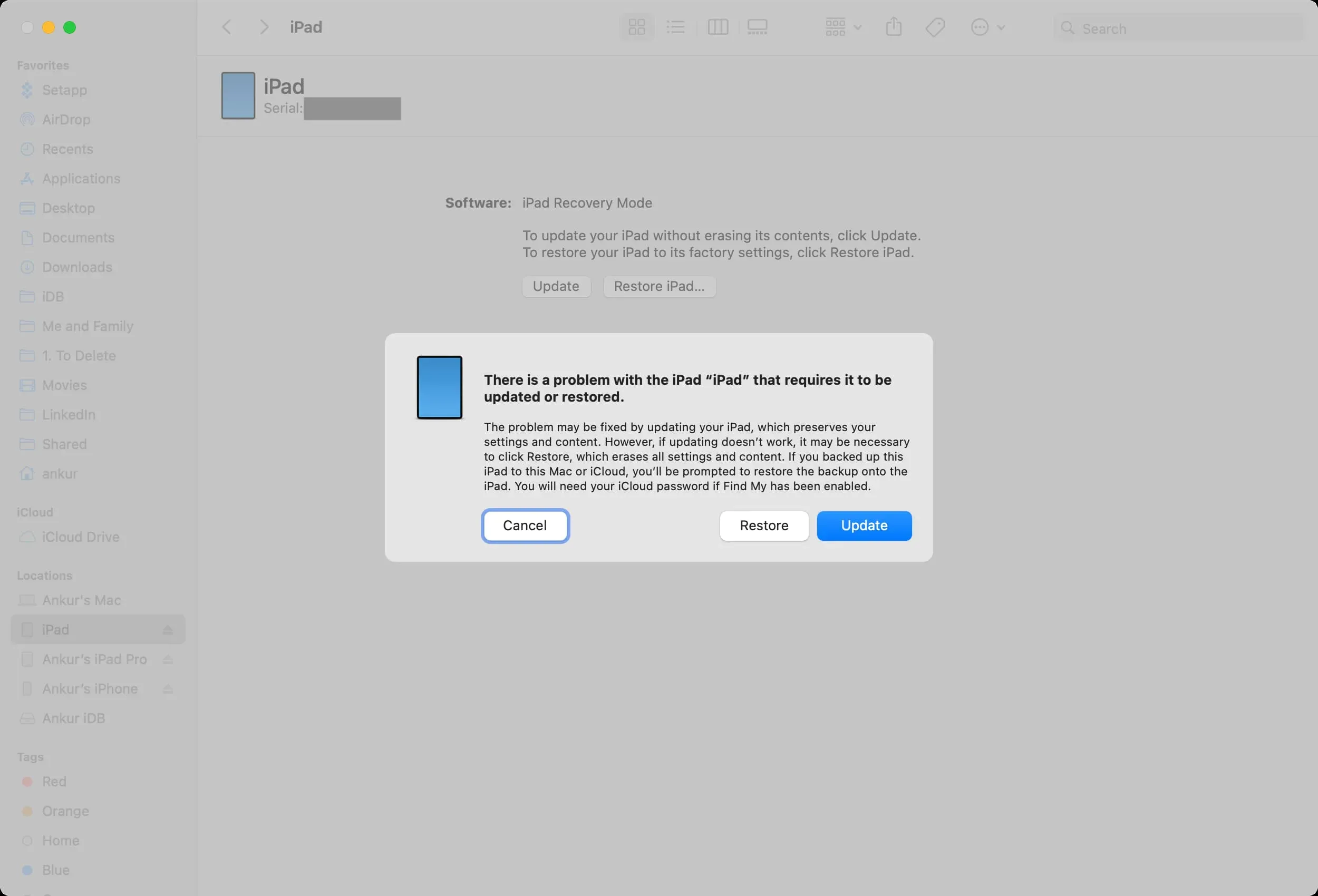
更新:點擊“更新”並按照說明更新您的設備。這很可能會解決問題,而無需擦除設備的數據和設置。更新完成後,您的所有應用程序、短信歷史記錄、文檔、電子郵件帳戶、設置等都將保持不變。
恢復:如果您沒有看到更新選項或更新無法解決問題,請選擇“修復”(您可能需要再次重複這些步驟才能進入恢復模式)。恢復將刪除 iPhone 或 iPad 上的所有內容。
恢復完成後,您將必須再次設置您的設備。您可以使用計算機備份或 iCloud 備份文件進行恢復。即使您沒有備份文件,您也可以在設置過程中使用您的 Apple ID 登錄,這應該會恢復您需要的所有內容,例如聯繫人、日曆事件、照片、提醒等(如果您已存儲它們在 iCloud 中)。
筆記。如果您的計算機在恢復或更新期間下載軟件的時間超過 15 分鐘,您的 iPhone 或 iPad 將自動退出恢復模式。在這種情況下,讓您的計算機完成文件下載。完成此操作後,將有問題的 iPhone 或 iPad 再次置於恢復模式以更新或恢復它。
中途退出恢復模式
如果出於任何原因您想退出恢復模式,只需按住 iPhone 或 iPad 上的電源按鈕,直到恢復模式屏幕消失即可。當屏幕上出現 Apple 徽標時,停止按電源按鈕。您的設備將正常啟動。



發佈留言