iPhone 通話失敗問題:15 個簡單解決方案
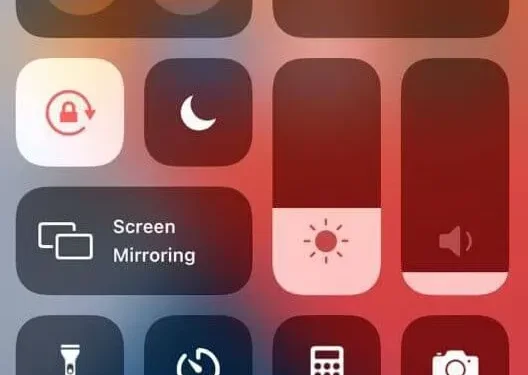
發明電話的目的只是為了打電話。自從摩托羅拉首次發明便攜式電話以來,電話已經發展成為功能豐富的機器。但調用函數仍然保持第一主位置。因此,當您的 iPhone 顯示“呼叫失敗”錯誤時,您需要思考或尋找可以解決問題的解決方案。
修復解決方案:iPhone 上的呼叫錯誤
下面列出了您可以嘗試修復iPhone上的此呼叫失敗錯誤的不同解決方案。
- 啟用/禁用飛行模式
- 重新啟動你的 iPhone
- 檢查日期和時間設置
- 撥打 *#31# 禁用傳出匿名
- 禁用 LTE 模式
- 檢查您的聯繫人列表是否被阻止
- 檢查是否啟用了呼叫轉移
- 禁用 VPN 服務
- 重新插入SIM卡
- 檢查最新的 iOS 更新
- 更新運營商設置
- 重置網絡設置
- 重置所有設置
- 刪除 iPhone 上的所有內容和設置
- 請聯繫您的移動運營商尋求幫助
- 前往離您最近的 Apple Store 零售店
1.打開/關閉飛行模式
從最簡單的可用解決方案開始。打開 iPhone 上的飛行模式。該功能切斷設備的各種通訊通道。這些通道包括蜂窩、藍牙和 Wi-Fi 連接。
- 打開 iPhone 的控制中心。從屏幕右上角向下滑動。
- 單擊飛機圖標。打開後,它會變成橙色。
- 等幾秒鐘。然後再次單擊飛機圖標。這將禁用飛行模式。
2. 重新啟動你的iPhone
如果此問題與小問題有關,則重新啟動 iPhone 可以解決此問題。以下是有關如何重置 iPhone 設備的詳細指南。
重新啟動 iPhone X、11、12、13。
- 按住側面/睡眠/喚醒按鈕和音量增大按鈕(兩個音量按鈕中的任一個)。直到 iPhone 顯示屏上出現關機滑塊。
- 拖動滑塊。這將關閉 iPhone。
- 再次按住側邊按鈕和音量調低按鈕,直到屏幕上出現 Apple 徽標。
重新啟動 iPhone SE(第 2 代或第 3 代)、8、7 和 6。
- 按住側面/睡眠/喚醒按鈕。屏幕上出現關機滑塊後鬆開。
- 拖動滑塊並等待 30 秒。
- 關閉 iPhone 後,按住側面按鈕,直到屏幕上出現 Apple 徽標。
重新啟動 iPhone SE(第 1 代)、5 或更早版本。
- 按住頂部按鈕。屏幕上出現關機滑塊後鬆開。
- 拖動滑塊並等待 30 秒。
- 關閉 iPhone 後,按住側面按鈕,直到屏幕上出現 Apple 徽標。
3. 檢查您的日期和時間設置
任何設備都用內部時間和日期來標記其操作或過程。因此,如果內部時間和日期設置與外部(Internet)設置不匹配,就會發生信息不匹配。這可能會導致 iPhone 上的蜂窩網絡連接問題。
- 打開設備上的“設置”應用程序。
- 導航到常規 -> 日期和時間。
- 打開“自動安裝”選項。
4. 撥打*#31#關閉呼出匿名功能。
您可能不知道的另一個功能是撥出電話的匿名性。如果您在不知情的情況下啟用了此功能,則可能無法撥打或接聽電話。要禁用此功能,請在 iPhone 上撥打 *#31#(隱藏代碼)。這是最快的方法。
或者,您也可以打開“設置”應用程序並導航至“電話”->“顯示我的來電顯示”。確保此選項旁邊的按鈕為綠色。如果不是,請將其設置為綠色。
5.禁用LTE模式
由於性能優越,絕大多數 iPhone 用戶在智能手機上選擇 LTE 模式。但是,此功能會影響手機的電池壽命、文本和蜂窩數據。
檢查 LTE 是否導致 iPhone 上的通話失敗。為此,請轉至設置 -> 蜂窩數據 -> 蜂窩數據 -> 語音和數據。然後選擇3G選項。
6. 檢查電話號碼是否被屏蔽
如果您撥打的號碼在手機黑名單中,您的 iPhone 也可能會遇到“呼叫失敗”錯誤。因此,如果您多次撥打某個人後遇到呼叫失敗錯誤,請檢查黑名單中是否有該人的姓名。
- 打開 iPhone 上的“設置”應用。
- 轉到常規-> 電話。
- 向下滾動頁面並點擊“阻止的聯繫人”選項。
7. 檢查是否開啟呼叫轉移
如果啟用呼叫轉接,您可能會遇到呼叫失敗錯誤。通過在 iPhone 設置中將其關閉來檢查這是否是錯誤的原因。
- 打開 iPhone 上的“設置”應用。
- 轉至電話 -> 呼叫轉移。
- 如果啟用了呼叫轉接功能,切換按鈕將為灰色。
8.禁用VPN服務
- 打開 iPhone 上的“設置”應用。
- 單擊“常規”。
- 向下滾動頁面並單擊 VPN。如果VPN服務被禁用,則會顯示“未連接”狀態。
9. 重新插入SIM卡
重新插入SIM卡。您的智能手機將重新讀取數據文件並編譯蜂窩數據。這將使您手機的蜂窩連接再次開始正常工作。
- 首先,關閉你的 iPhone。
- 使用安全別針並取出 Sim 托盤。
- 取出 SIM 卡。
- 將SIM卡重新插入卡托(吹掉卡上的灰塵或污垢)。
- 打開/打開您的 Apple 設備。
10.檢查最新的 iOS 更新
您可以嘗試更新您的 iOS 版本來解決此問題。該更新包含對各種錯誤和輕微崩潰的修復。並且網絡問題也可以通過此軟件更新得到解決。
- 打開 Apple 設備上的“設置”應用程序。
- 單擊“常規”選項。
- 選擇軟件更新。
- 檢查最新更新。如果可用,請單擊屏幕底部的“下載並安裝”。
- 請注意,您必須將設備連接到 Wi-Fi 網絡。並在運行 iOS 更新之前保持其與充電器的連接。
11.更新運營商設置
運營商更新包含 iPhone 的小但重要的文件,可提高設備的整體網絡性能。通常,iPhone 會定期提示用戶安裝蜂窩更新。但是,在這種情況下,您必須手動下載並安裝運營商更新。
- 首先,確保您的 iPhone 已連接至充電器和 Wi-Fi 網絡。
- 打開“設置”應用程序。
- 導航至常規 -> 關於。
- 滾動信息列表並找到運營商。您可以查看當前媒體版本。如果有可用更新,它將顯示在此處。
12.重置網絡設置
重置將清除所有網絡數據。也就是說,您的手機將恢復其出廠時的原始外觀。網絡數據包括 Wi-Fi、蜂窩網絡和藍牙連接。因此,重置還可以解決與網絡(包括蜂窩網絡)相關的問題。
- 打開設備上的“設置”應用程序。
- 轉到常規->重置。
- 向下滾動手機屏幕,然後點擊“轉移”或“重置”選項。
- 單擊“重置網絡設置”選項。
- 輸入您的 Apple 密碼以繼續重置。
- 您的手機屏幕將關閉一段時間。當屏幕恢復時,剩下的就完成了。現在檢查該問題是否困擾您的設備。
13.重置所有設置
重置所有設置選項只會刪除您的設置數據。在此過程中,不會丟失任何個人數據。如果您的 iPhone 無法撥打電話,並且原因與一項設置有關。那麼這個將所有手機設置恢復為出廠默認設置的選項就可以解決問題。
- 打開 iPhone 上的“設置”應用。
- 轉到常規 -> 重置 -> 重置所有設置。
- 輸入您的 Apple 密碼進行驗證。
14.刪除iPhone上的所有內容和設置
備份重要數據後,您可以繼續恢復出廠設置。這將刪除所有個人內容、應用程序和設置數據。如果前一種解決方案未能解決問題,請應用此解決方案。以下是 Apple 設備恢復出廠設置的詳細過程。
- 首先,將您的設備連接到充電器。
- 打開“設置”應用程序。單擊設備屏幕上的齒輪圖標。
- 去將軍那裡。然後向下滾動並單擊“重置”。
- 單擊刪除所有內容和設置。
- 出現提示時輸入您的 Apple 密碼。
- 該過程將在密碼驗證後開始。重新安裝設備需要一些時間。完成後,設備將重新啟動並恢復到原來的狀態。
15. 請聯繫您的移動運營商尋求幫助。
如果您無法通過上述解決方案解決問題,請聯繫您的移動運營商。如果問題與SIM卡有關,運營商也證實了這一假設。
那麼肯定會免費幫您更換SIM卡。請注意,在尋求幫助之前,您必須擁有運營商的有效帳戶。
16. 前往最近的 Apple Store 零售店
如果上述任何解決方案不適用於您的設備,作為最後的手段,您可以前往最近的 Apple Genius Bar。向 Apple 技術人員描述問題,剩下的交給他們。
如果問題與硬件相關,則修復將無效。此外,如果保修期未到期,您將獲得免費維修或更換。



發佈留言