Safari 在 iPhone 上引入了一項新功能,使舊工具在網頁上更加有用。
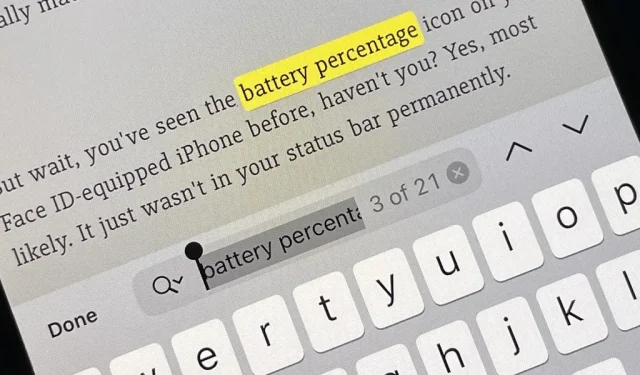
iPhone 新增了一個隱藏的 Safari 功能,可以讓您更輕鬆地在網頁上查找單詞、數字、短語和其他文本。
如果您不知道,Safari 在 iPhone 上有內置的“在頁面中查找”功能,它可以幫助您在網頁上查找內容,就像 Mac 上的 Command-F 鍵盤快捷鍵一樣。它實際上從 iOS 4.2 就已經存在,並且是獨立 Safari 搜索欄的一部分,直到 iOS 7 在 URL 欄中包含搜索。
這個“在頁面上查找”部分至今仍然有效;在網址欄中輸入您要在網頁上查找的內容,然後一直滾動到結果末尾的“在此頁面上”部分的“搜索”。
當 iOS 9 發佈時,通過新的共享表操作,訪問頁面查找變得更加容易。與“在地址欄中查找”一樣,它在當前版本的 iOS 中工作方式相同;點擊共享圖標,點擊在頁面上查找,然後輸入搜索詞。
iOS 16 如何改進 Safari 中的搜索功能
在 iOS 16 中,如果您已經在網頁上看到文本並想要查找它的更多實例,則在頁面中查找會更加方便。
通過長按突出顯示頁面上的任何文本(並根據需要調整選擇),您將在彈出的上下文菜單中看到一個新的“查找選擇”選項。點擊此按鈕,搜索界面將像往常一樣彈出,查看它在網頁上出現的次數,讓您快速導航到每個頁面。
此外,您可以通過長按網頁上的文本來突出顯示(並在必要時調整突出顯示),通過單擊“在頁面中查找”打開共享工作表,它會自動搜索您突出顯示的內容。
這一變化也出現在 iPad 版 iPadOS 16.1 中,該版本仍處於測試階段。
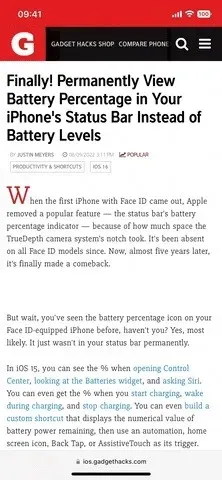

使用共享表上的“查找選擇”按鈕(左)和“在頁面中查找”按鈕(右)。
這是一個小但有用的更改,允許您在搜索輸入過程已經存在時跳過它,就在您面前。如果您嘗試在 iOS 15.7 中的 Safari 網頁上選擇文本,您將不會在上下文菜單中看到“查找選擇”按鈕,並且單擊共享表上的“在頁面中查找”將忽略所選的任何內容。
新的“查找選擇”工具的更好之處在於,它不僅適用於 Safari,還適用於 Notes 等其他 iOS 16 應用程序。



發佈留言