將 Mac 上的所有窗口同時調整為相同大小的最簡單方法
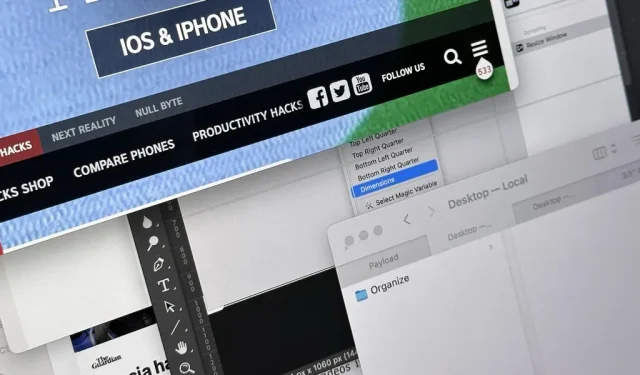
當您在 Mac 上打開許多不同大小的窗口時,這可能看起來相當混亂,但有一種簡單的方法可以在幾秒鐘內整理這些雜亂的內容。
我的 MacBook 和外接顯示器上經常打開許多窗口。現在我打開了 11 個應用程序,其中分佈著 24 個窗口。對於如此多的窗口,我可以將它們分成桌面的不同區域,但我喜歡一體化,因為我需要同時從不同的應用程序查看多個窗口。
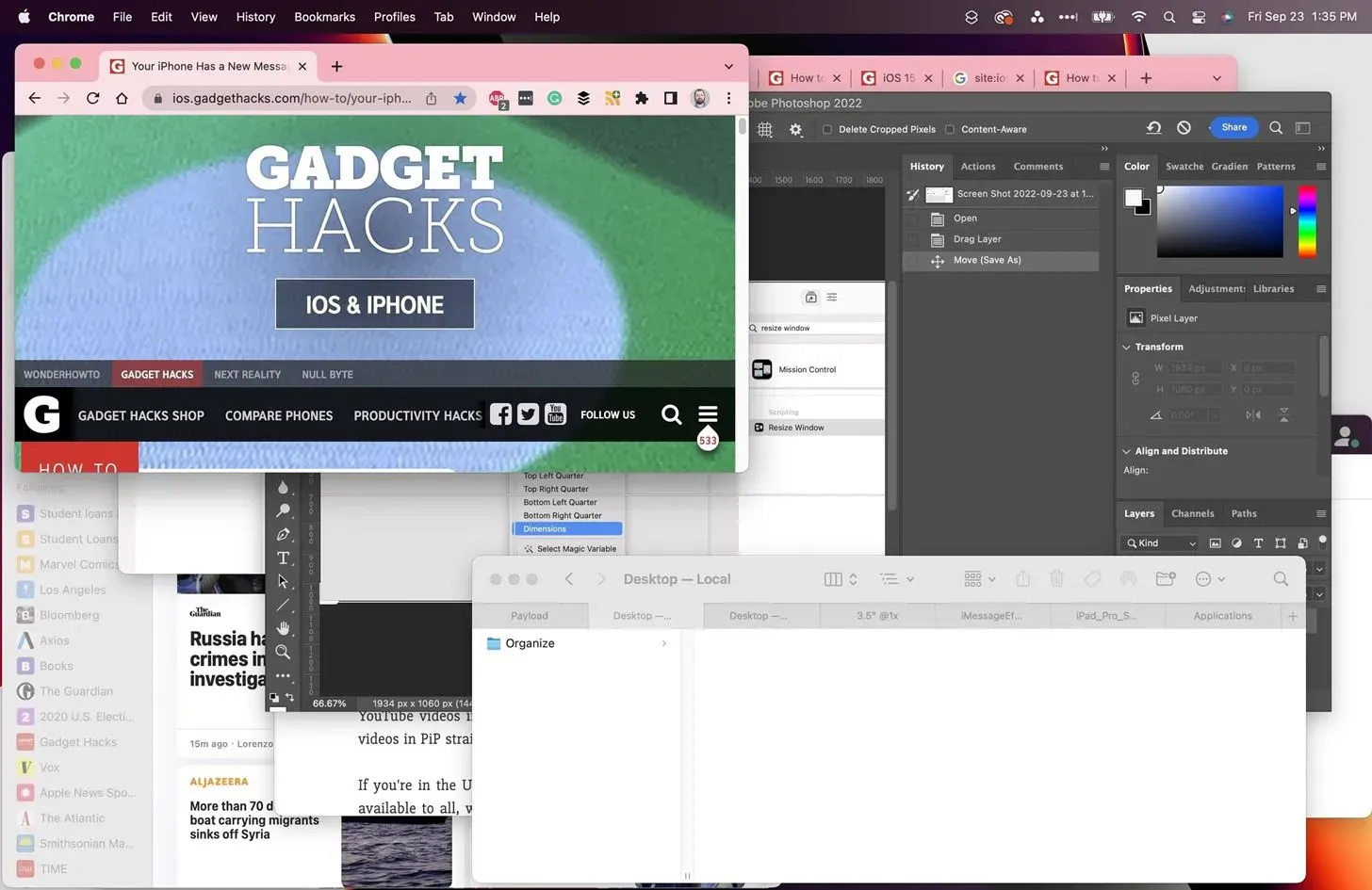
因此,我傾向於將我的應用程序放在層疊窗口中,並隱藏或最小化那些我不經常使用的窗口,這樣我就可以快速區分哪個窗口是哪個窗口。如果我一眼就找不到窗口,任務控制通常會有所幫助。
但是,當所有窗口的大小不同時,它看起來就像一個巨大的混亂,導致我不得不一遍又一遍地手動調整每個窗口的大小,一整天多次中斷我的工作流程。有多種方法可以使用Apple 腳本和Magnet等第三方應用程序來調整 macOS 中所有窗口的大小,但 macOS 12 Monterey 及更高版本中有一種更簡單的方法。
設置 Windows 快捷方式來調整大小
您可以使用“快捷方式”應用程序快速創建宏來調整 Mac 上的窗口大小,只需幾個步驟。打開“快捷方式”,然後按 Command-N,轉到菜單欄中的“文件”->“新建快捷方式”,或單擊搜索欄旁邊的加號 (+) 以創建新快捷方式。
作為第一步,查找“查找窗口”並將其添加到您的工作流程中。

然後找到並添加“調整窗口大小”作為第二個操作。

如果您按照該順序執行此操作,“調整窗口大小”將使用第一步的結果作為變量,但您需要選擇調整窗口大小的方式。默認情況下會選擇“適合屏幕”,但您可以單擊它來選擇不同的調整大小方法。您可以選擇:
- 適應屏幕
- 上半部分
- 下半區
- 左半邊
- 右半邊
- 左上四分之一
- 右上四分之一
- 左下四分之一
- 右下四分之一
- 方面
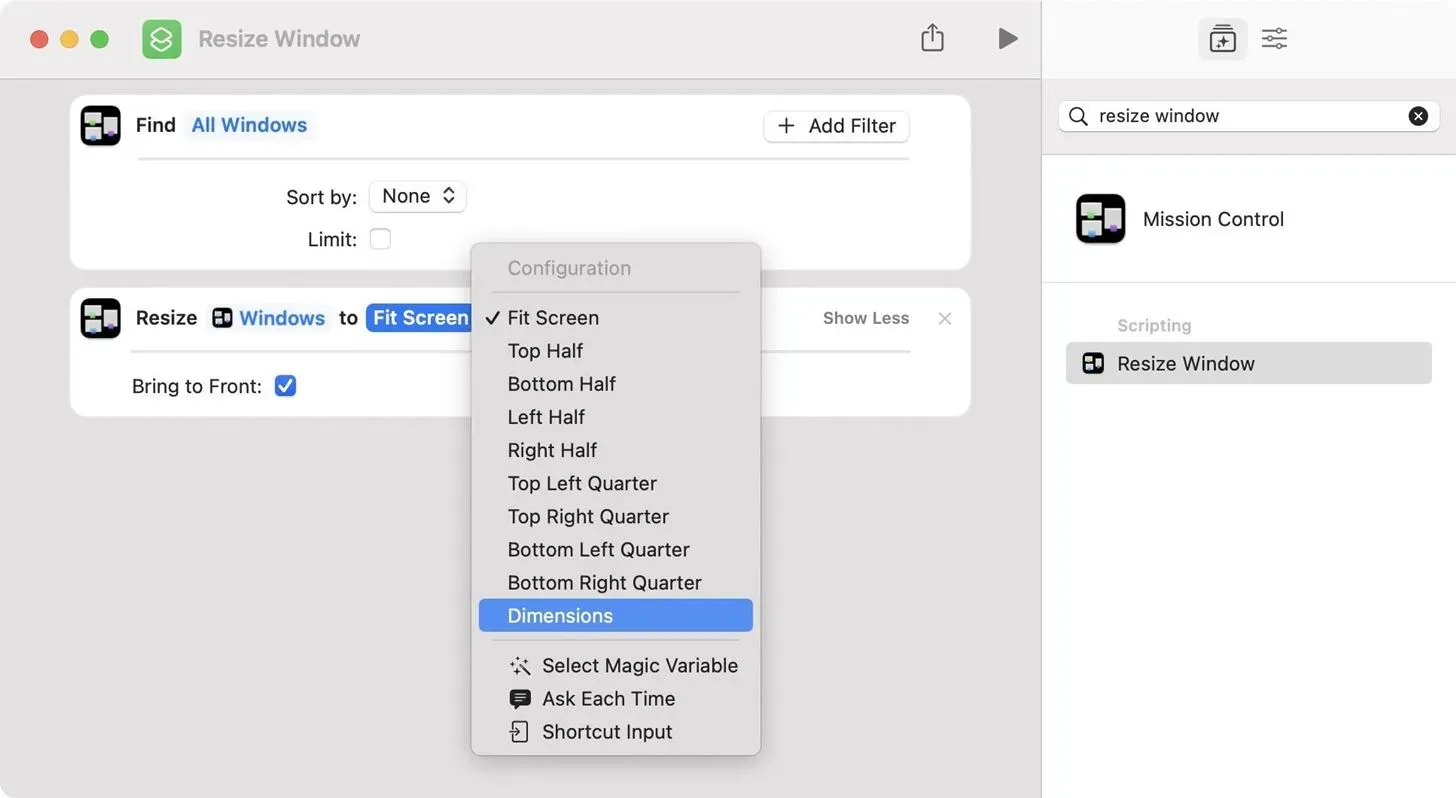
對我來說,“尺寸”是最有意義的,因為所有窗口無論在什麼顯示器上都是相同的尺寸,而不是強迫它們在屏幕上的特定位置。如果選擇此選項,請添加每個窗口應具有的寬度和高度(以像素為單位)。

如果您不想固定任何尺寸或位置,可以通過“每次詢問”將其保持打開狀態。當您運行快捷方式時,它每次都會詢問您想要哪個選項。
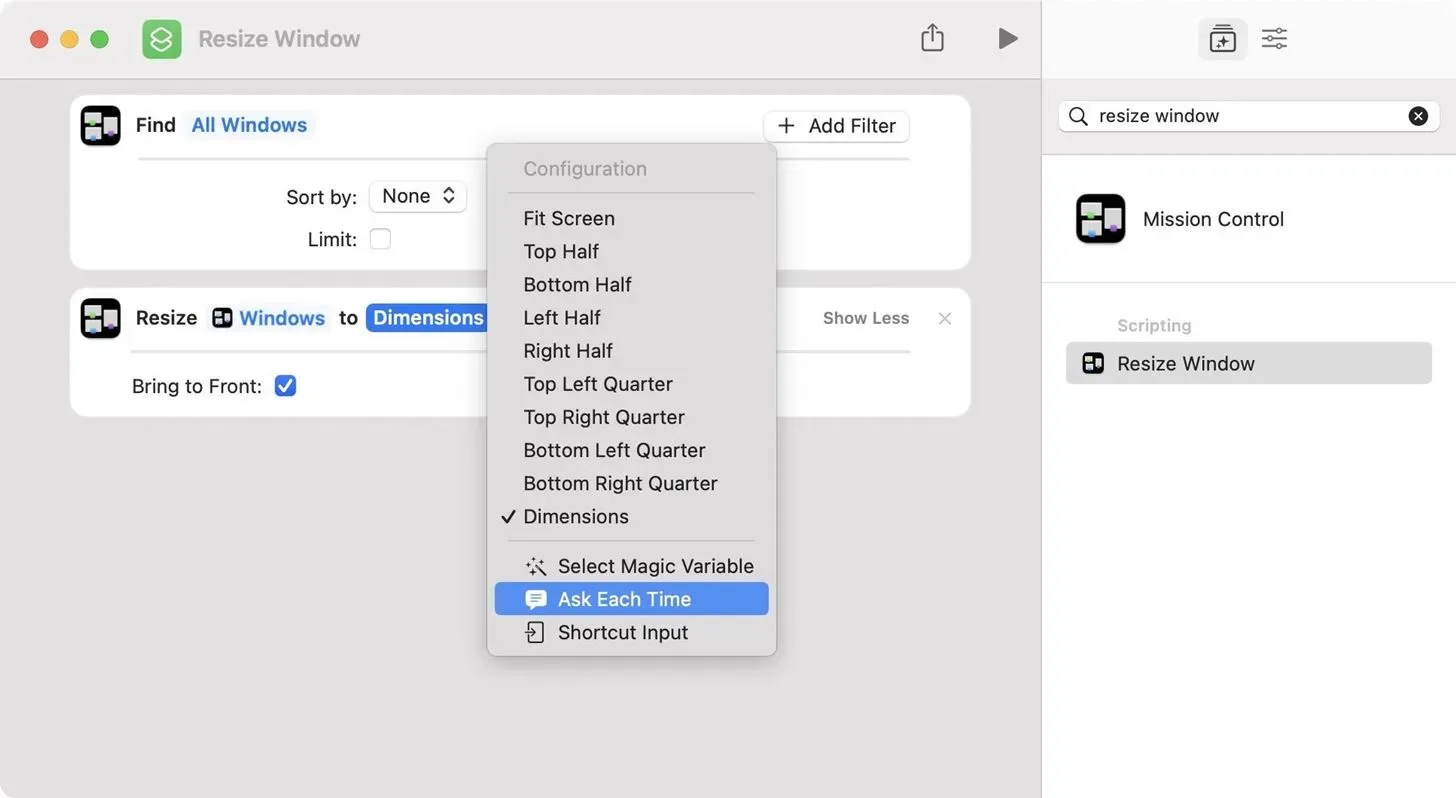
這就是全部內容。為快捷方式命名,每次您從“快捷方式”應用程序或使用 Siri 啟動快捷方式時,它都會為您提供所需的結果。如果您希望不同的應用程序具有不同大小的窗口,或者希望將窗口移動到不同的位置,則可以使用此快捷方式,因此請隨意嘗試。
快速訪問 Windows 調整大小快捷方式
如果您想要以更簡單的方式啟動快捷方式,請再次打開快捷方式的編輯器,然後單擊“快捷方式詳細信息”按鈕,使用鍵盤快捷鍵 Option-Command-2,或選擇“查看”->“在菜單欄中顯示快捷方式詳細信息”。在標籤詳細信息部分,您可以:
- 固定到菜單欄:“快捷方式”應用程序圖標將出現在 Mac 的菜單欄中。單擊它,然後單擊您要啟動的快捷方式。所有菜單欄快捷方式都將顯示在快捷方式中的新菜單欄文件夾中。
- 用作快速操作:在 Finder、服務菜單之間以及僅提供服務菜單輸出對於調整窗口大小很有意義,因為您可以從菜單欄中的任何應用程序名稱打開它。
- 添加鍵盤快捷鍵:如果您不想按任何按鈕,您可以根據自己的喜好分配鍵盤快捷鍵。

您的另一個選擇是添加到擴展塢的快捷方式。在編輯器中,從菜單欄中選擇“文件”->“添加到 Dock”。您還可以右鍵單擊快捷方式列表中的快捷方式卡,然後選擇“添加到 Dock”。
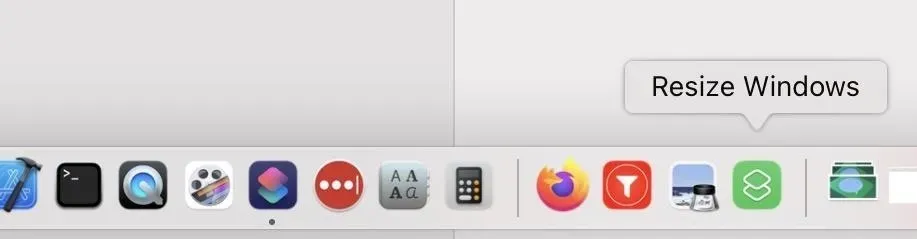
運行 Windows 調整大小快捷方式
無論您是從“快捷方式”應用程序還是通過 Siri、“服務”菜單、擴展塢或菜單欄啟動快捷方式,它都會找到所有屏幕窗口並將其大小調整為所需的大小或位置。但是,任何隱藏或最小化的窗口都不會調整大小,因此打開時它們的大小會有所不同。
另外,如果使用多個顯示器,請確保在啟動快捷方式之前窗口位於正確的顯示器上。如果您在不同分辨率的顯示器之間拖動它們,它們可能會改變大小。
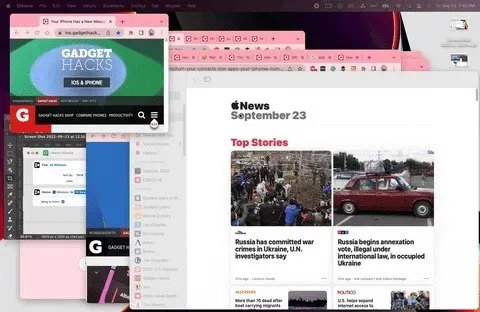
如果您將快捷方式設置為每次詢問您想要執行的操作,則會出現任務控制窗口,您可以在其中選擇所需的操作。當您選擇“尺寸”時,您需要輸入寬度和高度(以像素為單位)。
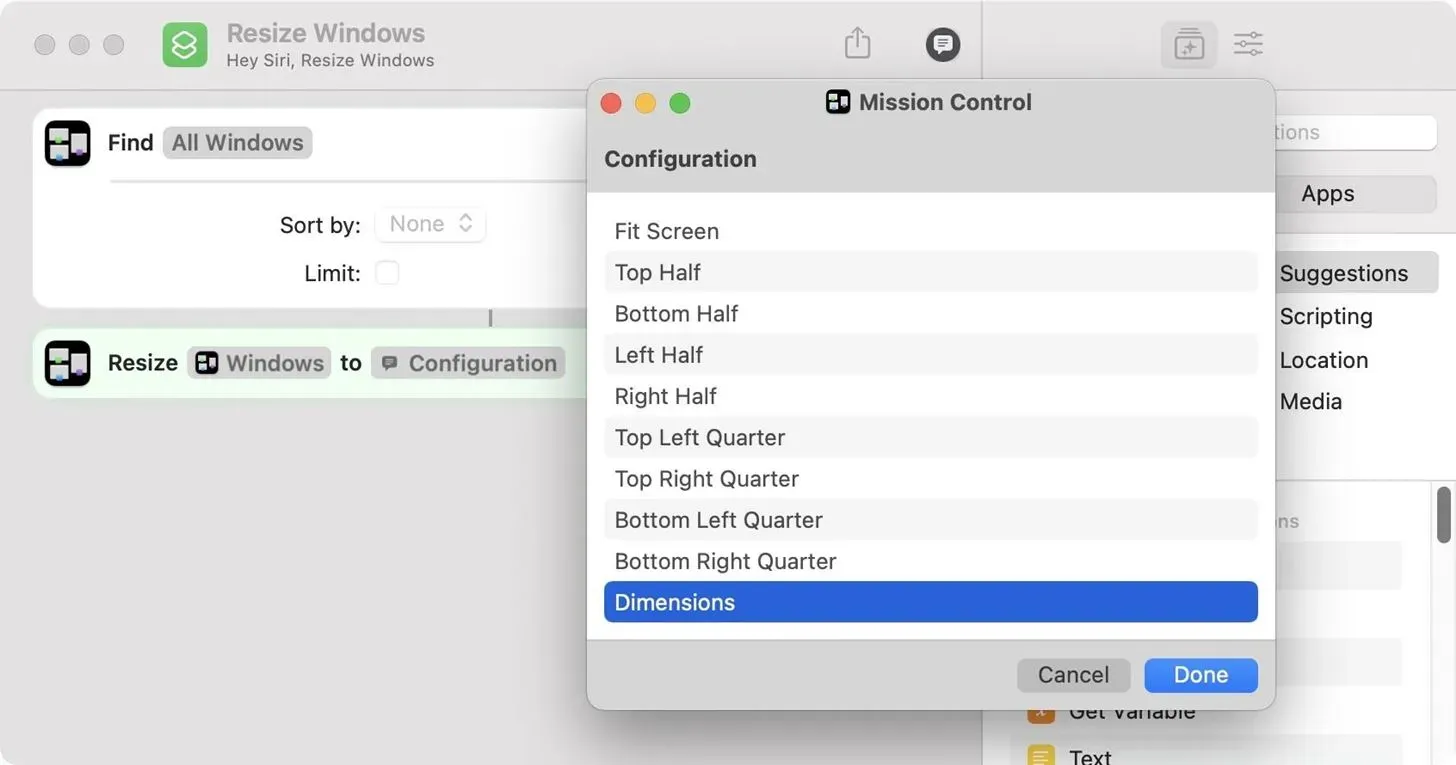



發佈留言