在 iPhone 上秘密錄製某人談話的最簡單方法
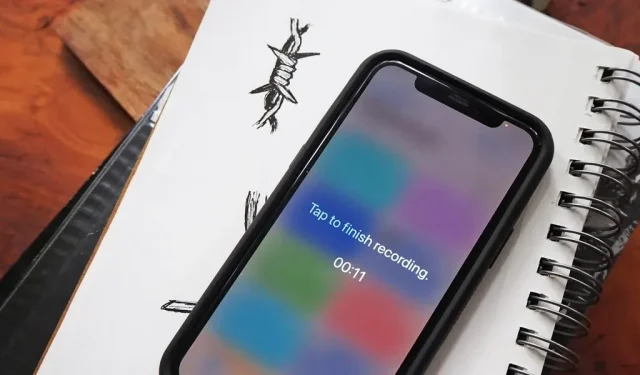
iPhone 上的內置語音備忘錄應用程序是記錄周圍聲音的好方法,無論是對話、講座、會議、採訪、討論、閒聊、八卦還是其他對話。但如果您的目標是在後台錄製音頻而不被注意到,您需要知道隱藏的快捷方式。
一般來說,要在語音備忘錄中錄音,您打開應用程序,單擊“錄音”,然後單擊“停止”按鈕保存。如果您已將語音備忘錄控件添加到控制中心,則可以按住它並點擊“新錄音”,然後點擊應用程序中的“停止”。你甚至可以詢問 Siri,但它只會為你打開語音備忘錄,而不會開始錄音,所以你必須自己按“錄音”然後停止。
無論您使用哪種方法,有人很可能會注意到您正在嘗試秘密錄製對話,因為您必須擺弄您的 iPhone。當您最終開始錄製時,您可以關閉顯示屏,它仍然會錄製,所以至少它在那裡。但這還不足以引起人們的注意。
隱藏錄音的技巧:
有一些第三方音頻和錄音應用程序具有使秘密錄音變得容易的功能,但這只是 iPhone 上的另一個應用程序。相反,您可以使用預安裝的快捷方式應用程序創建快捷方式,以更快地啟動隱藏的音頻錄製。您甚至可以跳過語音備忘錄應用程序,並使用快捷方式直接保存到您的雲存儲帳戶之一。
那麼是什麼讓快捷方式更快呢?背面輕拍。
通過解鎖並使用 iOS 14 及更高版本中的輔助功能 Back Tap,您只需輕按 iPhone 背面即可開始錄音。為了獲得更隱蔽的性能,請添加一項操作來調暗屏幕亮度,這樣除了您之外沒有人可以看到您在設備上所做的事情。
必要的:
- iPhone 8 或更新機型
- iOS 14 或更高版本(IOS 15 如下所示)
- 快捷方式(預裝)
- 保存音頻文件的應用程序(參見步驟1)
重要的提示
聯邦法律規定,只要您參與對話並且沒有犯罪或侵權意圖,您就可以在某人或一群人不知情的情況下對其進行錄音。如果您不同意,您只需要小組中的一個人給予您許可。華盛頓特區和 38 個州也有類似的法律。
然而,12個州需要所有相關方的同意。這些州是加利福尼亞州、康涅狄格州、佛羅里達州、伊利諾伊州、馬里蘭州、馬薩諸塞州、密歇根州、蒙大拿州、內華達州、新罕布什爾州、賓夕法尼亞州和華盛頓州。
如果你所在的地方是合法的,秘密間諜錄音在很多情況下都是有用的。例如,證明某人所說的、定某人有罪、錄製音頻筆記、了解您第一次聽不到的內容等等。
選擇保存位置
在創建標籤之前,您必須選擇錄製方式;您可以將音頻直接錄製到“語音筆記”應用程序,或直接錄製到“文件”應用程序。
- 錄製到語音備忘錄:快捷方式會將您重定向到語音備忘錄應用程序,其中 M4A 音頻錄製(Apple MPEG-4 音頻)將立即開始。借助語音備忘錄,您可以增強聲音、將文件保存在當前地址(如果您尚未將其關閉),以及在 iPhone 上使用其他應用程序時繼續錄製聲音。
- 寫入文件:該快捷方式將創建一個全屏錄製窗口,讓您知道錄製正在進行,並且錄製內容以 M4A 格式(Apple MPEG-4 音頻)保存在“文件”應用程序的指定目錄中。此位置可以是本地位置或 iCloud。該工具還提供了一種更簡單的停止錄製的方法(通過設置計時器或觸摸屏幕上的任意位置)。雖然您無法選擇 Box、Dropbox、OneDrive、Google Drive 或其他雲服務來保存錄音,但您可以輕鬆地將保存的文件從“文件”應用中的 iCloud 傳輸到這些連接的帳戶之一。或者,如果您使用的是 Dropbox,則可以將“保存文件”操作替換為“保存 Dropbox 文件”操作。
啟動新的自定義快捷方式
Back Tap 沒有使用語音註釋的默認操作,因此您必須創建一個快捷方式來分配給 Back Tap 手勢之一。啟動快捷方式,轉到我的快捷方式並點擊加號 (+) 以啟動新的工作流程。
創建語音備忘錄或文件的快捷方式
創建快捷方式的方式取決於您在上面第一步中選擇的保存位置:語音備忘錄或文件。跳至下面適合您要使用的方法的部分。
使用語音備忘錄進行錄音和保存
在標籤草稿中,單擊“添加操作”或底部的搜索欄,然後找到並添加“錄製新語音筆記”操作。添加後,單擊操作框中的“展開”按鈕以顯示其選項。
然後關閉“啟動時顯示”開關以使快捷方式更加不可見。您現在可以關閉快捷方式將其另存為“錄製新語音備忘錄”。這實際上就是快速訪問語音筆記所需的全部內容。
或者,您可以在關閉編輯器之前選擇一個新名稱,以及新的圖標和顏色。但是,由於“語音備忘錄”是唯一的操作,因此“快捷方式”應用程序中的圖標將顯示為“語音備忘錄”應用程序圖標;如果您向主屏幕添加快捷方式,它將顯示為您自己的圖標。
記錄並保存為文件
在快捷方式草稿中,單擊“添加操作”或底部的搜索欄,然後找到並添加“錄製音頻”操作。添加後,單擊操作框中的“展開”按鈕以顯示其選項。
接下來,您可以配置以下設置。
- 音頻質量:默認值為“正常”,但如果您想要更高質量的錄音但佔用更多空間,則可以選擇“非常高”。
- 開始錄製:默認設置為“On Touch”,但這對於秘密錄製來說還不夠。相反,請使用“立即”。
- 結束錄製:默認設置為“觸摸時”,如果您不知道對話或要錄製的對話將持續多長時間,這是一個不錯的選擇。當您準備好停止錄製時,只需點擊屏幕即可。如果您知道要錄製音頻多長時間,可以將其切換為“隨時間流逝”,然後輸入以分鐘和秒為單位的持續時間。然後,您可以讓它自行關閉並保存,而不必按更多按鈕。
現在,在第一個操作下的建議列表中單擊“保存文件”。如果您在那裡沒有看到它,請點擊底部的搜索欄,然後搜索並添加“保存文件”。添加後,單擊操作框中的“展開”按鈕以顯示其選項。您可以設置以下選項。
- 詢問保存位置:默認開啟,不適合秘密條目。相反,請將其關閉,以便您可以選擇自動保存文件的位置。
- 快捷方式:當您關閉“詢問保存位置”開關時,操作將從“保存錄製的音頻”更改為“將錄製的音頻保存到快捷方式”,因為 iCloud 中的“快捷方式”文件夾是默認保存位置。如果要更改目錄,請單擊“快捷方式”,然後單擊“替換”。我正在使用添加到“快捷方式”文件夾中的“音頻錄音”文件夾。在 iCloud Drive 或 iPhone 上選擇文件夾後,點按“完成”。
- 子路徑:默認為空,但您可以使用它來設置所有文件的命名方案。您還可以使用它來選擇子目錄,甚至創建一個新目錄。如果您在單詞後添加正斜杠 (/),快捷方式將使用該單詞作為命名方案。例如,如果您寫入 /secret-audio,您的第一個文件將是“secret-audio”,第二個文件將是“secret-audio-2”,第三個文件將是“secret-audio-3”,依此類推。上。如果您在此之前添加目錄,例如 /Recordings/secret-audio,快捷方式會將這些文件保存到您在上面選擇的目標中的 Recordings 文件夾中。如果該文件夾尚不存在,快捷方式將創建它。如果您只想添加沒有文件命名方案的文件夾,請在文件夾名稱後添加另一個正斜杠 (/)。例如,/Recordings/ 將把文件保存到 Recordings 文件夾中。如果不指定文件命名方案,快捷方式將使用“音頻錄製 YYYY-MM-DD in HH.MM.SS.m4a”。這可能更容易跟踪,因為其中包含日期和時間。
- 如果文件存在則覆蓋:默認情況下禁用此選項,但如果您希望每個秘密條目覆蓋前一個,則可以啟用它。啟用後,您將不會有文件名“Audio”、“Audio-2”、“Audio-3”等 – 您將只有一個“Audio”。每次錄製時,快捷方式都會用新的聲音覆蓋此文件。
您現在可以關閉快捷方式,以快捷方式為其選擇的任何默認名稱保存它。就我而言,這是最後一個“保存文件”操作。相反,最好在關閉編輯器之前選擇一個新名稱,如果您願意,還可以選擇新的圖標和顏色。
添加屏幕調光器(可選)
為了使快捷方式更加不顯眼,您可以添加一個使屏幕變暗的操作,這樣附近的人就無法辨別您的 iPhone 顯示屏上的內容。如果沒有它,您可以按 iPhone 上的側面按鈕,讓顯示屏在快捷方式啟動後立即進入睡眠狀態,但調光操作將更加不明顯。
在“我的快捷方式”菜單中,點擊語音備忘錄或文件快捷方式卡上的省略號 (•••) 圖標以打開編輯器(如果您尚未打開該編輯器)。然後點擊底部的搜索欄,然後找到並添加“設置亮度”。
- 寫入文件快捷方式:將“設置亮度”作為快捷方式中的第一個操作,然後將其亮度從 50% 更改為 0%。所以沒有人能夠看到屏幕錄製工具。由於零是一個較低的數字,使得顯示屏在日光下很難看清,因此我建議在快捷方式末尾添加另一個“設置亮度”操作,並將其設置為默認設置 50% 之類的值。當您啟動快捷方式時,顯示屏會變暗為零,在您觸摸屏幕上的任意位置後,快捷方式開始寫入文件,然後在您再次觸摸屏幕上的任意位置後,文件將被保存,顯示屏亮度將更改為 50%。
- 語音備忘錄錄製快捷方式:與“文件”快捷方式不同,您無法將“設置亮度”操作添加到快捷方式的頂部。當語音備忘錄打開時,它會改變屏幕亮度,以便可以看到所有內容。蘋果可能用它來保護周圍人的隱私。唯一的選擇是使其成為最後一個操作,然後將其亮度從 50% 更改為 0%。當您啟動快捷方式時,語音備忘錄將打開並開始錄音,並且顯示屏應變暗為零。然後您需要手動增加屏幕亮度並停止錄製或停止錄製然後手動增加屏幕亮度。
- 不要錯過:如何將屏幕亮度降低到默認以下
將快捷方式添加到 Back Tap
現在是時候為“後按”手勢添加快捷方式了。前往“設置”->“輔助功能”->“觸摸”->“後退”,然後選擇“雙擊”或“三次”。輕按兩次意味著您將輕按 iPhone 背面兩次,而輕按三次則意味著您將輕按三次。雙擊更容易意外觸發,因此您可以選擇三次。在任意選項中,找到快捷方式的名稱並選擇它。
按“返回”啟動快捷方式
是時候測試您剛剛設置的所有內容了。根據您選擇的手勢,輕擊 iPhone 背面兩到三下,您會看到一切都就位。下面您可以看到兩個正在運行的快捷方式,左側的“文件”和右側的“語音備忘錄”。
查看您的錄音
現在是時候回顧和聆聽您的錄音了。如果您使用過語音備忘錄,請打開語音備忘錄應用程序,如果它們是最新文件,您應該會在列表頂部看到您的錄音。然後,您可以單擊文件旁邊的省略號 (•••) 按鈕來編輯錄音、將其複製到剪貼板、共享、保存到文件等,並改進錄音。
如果您使用“文件”,請打開“文件”應用程序並導航到您在創建快捷方式時選擇的目標路徑。如果您沒有在標籤中為錄音命名,則錄音的標題中將包含日期和時間,您可以單擊它們來收聽。您還可以使用共享按鈕與您的朋友和家人共享或將文件複製到剪貼板。



發佈留言