在您的 iPhone 上設定自訂聯絡人海報,當您致電其他人時他們會看到
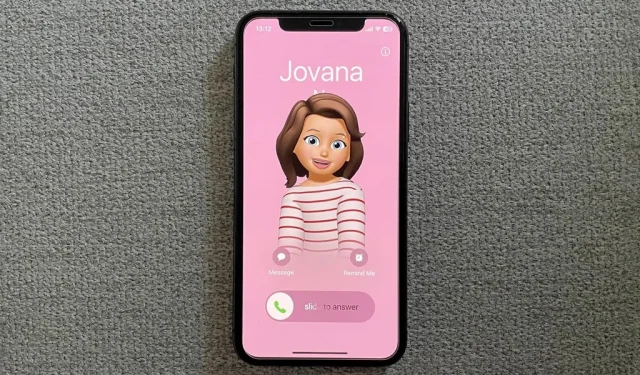
Apple 最新大型iPhone 軟體更新中的一項新功能可讓您個性化您在其他人的來電畫面上的顯示方式,甚至可以在您自己的來電畫面上自訂各個聯絡人(如果他們沒有向您顯示首選樣式)。
它被稱為“聯絡人海報”,可在iOS 17上使用,它建立在iOS 13 引入的可共享 iMessage 名稱和照片的基礎上。有了它,您可以自訂顯示在收件人呼叫螢幕上的全螢幕詳細信息,在照片、擬我表情和具有不同背景顏色、字體等的字母組合之間進行選擇。
聯絡海報適用於電話應用程式、FaceTime 音訊通話,甚至是使用 CallKit 框架選擇加入該功能的 Skype 和 WhatsApp 等第三方通話應用程式。當使用 NameDrop 共享聯絡人卡片以及使用Live Voicemail時,它們會出現,這兩種功能也隨 iOS 17 一起提供。
如果您的聯絡人尚未設定自己的個人化聯絡人海報,無論是因為他們還沒有這樣做,還是仍在使用 iOS 16 或更早版本,您都可以在「通訊錄」應用程式中為他們創建一張。每當他們最終構建並分享自己的內容時,它就可以取代您製作的內容,讓他們完全控制自己在呼叫螢幕和聯絡人卡片上的外觀。
相容性
請務必注意,聯絡人海報不向後相容,因此您的聯絡人必須在iPhone XS 或更新版本上運行 iOS 17 或更高版本,才能在他們的終端上看到您的自訂通話螢幕。
已知支援的應用程式
- 視訊對話
- Google見面
- 信差
- 電話
- Skype
- 電報
如何在 iOS 17 上建立聯絡人海報
創建聯繫海報非常簡單。請按照以下步驟根據您的品味和偏好表達您的身分。為您的聯絡人創建海報的過程幾乎相同 – 只是您會選擇他們的卡片,而不是您的卡片。
第 1 步:開啟您的名片
首先,開啟聯絡人應用程式(下左圖)或電話應用程式中的「聯絡人」標籤(下右圖)。之後,點擊任何聯絡人清單頂部的「我的名片」即可顯示您的聯絡人名片。
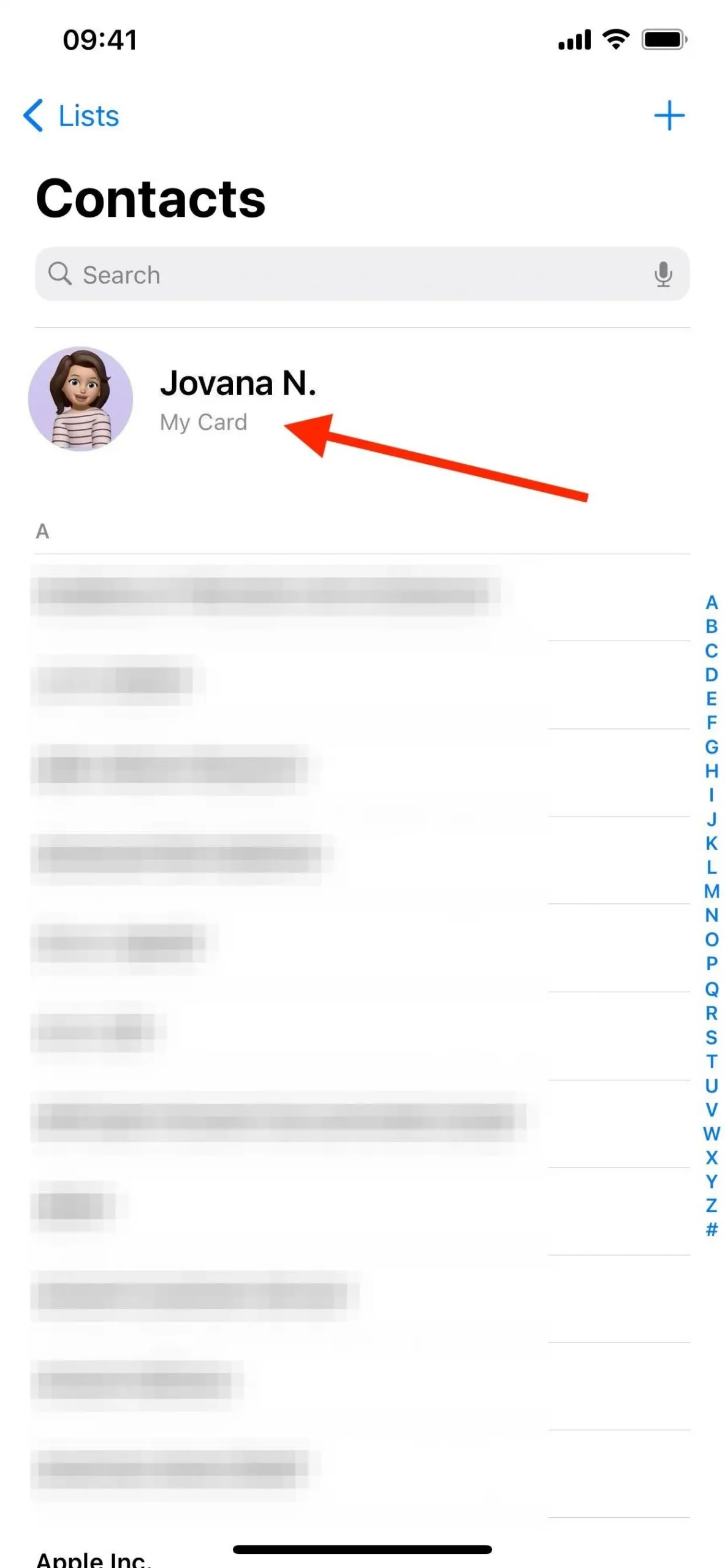
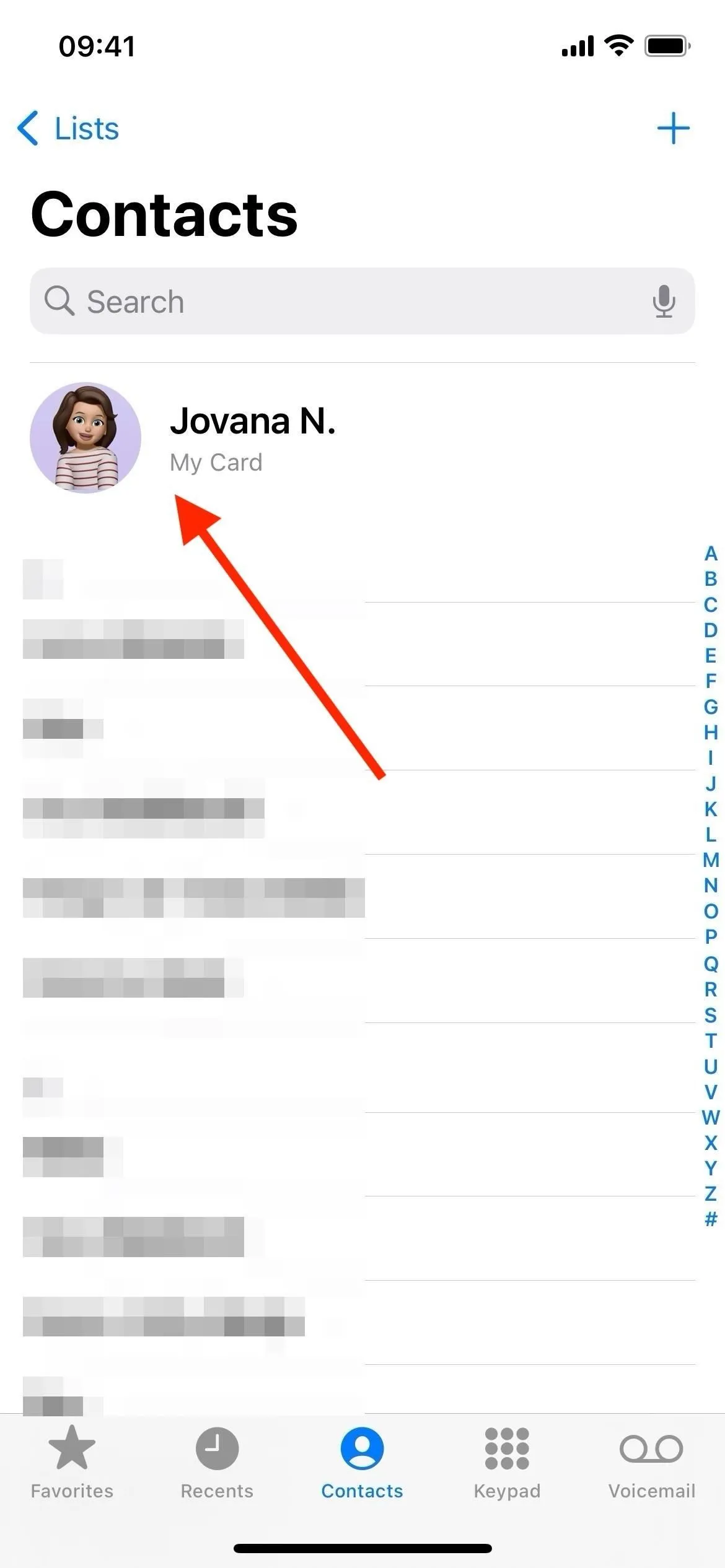
第 2 步:開啟聯絡人照片和海報編輯器
現在,點擊右上角的“編輯”或聯絡人按鈕下的“聯絡人照片和海報”,然後點擊海報和/或聯絡人照片預覽下的“編輯”。這將打開聯絡人照片和海報編輯器。
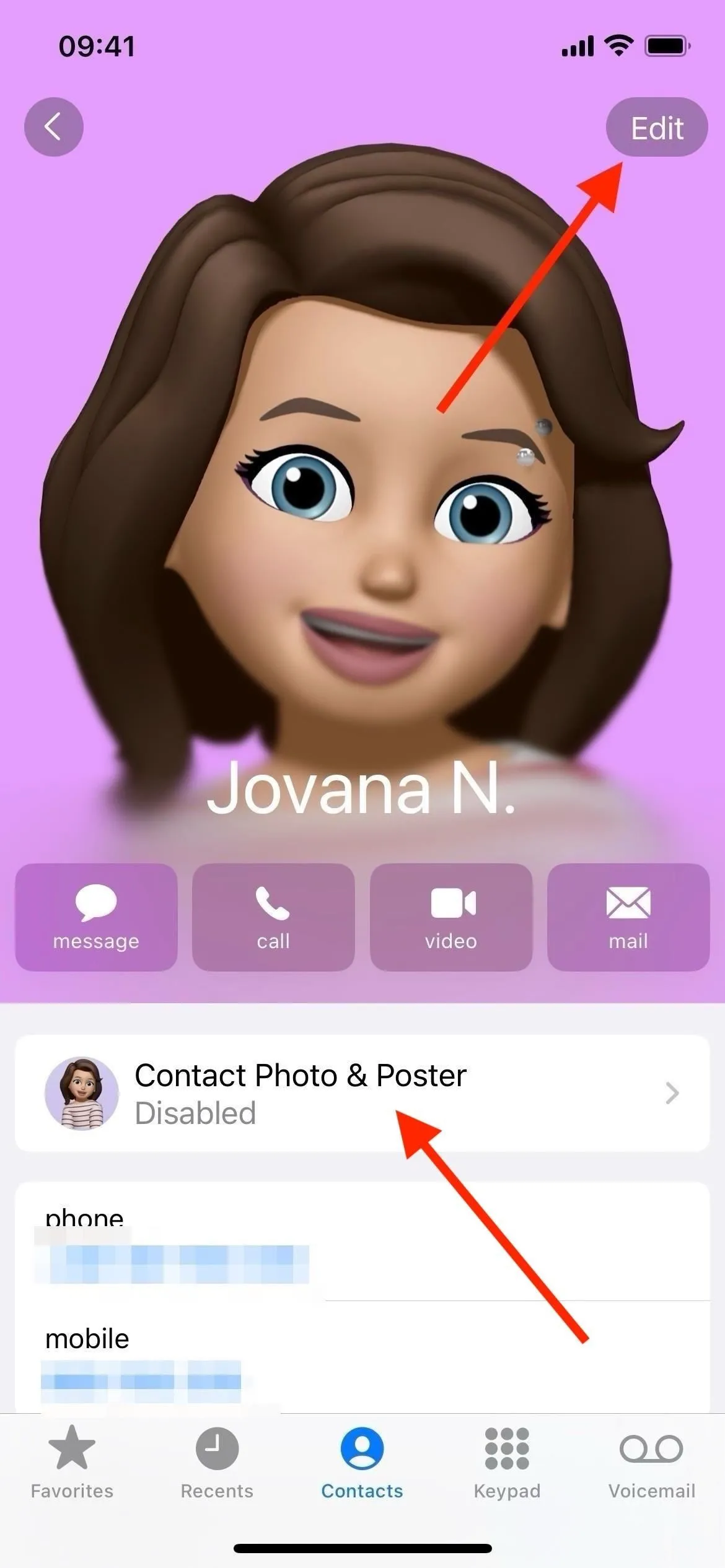
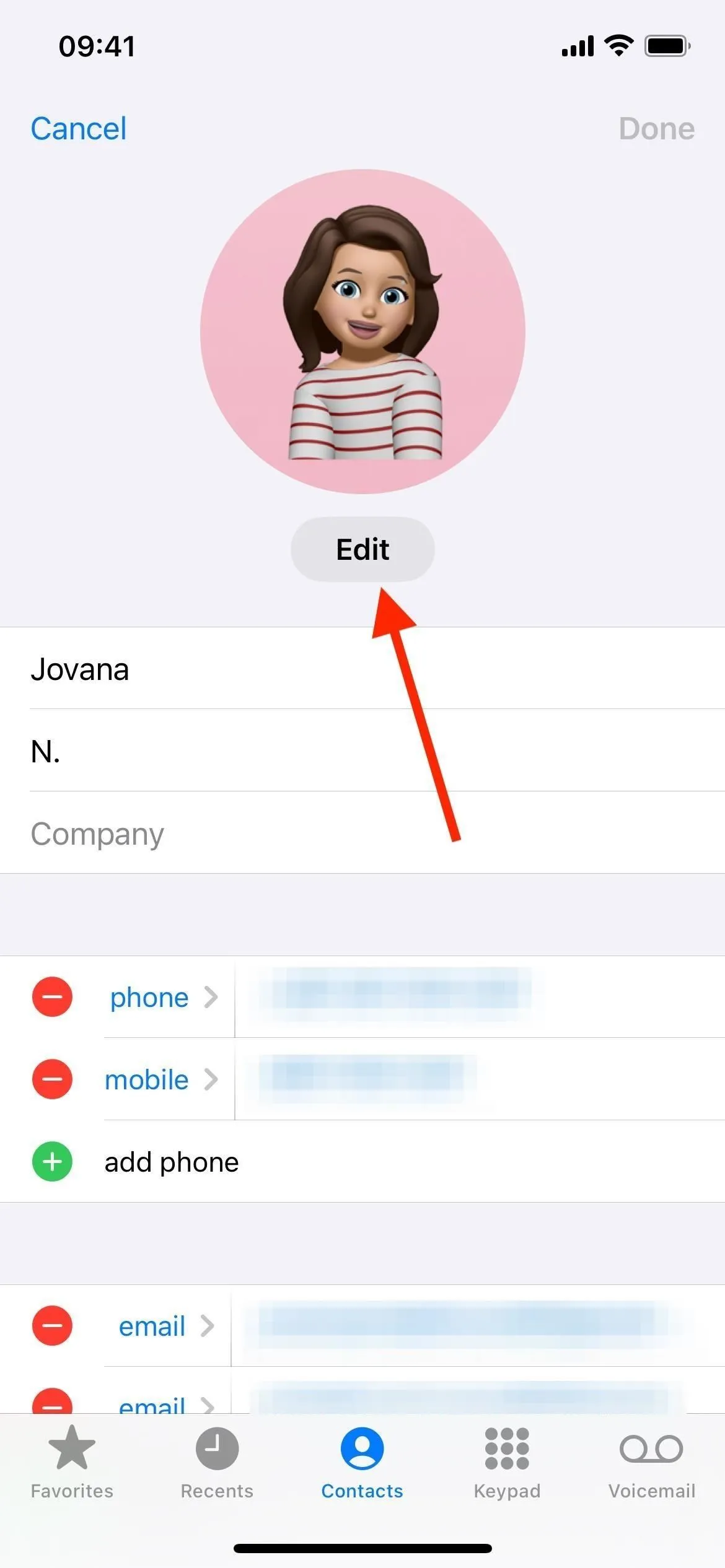
第 3 步:開始新的聯繫海報
如果您尚未建立海報,請點選「新建」(下左圖)。否則,請點選加號 (+) 按鈕(下中圖)以新增按鈕。您也可以點擊“自訂”,然後點擊已儲存到收藏中的任何聯絡人海報下的“海報”。
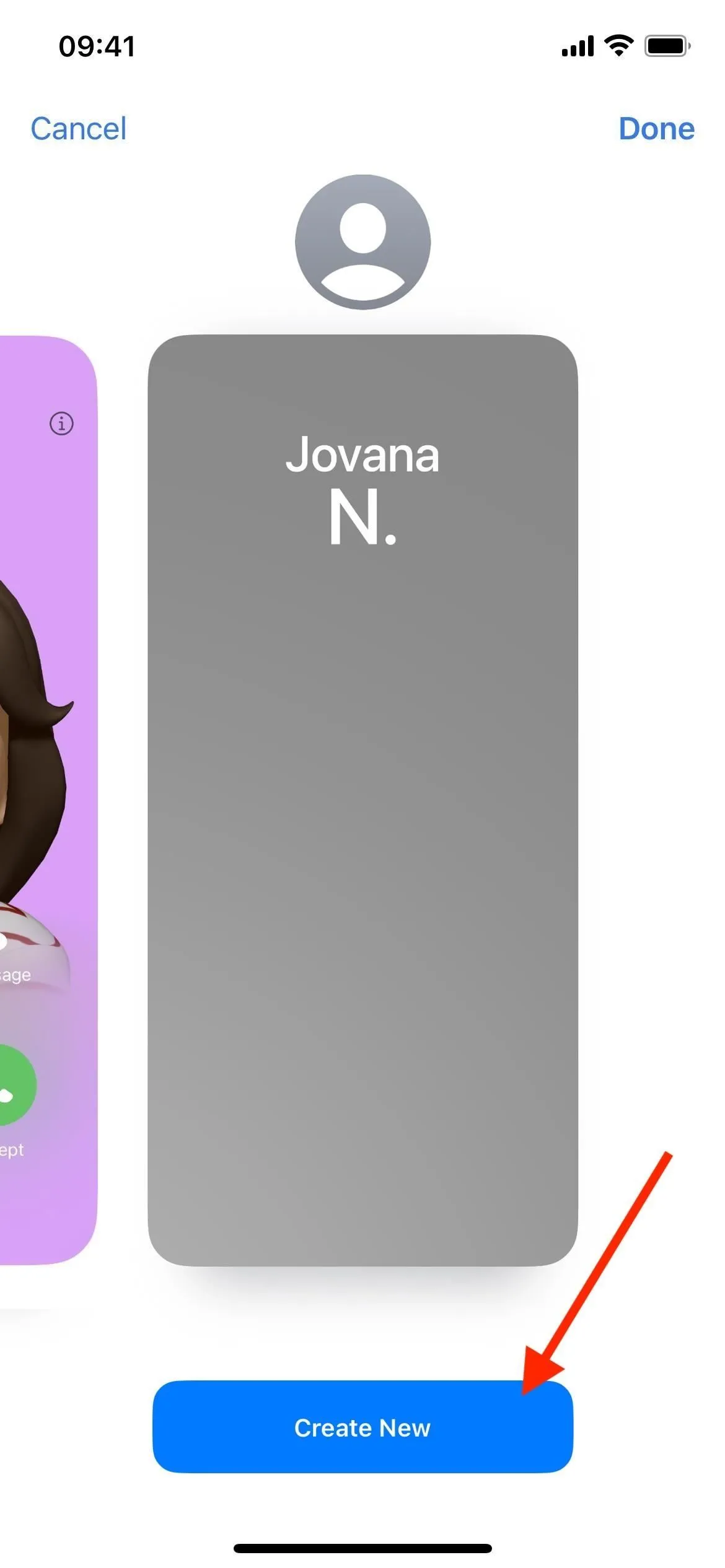
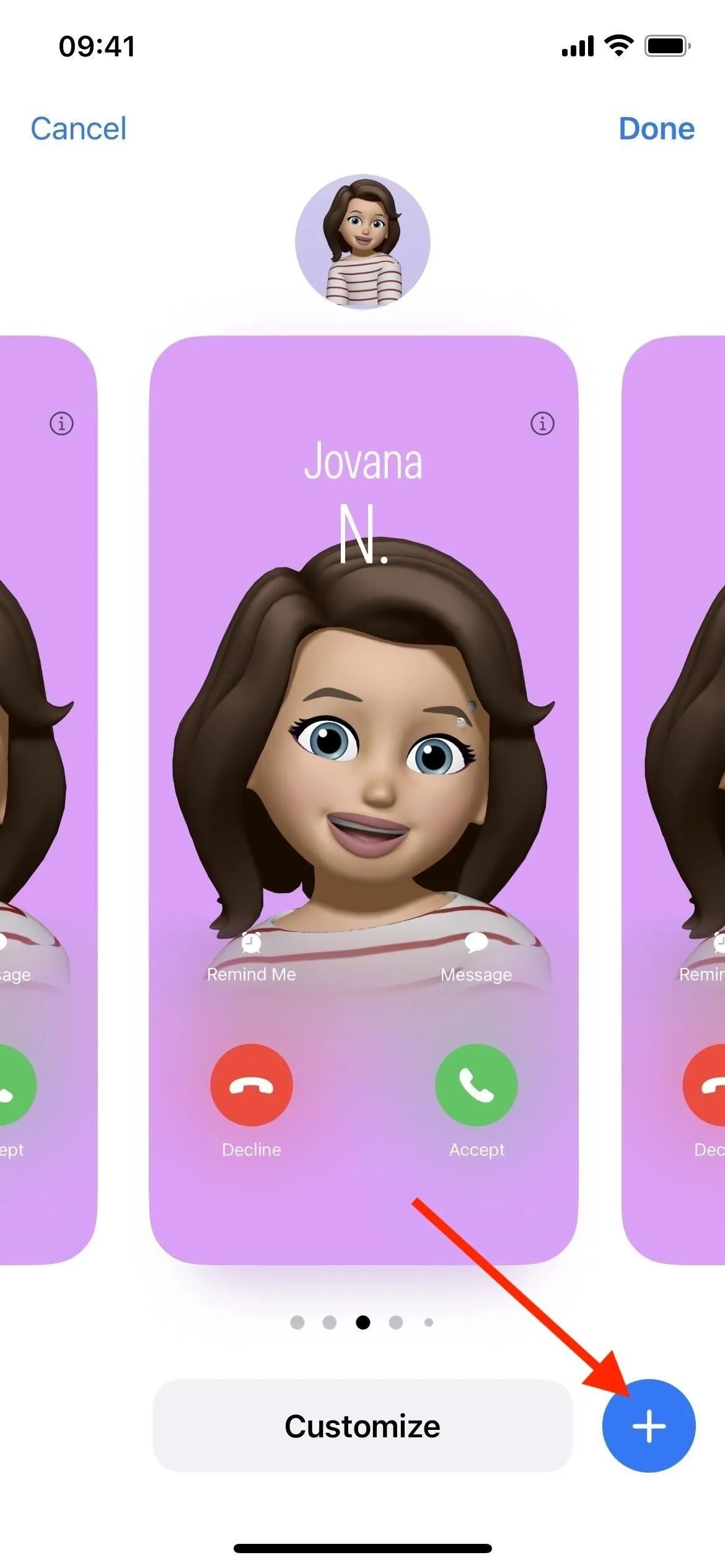

第 4 步:選擇聯絡海報樣式
建立新海報時,您可以選擇「相機」、「照片」、「擬我表情」和「字母組合」來設定海報的風格。
- 相機可讓您使用前置或後置相機拍攝新照片。使用照片時,您可以在不同的樣式之間滑動,例如黑白、雙色調和彩色水洗。您可以捏合裁剪圖像,更改名字的字體、字體大小和字體顏色,以及打開深度效果或關閉(如果可用)。
- 照片會開啟照片選擇器,您可以在其中從圖庫中選擇圖像。它可能會向您顯示建議,但您可以瀏覽所有照片、按關鍵字搜尋或選擇要仔細閱讀的相簿。使用照片時,您可以在不同的樣式之間滑動,例如黑白、雙色調和彩色清洗,並且可以捏合以裁剪影像。您可以透過捏合來裁剪圖像,更改姓名的字體、字體大小和字體顏色,以及開啟或關閉深度效果(如果可用)。
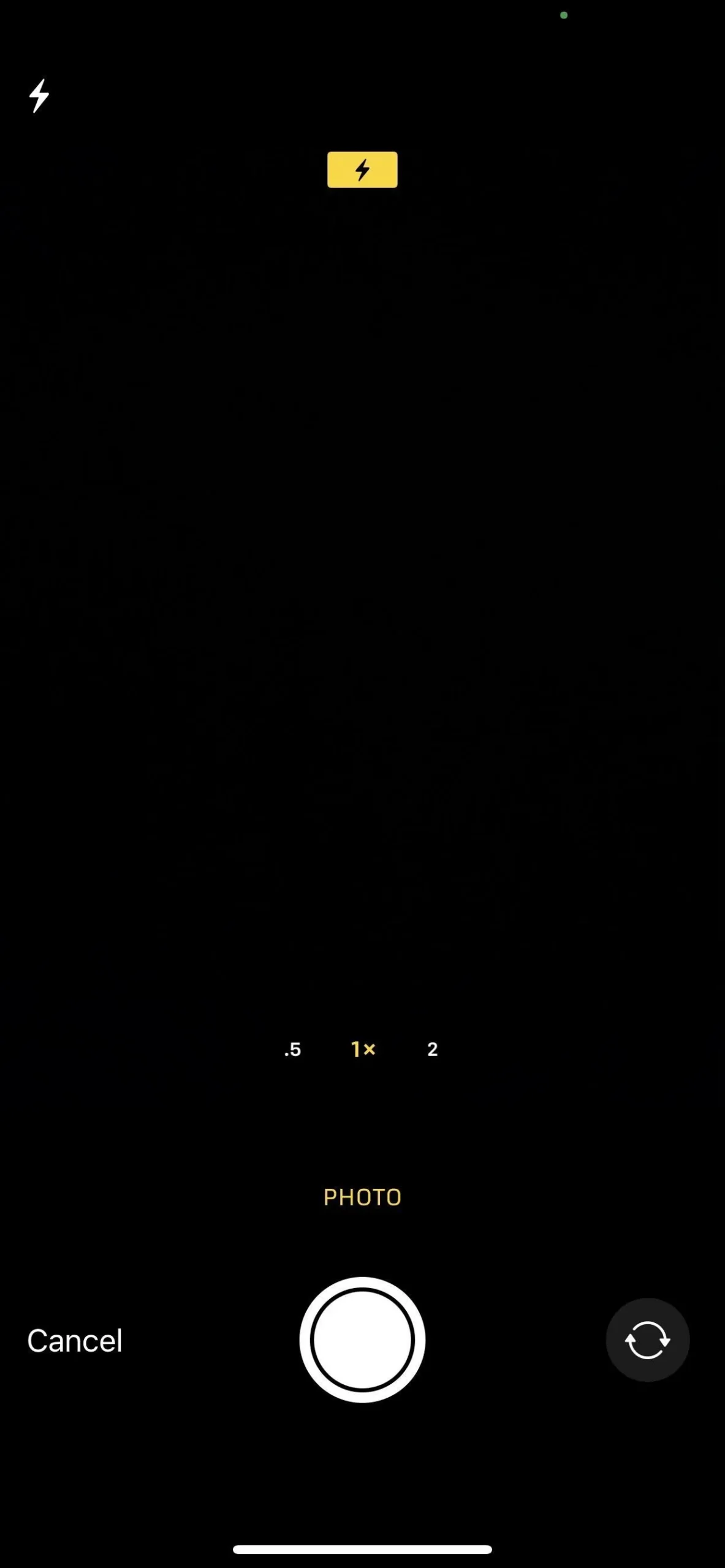
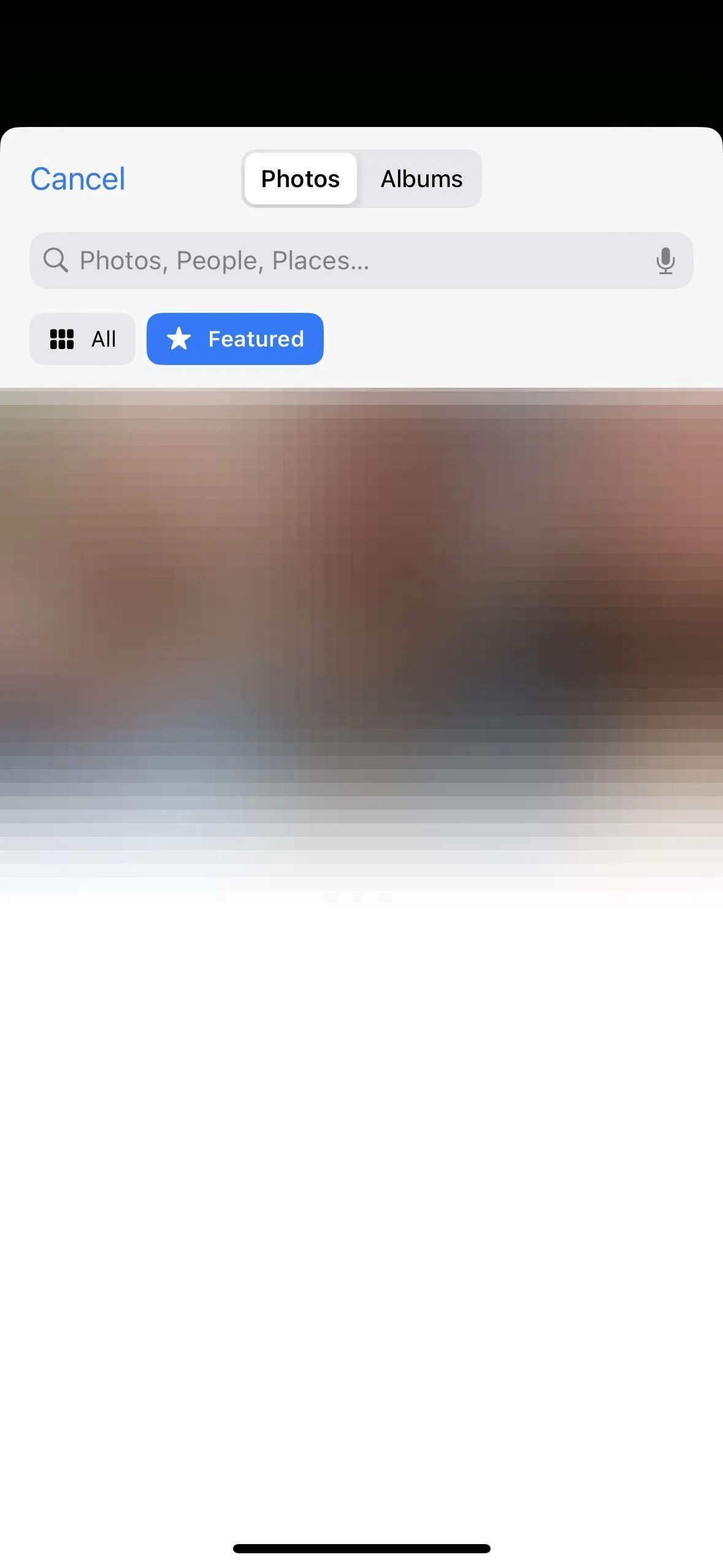
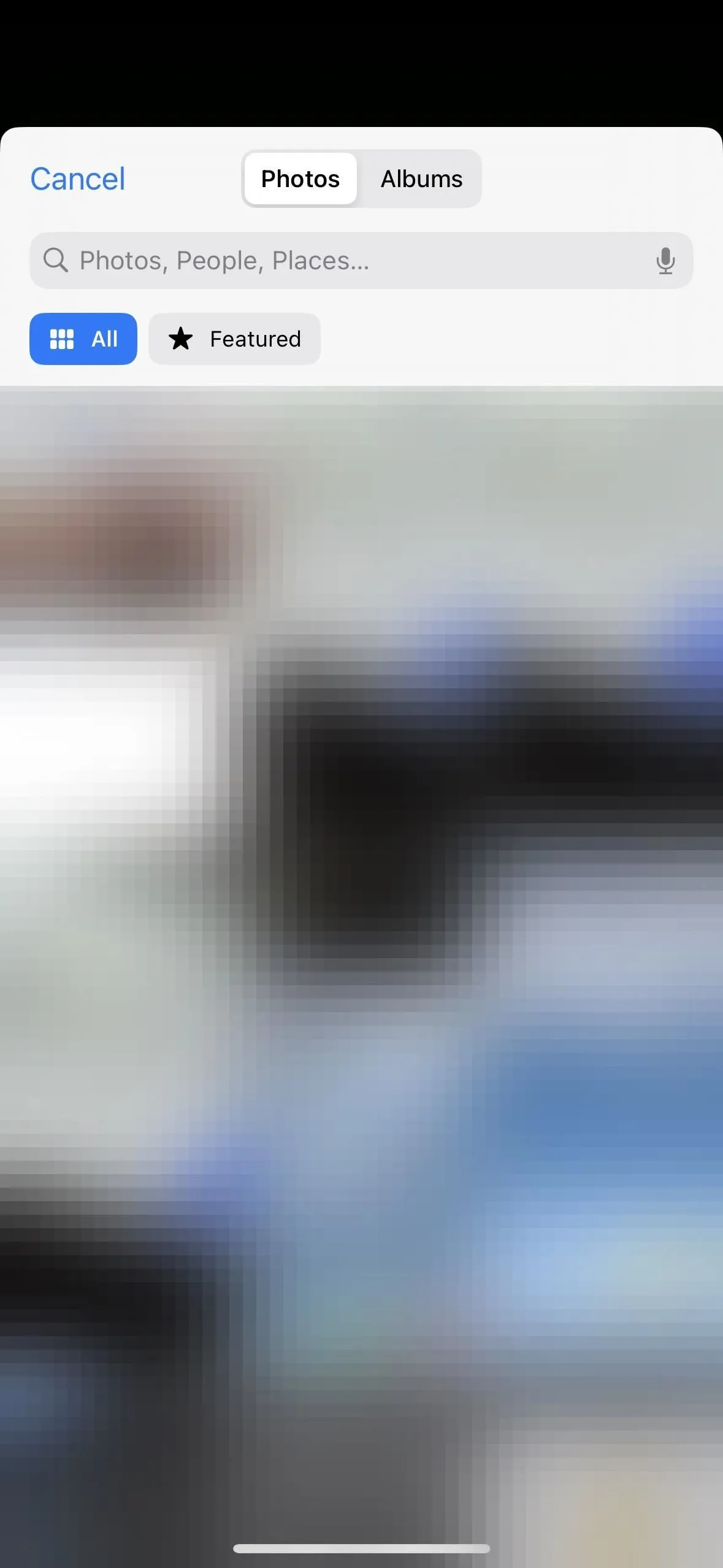
- Memoji開啟 Memoji 選擇器,您可以在其中選擇自己的 Memoji、Apple 的預設字符,或建立新的 Memoji。選擇角色時,您可以選擇擬我表情貼紙姿勢,或根據您在相機中的顯示方式拍攝您的頭部快照。您可以變更背景顏色,變更姓名的字體、字體大小和字體顏色,以及開啟或關閉深度效果(如果可用)。
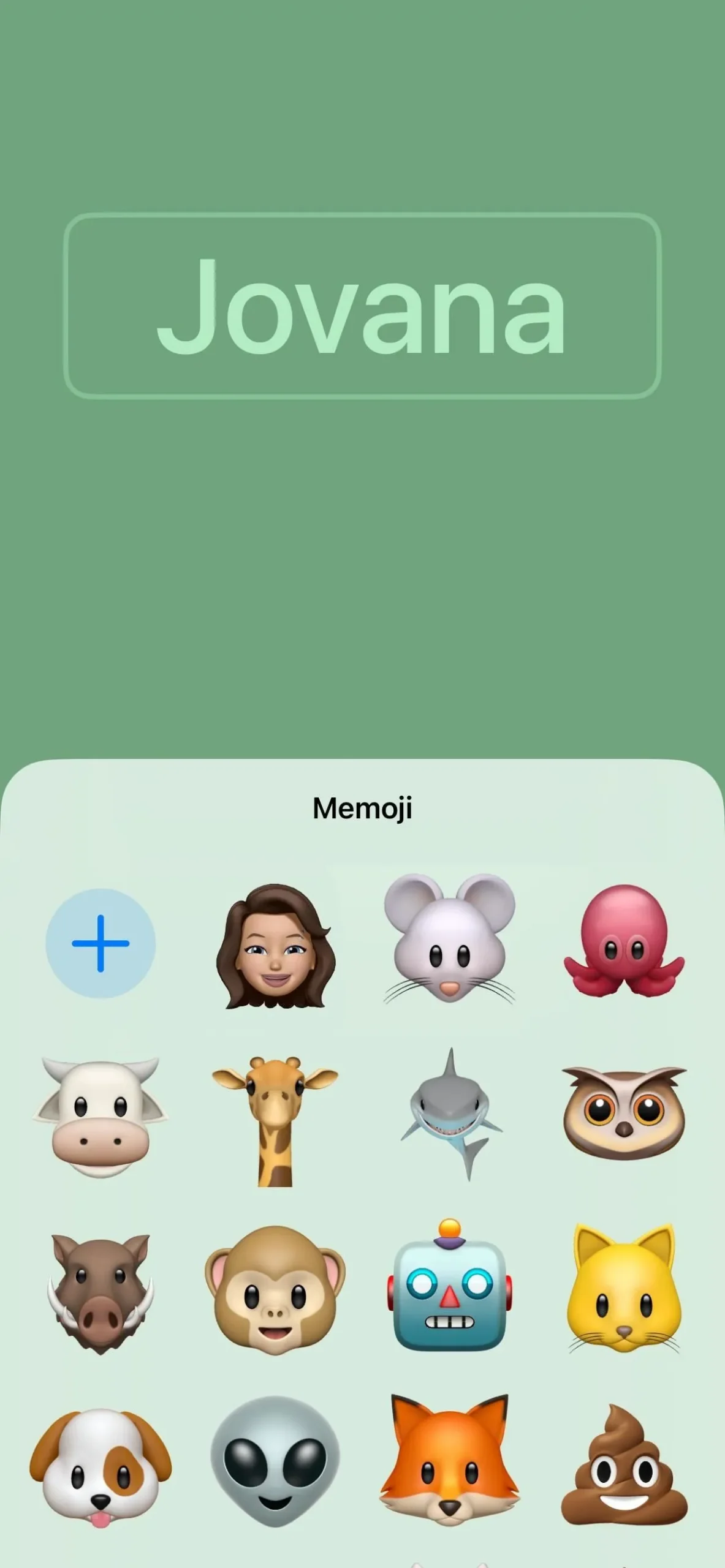
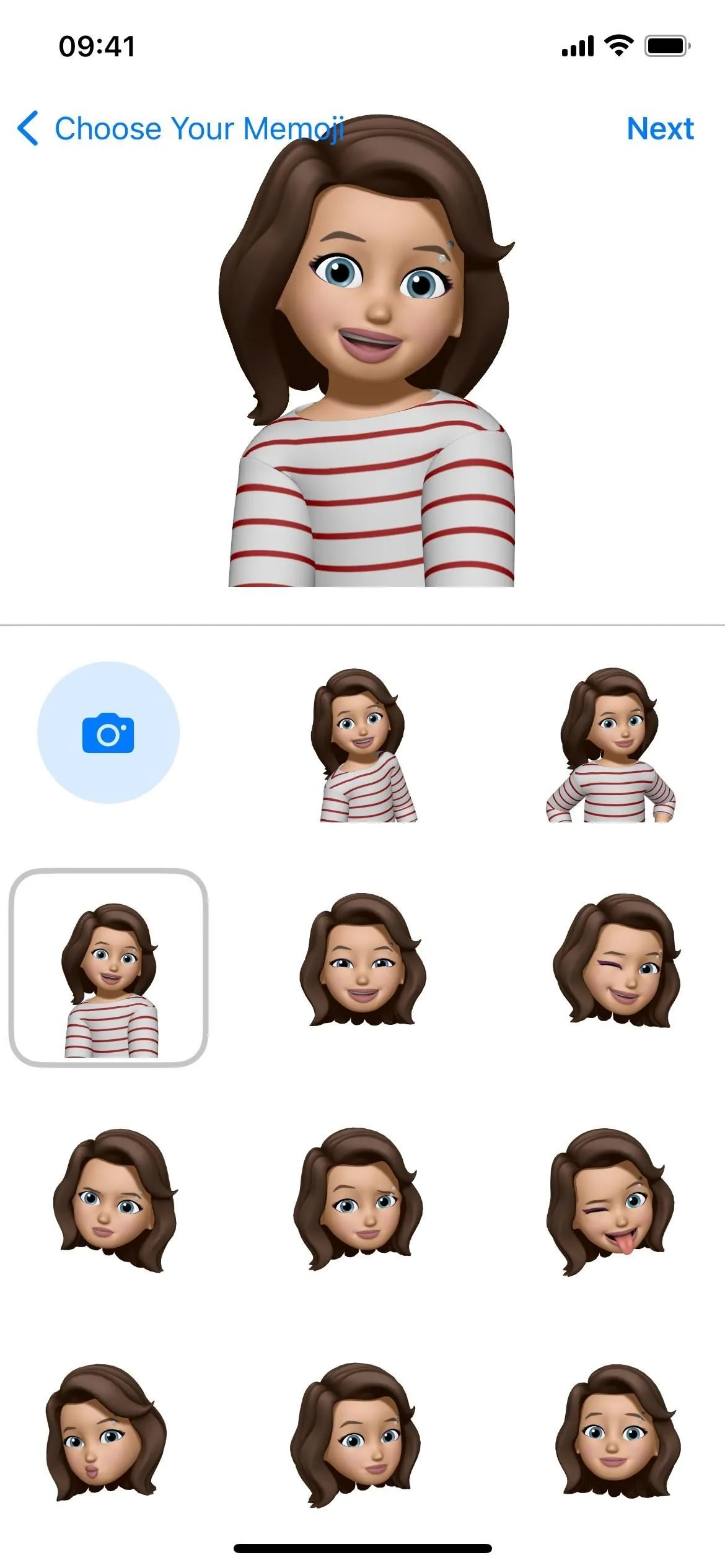
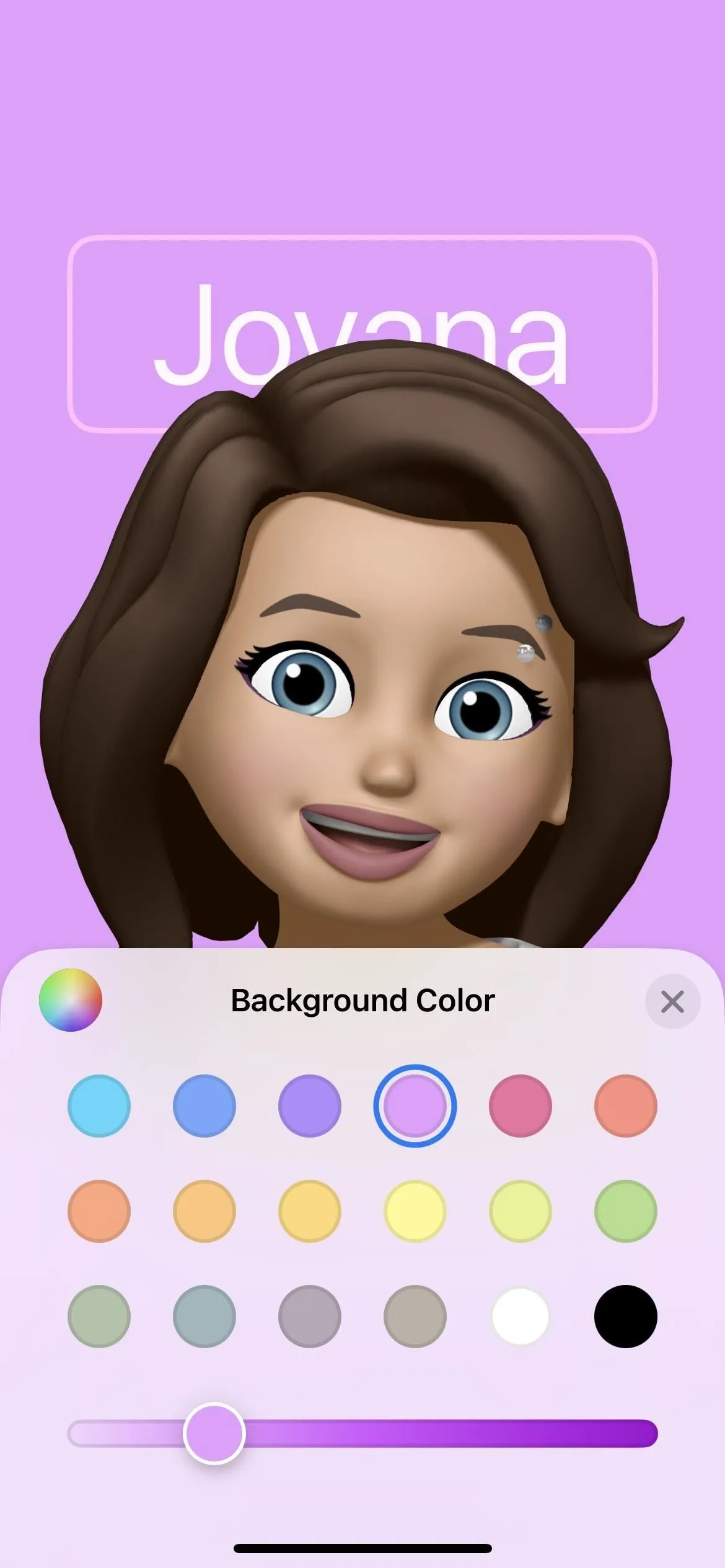
- Monogram將您名字的首字母縮寫放在您名字的頂部下方。您可以點擊字母組合來更改字母、更改背景顏色以及更改姓名和縮寫的字體、字體大小和字體顏色。

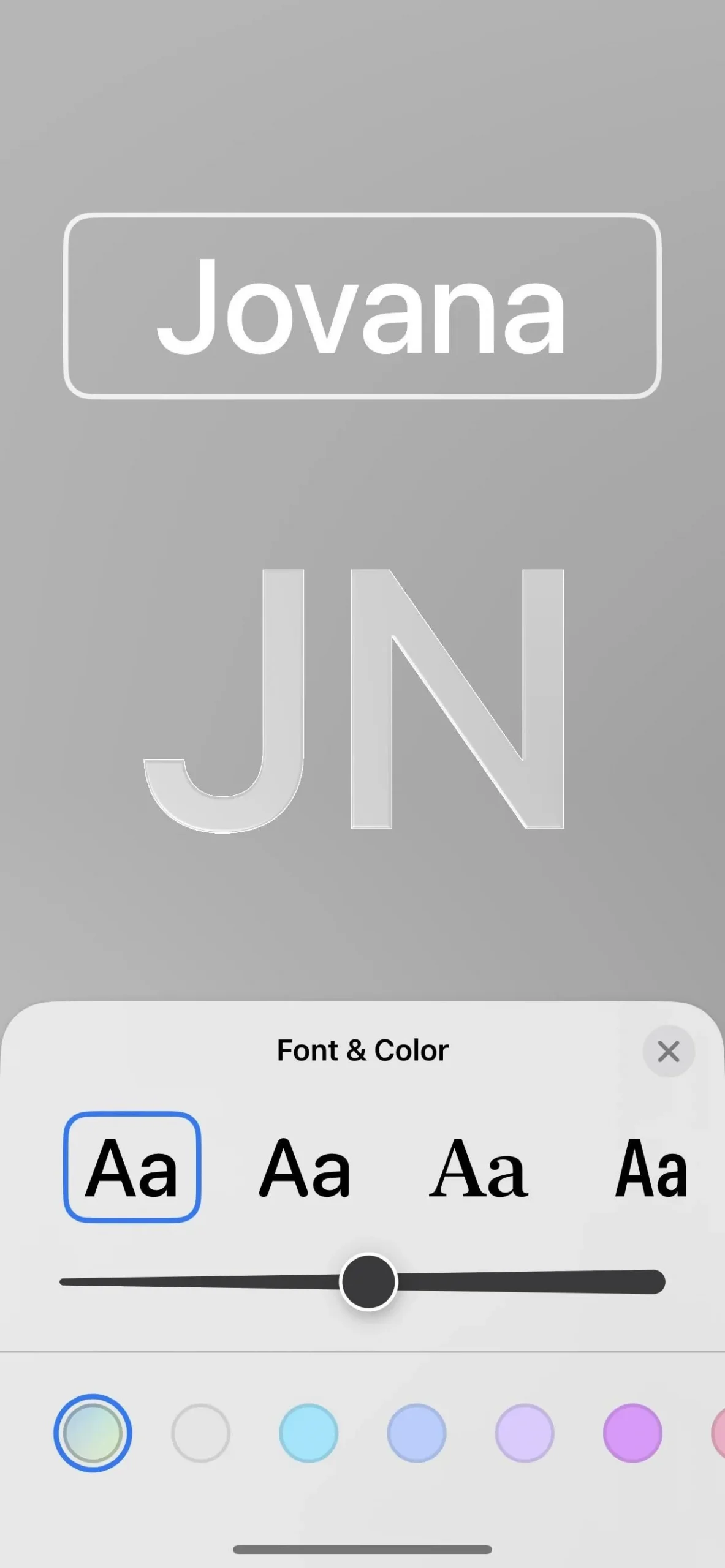
如果您的 iPhone 設定為中文或日語,您可以使用垂直文字佈局,與海報一起看起來非常漂亮。
第 5 步:儲存您的聯絡海報
完成設計後,點擊右上角的「完成」按鈕。您將看到海報的預覽,然後您可以點擊「返回」進行編輯或「繼續」進行儲存。
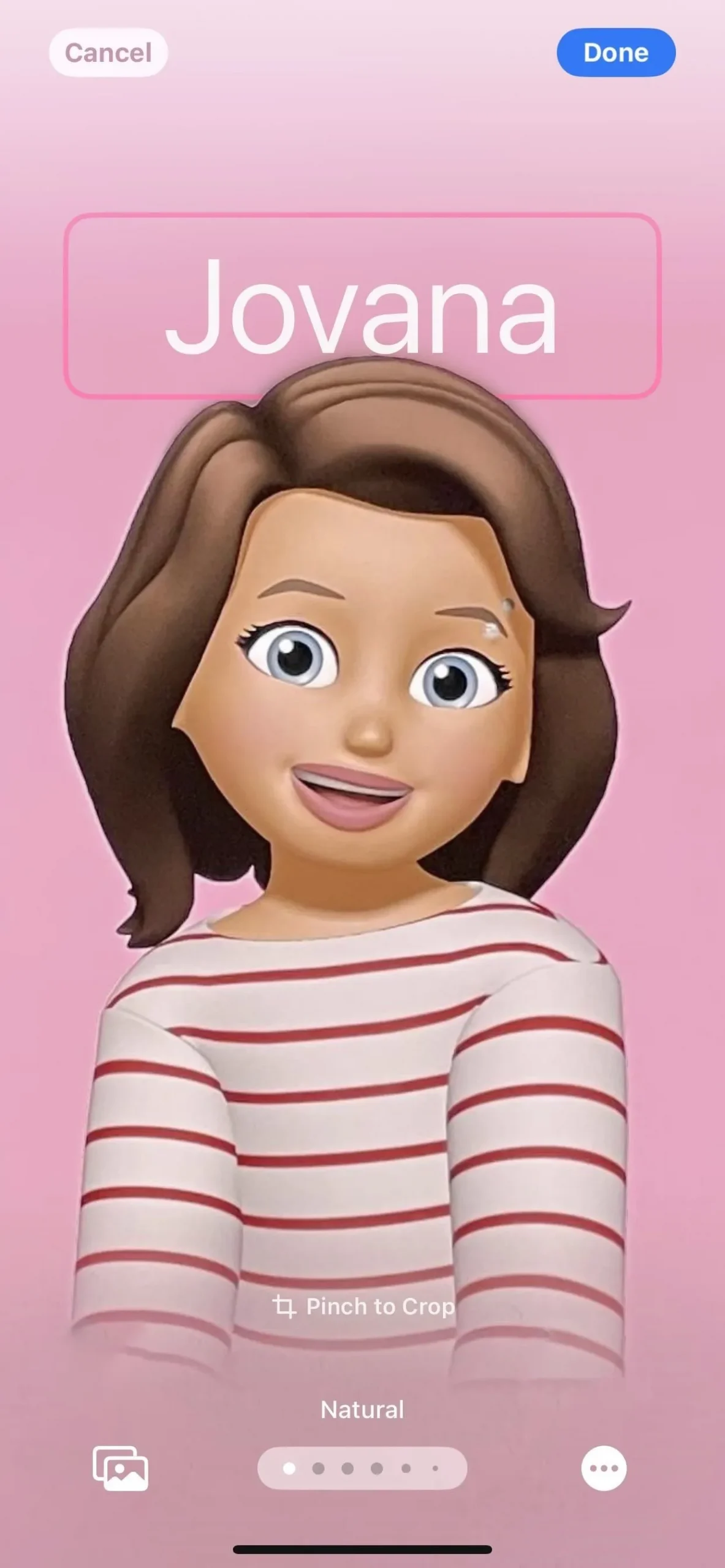
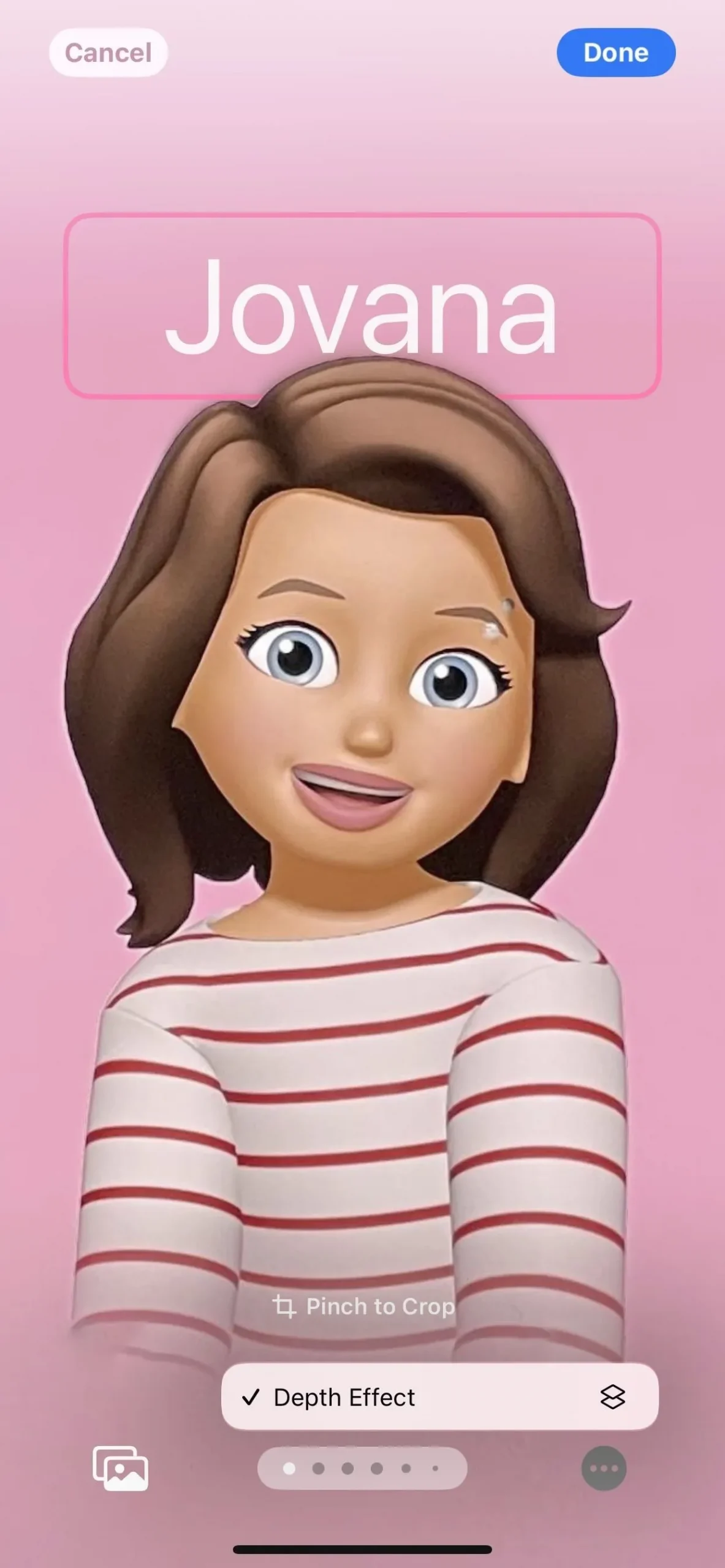

然後,您可以為 iMessage 和其他 Apple 服務選擇聯絡人個人資料照片。若要保留目前的個人資料照片設計,請點選「跳過」。
否則,選擇「繼續」儲存您所看到的內容,選擇「選擇不同的照片」以完全選擇其他內容,或選擇「裁剪」以調整其在圓圈中的位置。如果您對其進行裁剪,您還將有機會更改個人資料圖像的背景顏色,而不是使其與您的聯絡人海報相匹配。
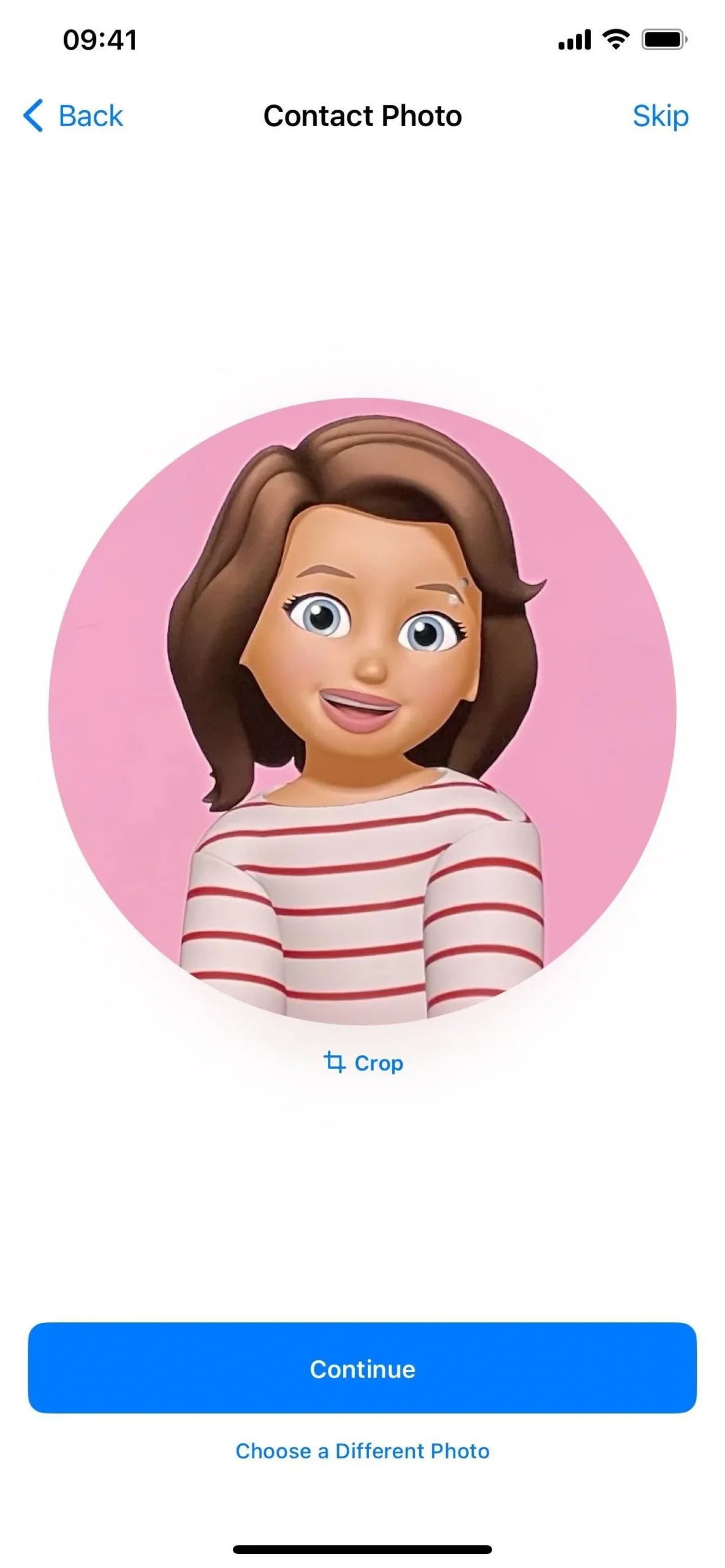
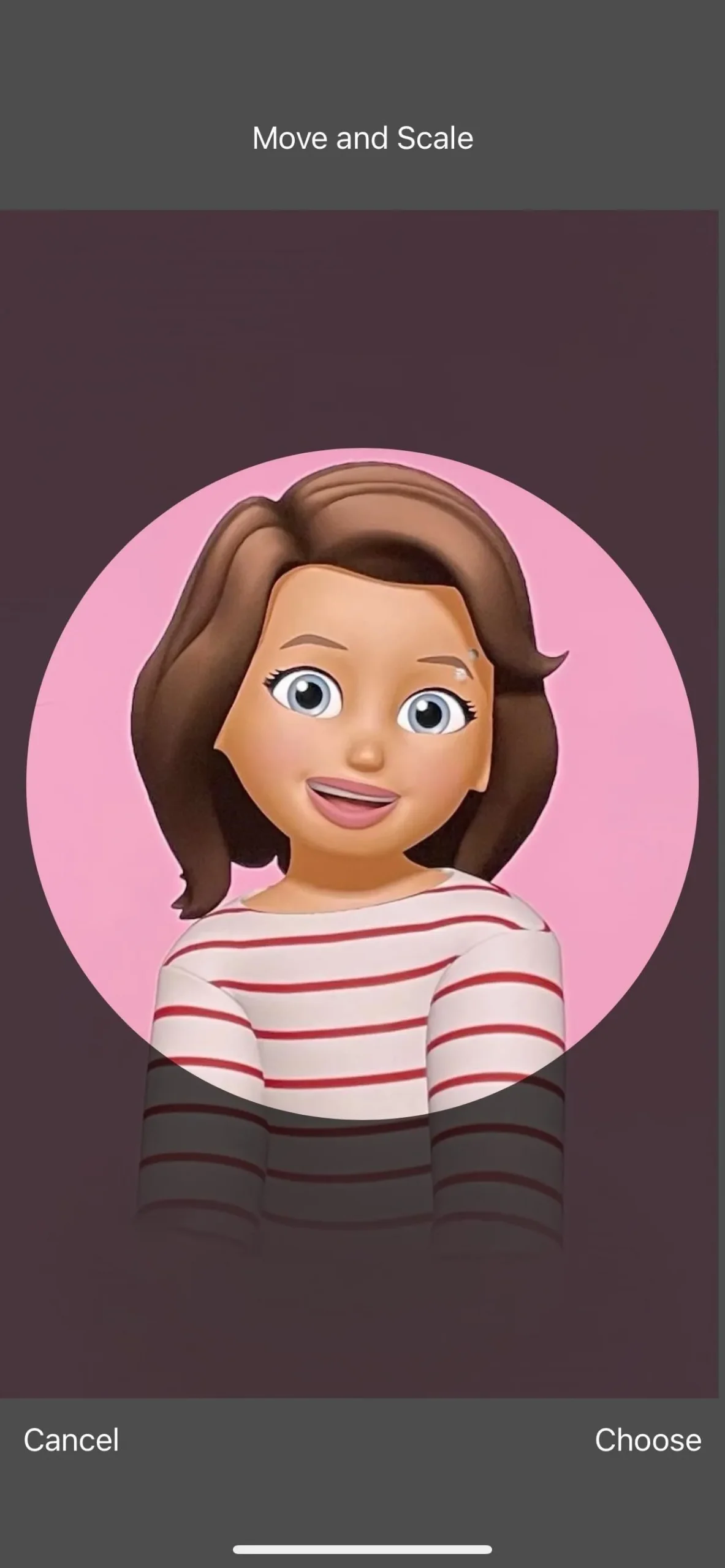
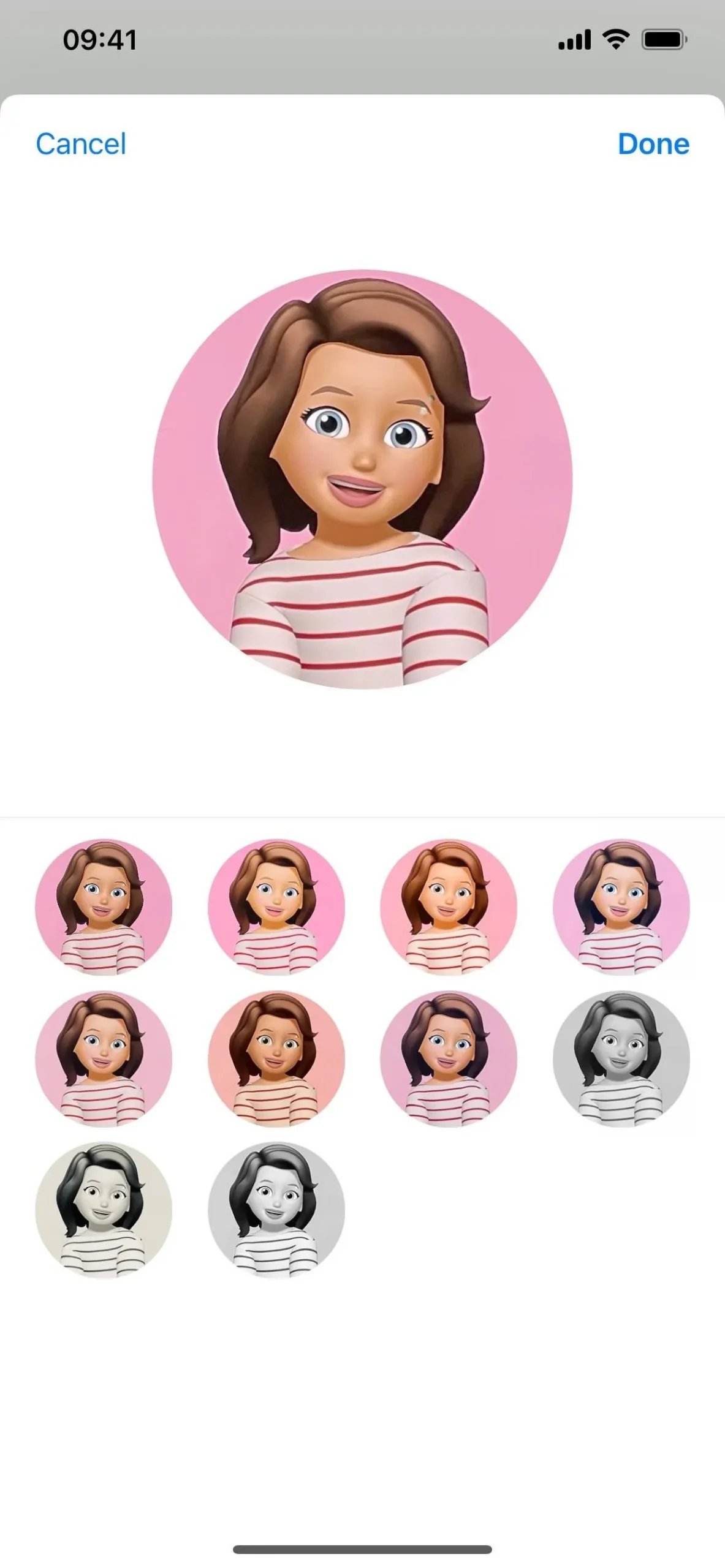
就這麼簡單!設定後,您可以自動與所有聯絡人共用,或僅與您批准的聯絡人共用。要調整您的偏好,請打開您的聯絡人卡片,點擊“聯絡人照片和海報”,然後啟用或停用“姓名和照片共享”,更改您顯示的名稱,然後選擇自動與所有人共享或僅與聯絡人共享。
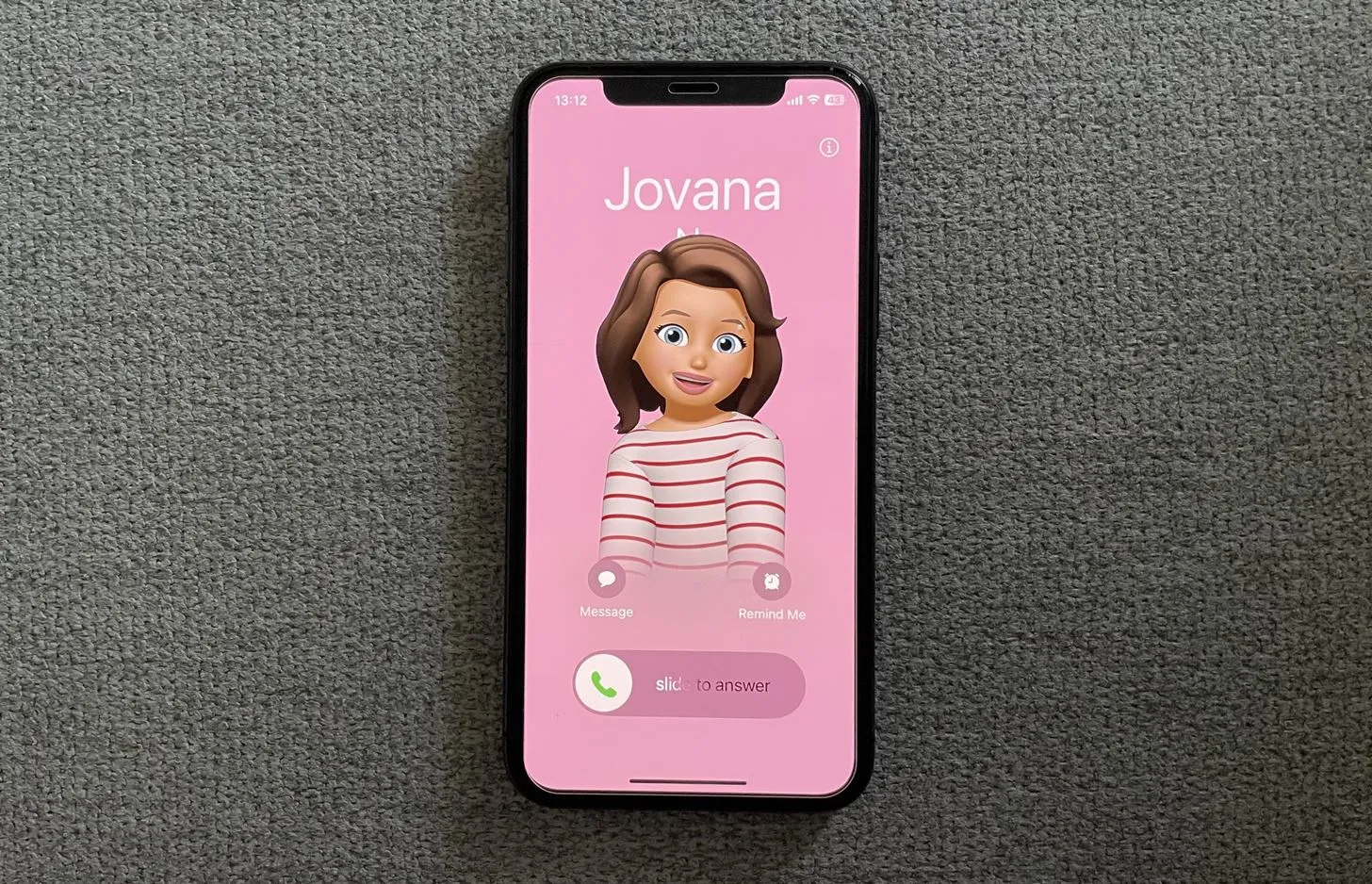
iOS 17 上的聯絡人海報開啟了個人化溝通的新世界。無論您擁有最新的 iPhone 還是稍舊的型號,此功能都可以讓您在有人來電時使 iPhone 螢幕更加精彩。讓通話變得更加有趣和個人化,請關注未來哪些應用程式將包含此功能。
故障排除
如果您無法開啟「我的卡片」上的「聯絡人照片和海報」選項,可能是因為您的 Apple ID 關聯了多個電話號碼,這也是 iMessage 的「共享姓名和照片」選項的問題。
要解決此問題,您可以從「設定」應用程式中的 FaceTime 和「資訊」中刪除您的某個電話號碼。如果您沒有看到其他電話號碼,您可以造訪appleid.apple.com查看與您的 Apple ID 相關的所有電話號碼。
考慮到一部 iPhone 上可以有多個 eSIM 套餐,我們希望蘋果能盡快解決這個問題。話又說回來,「共享姓名和照片」已經存在四年了。
發佈留言