Windows 10 媒體創建工具:創建 ISO 安裝媒體
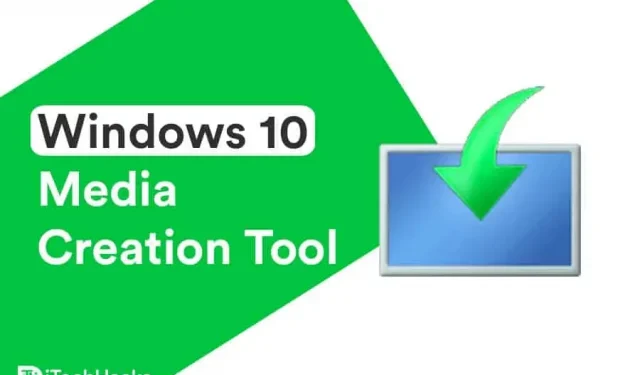
如果您使用的是 Windows 10 操作系統,您應該注意 Microsoft 發布的頻繁更新。如果您使用 Windows 更新功能,則在更新 Windows PC 時可能會遇到錯誤。
為了避免此類錯誤,Windows 用戶可以利用易於使用的免費 Windows 10 媒體創建工具實用程序。使用此工具,您可以輕鬆地將 Windows PC 更新到最新版本,即 Windows 11 或為另一台 PC 創建安裝介質(USB 閃存驅動器、DVD 或 ISO 文件)。
使用媒體創建工具創建 Windows 10 (21H1) 安裝媒體
- 在 Windows PC 上啟動 Web 瀏覽器並點擊此鏈接。

- 在這裡,選擇您要下載的版本,然後單擊“確認”。
- 現在,Windows 10 媒體創建工具正在下載到您的計算機,請耐心等待。
下載媒體創建工具
在這裡獲取。
使用適用於 Windows 10 的媒體創建工具
如上所述,此工具可用於將 Windows PC 更新到最新版本的 Windows 10 或為另一台 PC 創建安裝介質(USB 閃存驅動器、DVD 或 ISO 文件)。

1. 用於更新您的電腦的 Windows 10 媒體創建工具。
- 步驟 1:在 Windows PC 上以管理員身份運行此工具。
- 步驟 2. 屏幕上將出現許可條款頁面。查看此頁面,然後單擊“接受”以使用此工具。

- 步驟3.該工具將準備就緒,準備就緒後,單擊“下一步”。
- 步驟 4. 現在,對於頁面上的問題“您想做什麼?”,選擇立即升級此電腦。然後單擊“下一步”。

- 步驟 5:該工具現在將下載一些更新文件並檢查您的電腦配置。這個過程可能需要一些時間,所以請耐心等待。
- 步驟 6:在“準備安裝”頁面上,您將看到“更改保留內容”選項,允許您選擇要保留的文件。點擊這裡。
- 步驟7.在新頁面上,您將看到三個選項。即:“保留個人文件和應用程序”、“僅保留個人文件”和“不保留”。選擇最合適的選項,然後單擊“下一步”按鈕。
- 步驟 8:最後,單擊“準備安裝”頁面上的“安裝”,讓 Windows 10 媒體創建工具更新您的計算機。
正在尋找 Windows 11?這是一個適用於 Windows 11 的媒體創建工具,您可以嘗試一下。
2. 創建 USB 安裝介質或下載 Windows 10 21H1 ISO 文件。
筆記。在開始使用此方法之前,請確保您有一個至少有 8 GB 可用空間的空 USB 驅動器或一張空白 DVD。
步驟1:在Windows PC上以管理員身份運行Windows 10媒體創建工具。
步驟2.選擇“為另一台PC創建安裝介質(USB驅動器、DVD或ISO文件)”,然後單擊“下一步”。

步驟 3:現在系統將提示您選擇要用於創建安裝介質的語言、Windows 版本和體系結構。

您還可以選中“使用此電腦的推薦設置”框,該框將自動選擇您正在使用的電腦的語言、Windows 版本和體系結構。
然後單擊“下一步”繼續此方法。
步驟 4. 現在您將進入“選擇要使用的媒體”頁面。在這裡您可以選擇 USB 驅動器或 ISO 文件。

步驟5:如果您選擇USB驅動器,您將被重定向到“選擇USB驅動器”頁面。如果 USB 閃存驅動器不可見,請將其取出並重新連接到您的 Windows 計算機。另請單擊“刷新磁盤列表”選項。
然後在“可移動驅動器”下選擇您的 USB 閃存驅動器,然後單擊“下一步”。
步驟 6:Windows 10 媒體創建工具現在將開始將最新版本的 Windows 10 下載到您的計算機。下載後,它將開始在 USB 驅動器上創建 Windows 10 媒體。
步驟7:當屏幕上出現“您的USB驅動器已準備好”消息時,單擊“完成”並使用此USB驅動器在任何其他PC上安裝Windows 10。
步驟 8:如果您在步驟 5 中選擇 ISO 文件,則會下載 Windows 10 安裝文件,並將 ISO 文件保存到電腦上的特定位置。然後您可以將此 ISO 文件刻錄到 DVD。
結論:
如果將 Windows 更新到最新版本 21H1 時遇到錯誤,或者想要為另一台電腦創建可啟動的 Windows 10 USB 驅動器,則可以使用 Windows 10 媒體創建工具。此工具將自動搜索最新的 Windows 更新,讓您可以輕鬆更新 Windows PC 或在 USB 記憶棒或 DVD 上為另一台 PC 創建安裝介質。如果您對 Windows 10 媒體創建工具有任何疑問,請在下面的評論部分告訴我們。



發佈留言