SSD 未出現在 Windows 11 中?這裡有 5 個修復!
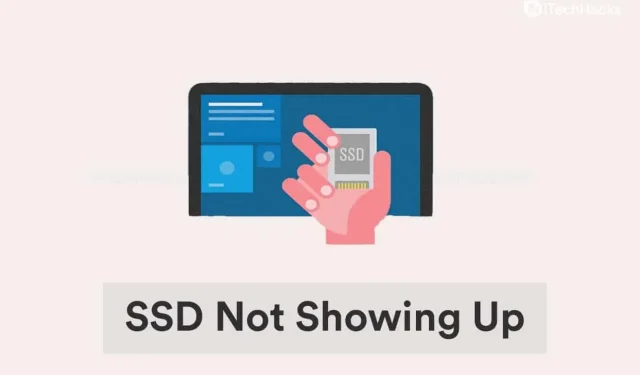
您最近更新的 Windows 11 是否未顯示包含您重要信息的 SSD?那麼您就來對地方了。此問題的可能解決方法的快速指南將幫助您解決此問題。
近日,有多名用戶反映Windows 11無法識別SSD。每當您將任何外部設備(例如磁盤驅動器、硬盤驅動器或固態驅動器)連接到個人計算機時,它都應該自動顯示在文件資源管理器、設備管理器和磁盤管理中。
這個問題基本上有兩類問題:
- 使用新 SSD 時:當您使用新 SSD 並將其首次連接到個人計算機時,會出現這種情況。出現此問題的可能原因是驅動器尚未初始化或尚未格式化。
- 使用舊 SSD 時:但問題有所不同,因為 SSD 已在使用中。
不用擔心。由於Windows 11無法識別SSD,我們將重點關注這兩個問題,本文將為這兩個問題提供解決方案。
修復 Windows 11 無法識別 SSD 2022
檢查您的 SSD 連接
如果您使用的是外部 SSD,則連接很可能是問題所在。卸下 SSD,清潔端口和 USB 電纜兩側,然後將 SSD 重新連接到系統。這個解決方案應該可以解決問題。
如果問題仍然存在,請嘗試連接到其他端口。如果SSD開始工作,則問題出在端口上,需要硬件技術人員檢查並修復。
儘管如此,Windows 11仍然不顯示SSD,請嘗試將其連接到另一台計算機。如果在其他系統上未檢測到該問題,請將其重新連接到第一個系統並使用下面列出的方法來解決問題。
初始化SSD
- 按 Windows + S 啟動搜索菜單,在文本字段中輸入“創建並格式化硬盤分區”,然後單擊結果搜索結果。
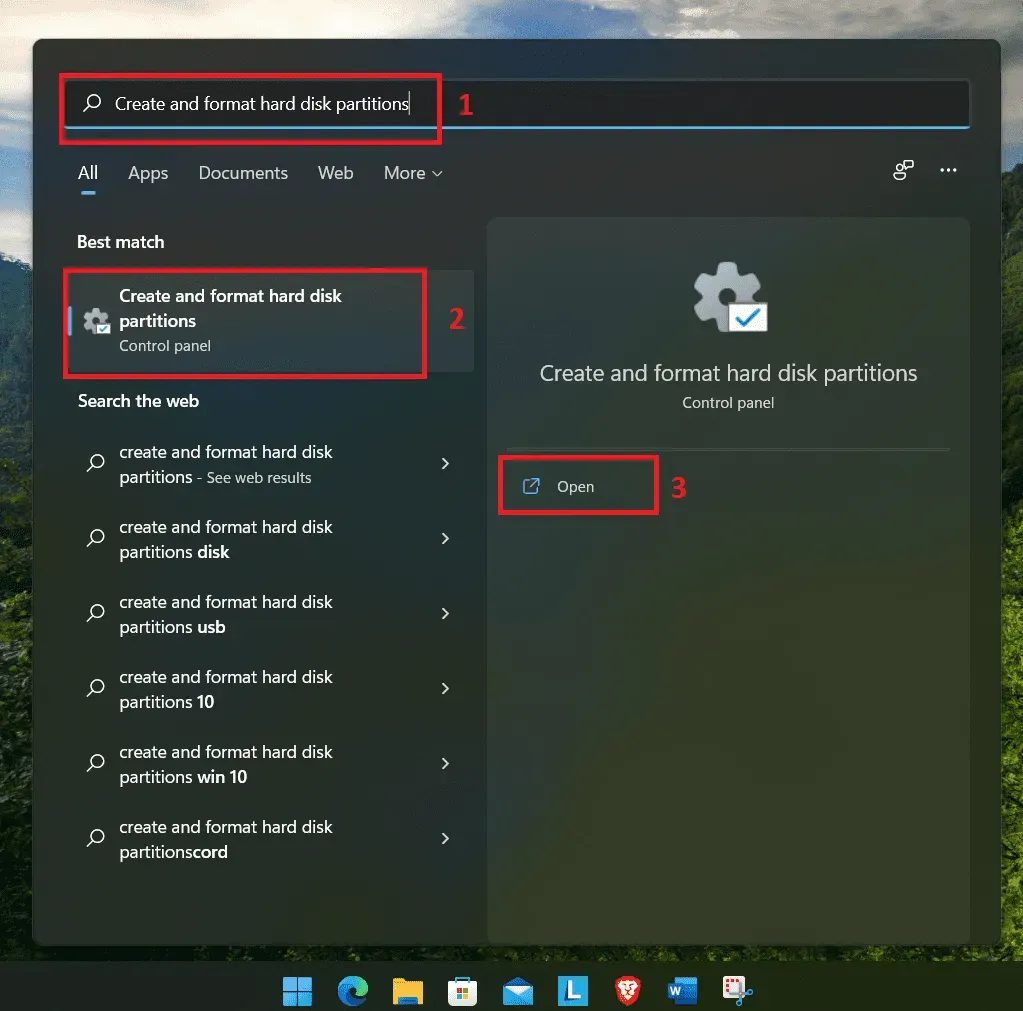
- 假設SSD顯示“未初始化”並且頂部有一個黑條。然後右鍵單擊它並從菜單選項中選擇“初始化磁盤”。
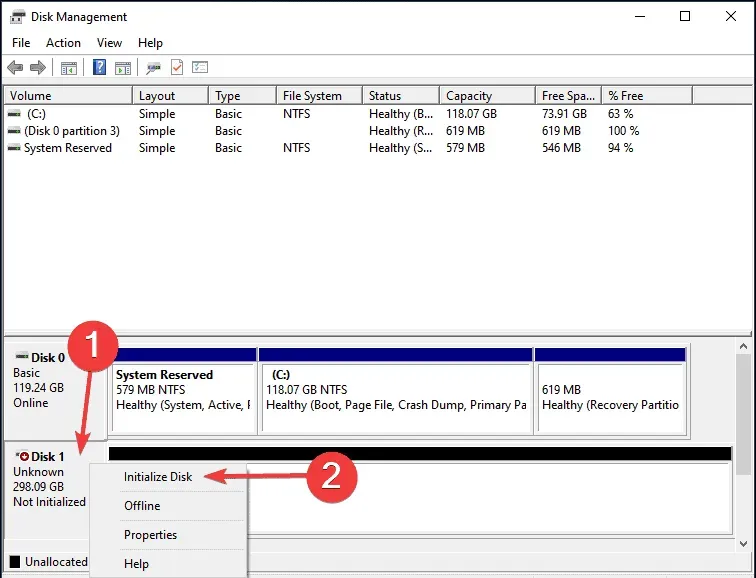
- 從建議的選項中選擇所需的分區樣式:MBR 或 GPT。我們建議選擇 GPT,因為它允許您創建更多分區,但有一個缺點。Windows 8 及更早版本無法識別 GPT 分區。
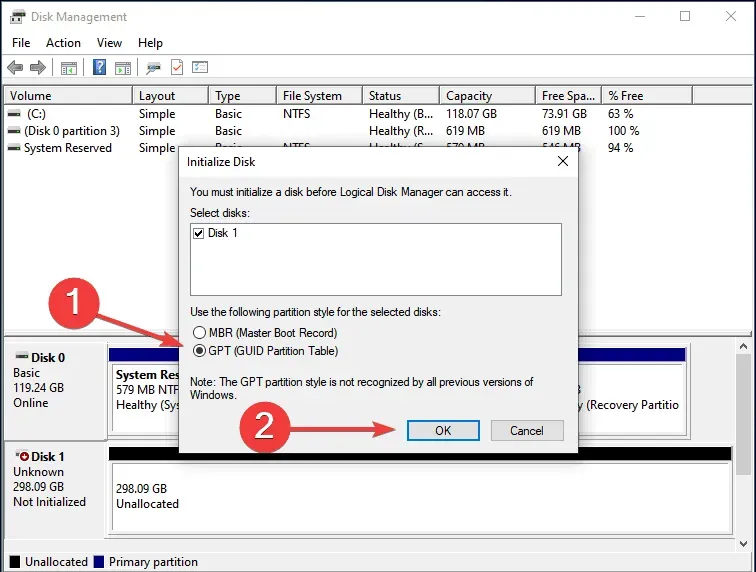
- SSD 初始化後,右鍵單擊它並從上下文菜單中選擇“新建簡單卷”。
- 單擊“下一步”繼續。
- 輸入卷大小(以 MB 為單位)。保留默認條目,因為這是最大卷大小,然後單擊下一步。
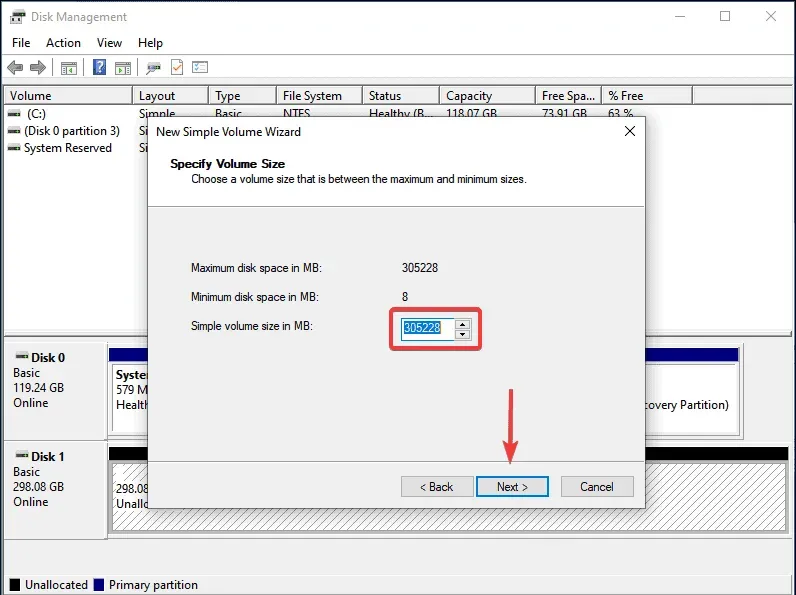
- 從下拉菜單中選擇驅動器號,然後單擊下一步。
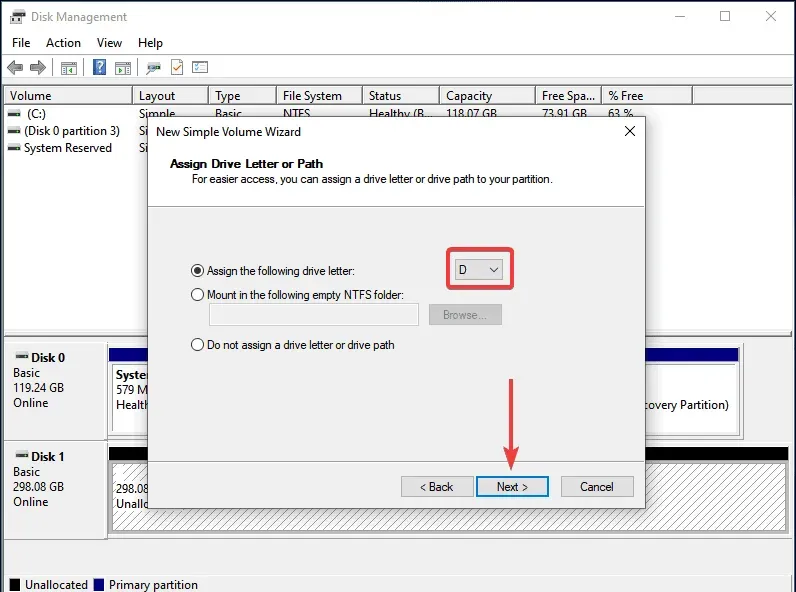
- 然後選擇 SSD 的捲標和文件系統,然後單擊“下一步”。如果您是第一次創建卷,我們建議您在每一步都使用默認條目。
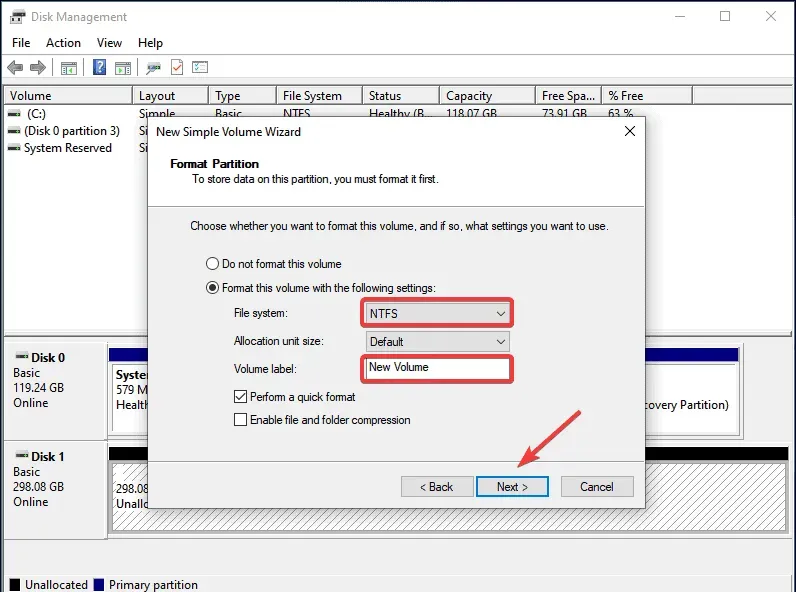
- 檢查詳細信息後,單擊“完成”。
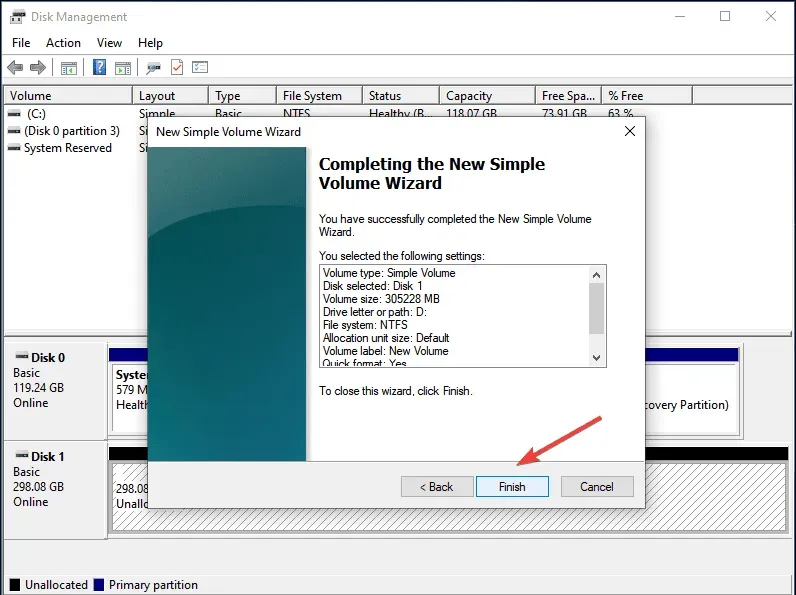
如果 SSD 數據因任何原因損壞或 SSD 尚未初始化。在這種情況下,初始化磁盤並創建新卷即可解決問題。
更改/分配驅動器盤符
- 按Windows + S啟動搜索菜單,在文本框中輸入“創建並格式化硬盤分區”,然後單擊“打開”按鈕。
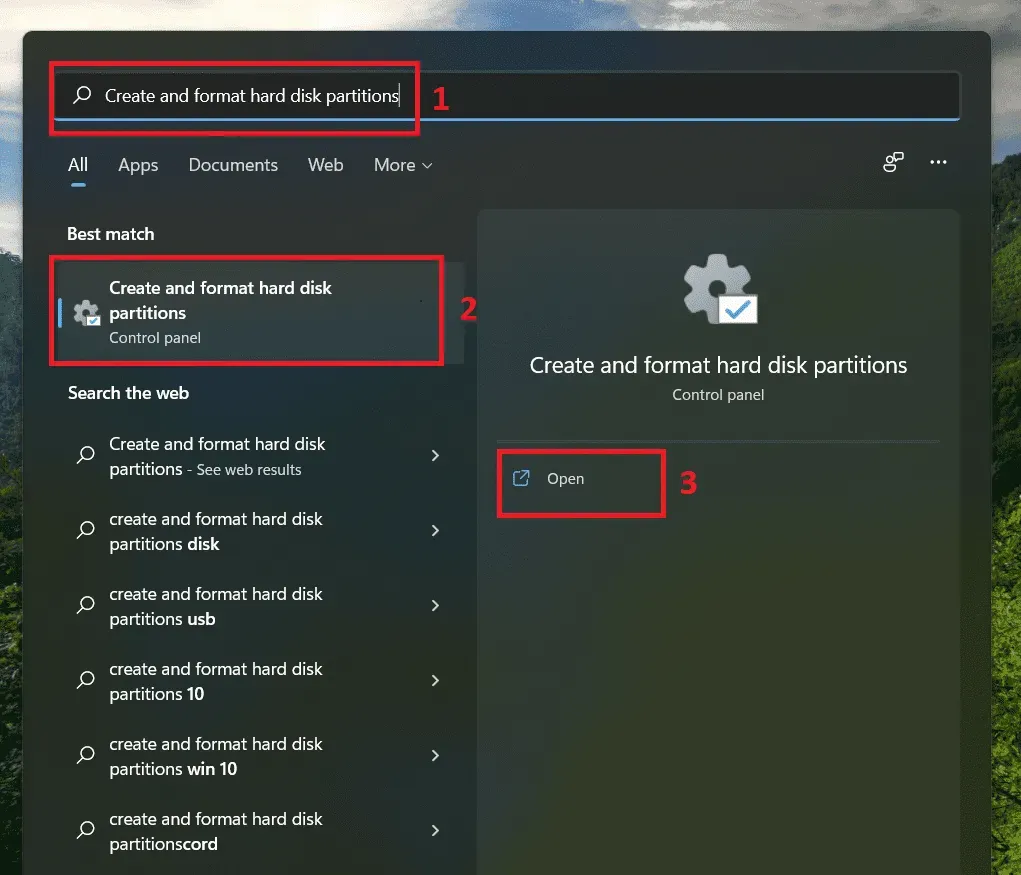
- 右鍵單擊 SSD 卷,然後從選項中選擇“更改驅動器號和路徑”。
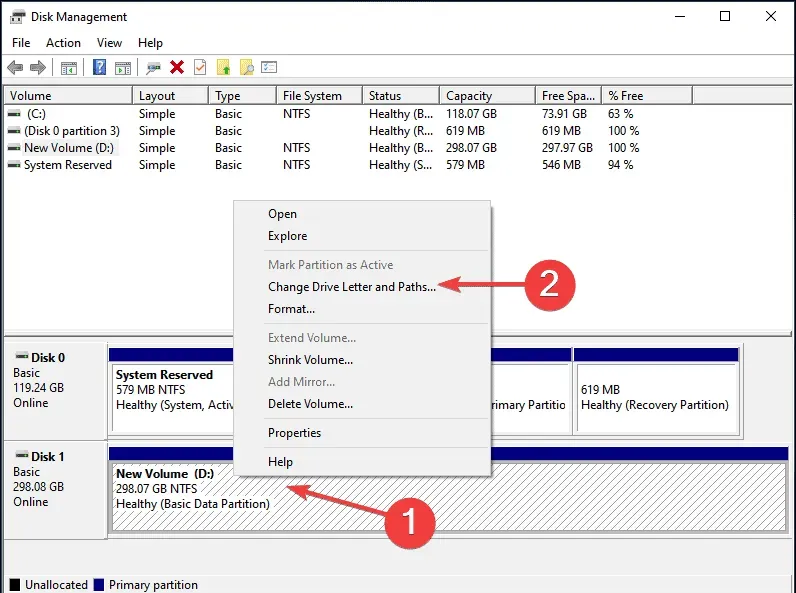
- 然後單擊添加。如果已分配驅動器盤符,請單擊“更改”。
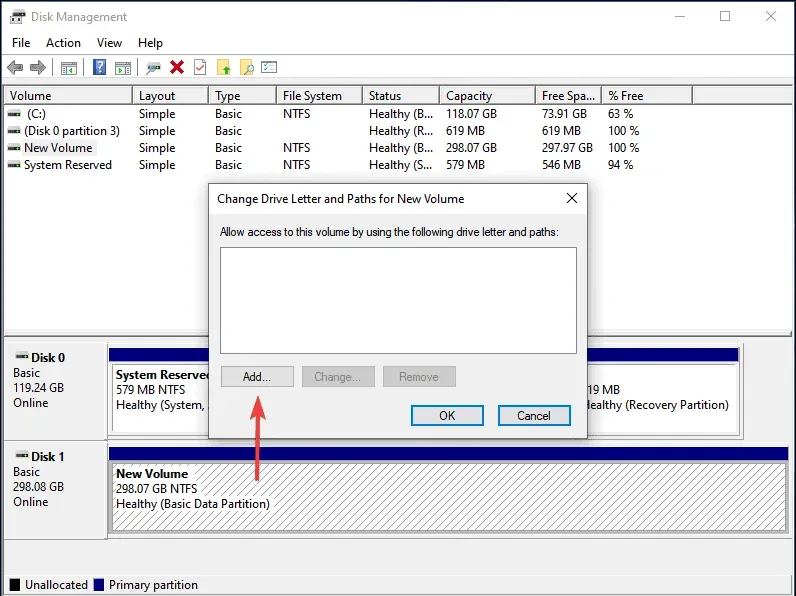
- 選擇“分配以下驅動器盤符”選項,從下拉菜單中選擇所需的SSD盤符,單擊“確定”進行分配。
更新您的 SSD 驅動程序
- 按 Windows + S 啟動搜索菜單,在文本字段中鍵入“設備管理器”,然後單擊“打開”按鈕。
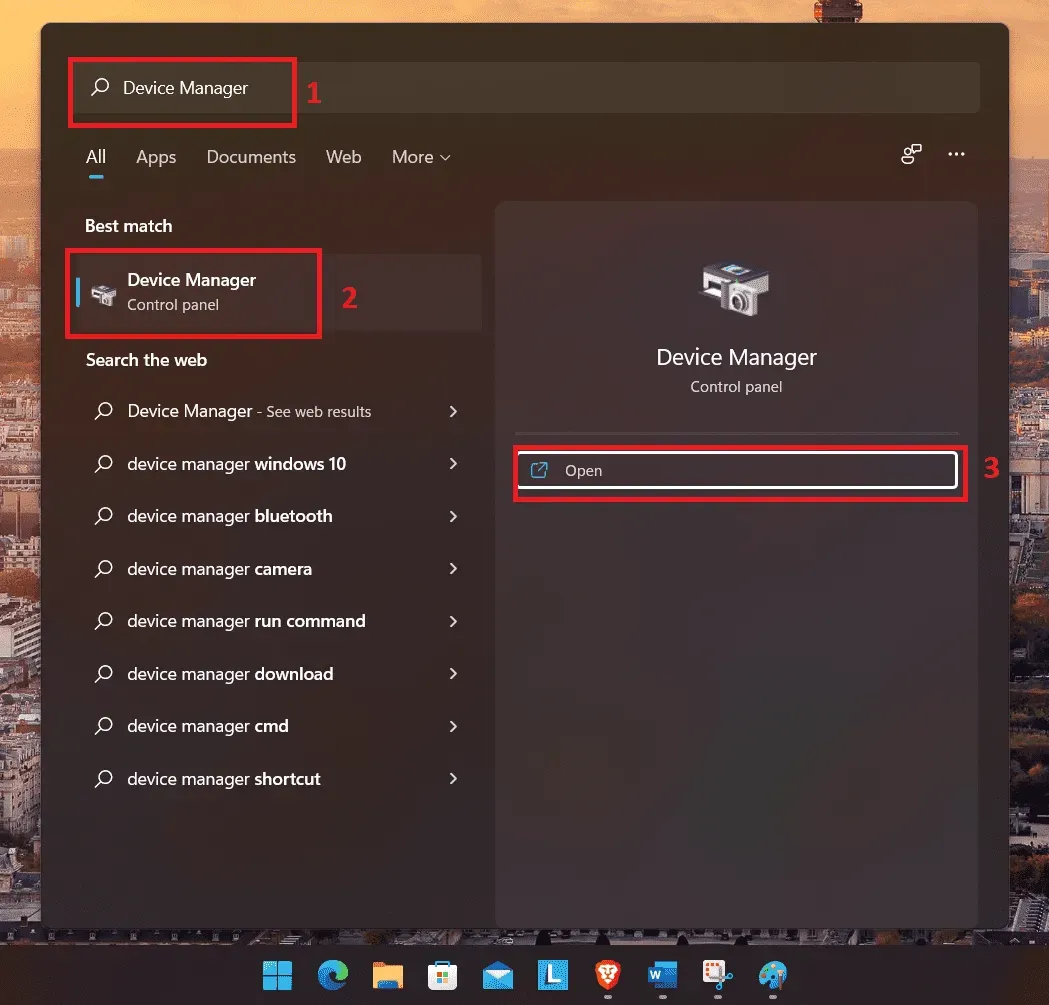
- 找到磁盤驅動程序並雙擊它可以查看連接到系統的所有磁盤驅動程序。
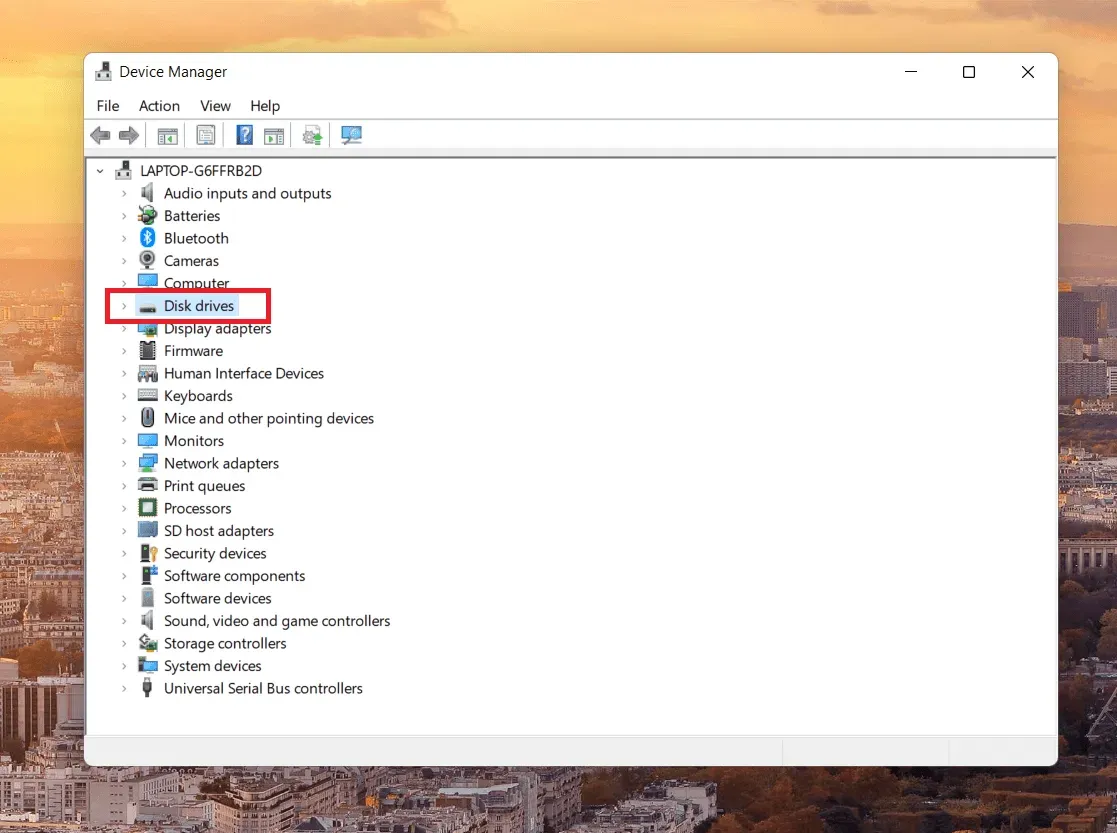
- 右鍵單擊有問題的 SSD,然後從選項中選擇“更新驅動程序”。
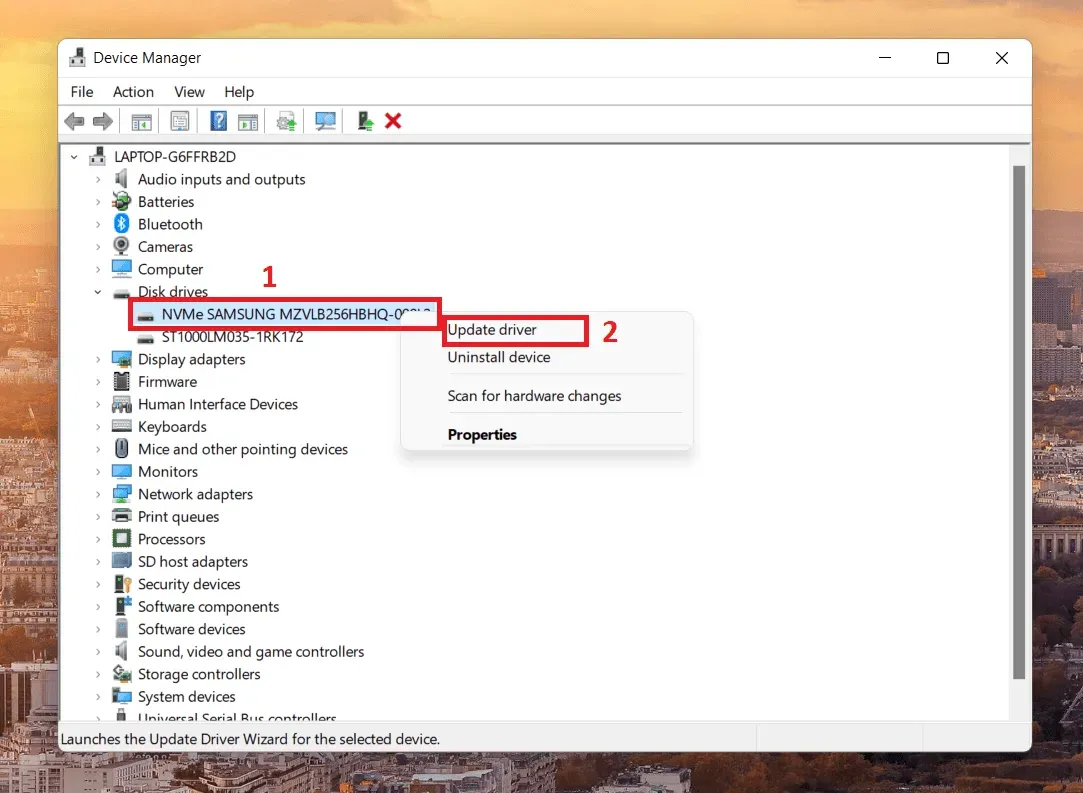
- 然後選擇“自動搜索驅動程序”選項來更新有問題的SSD的驅動程序。
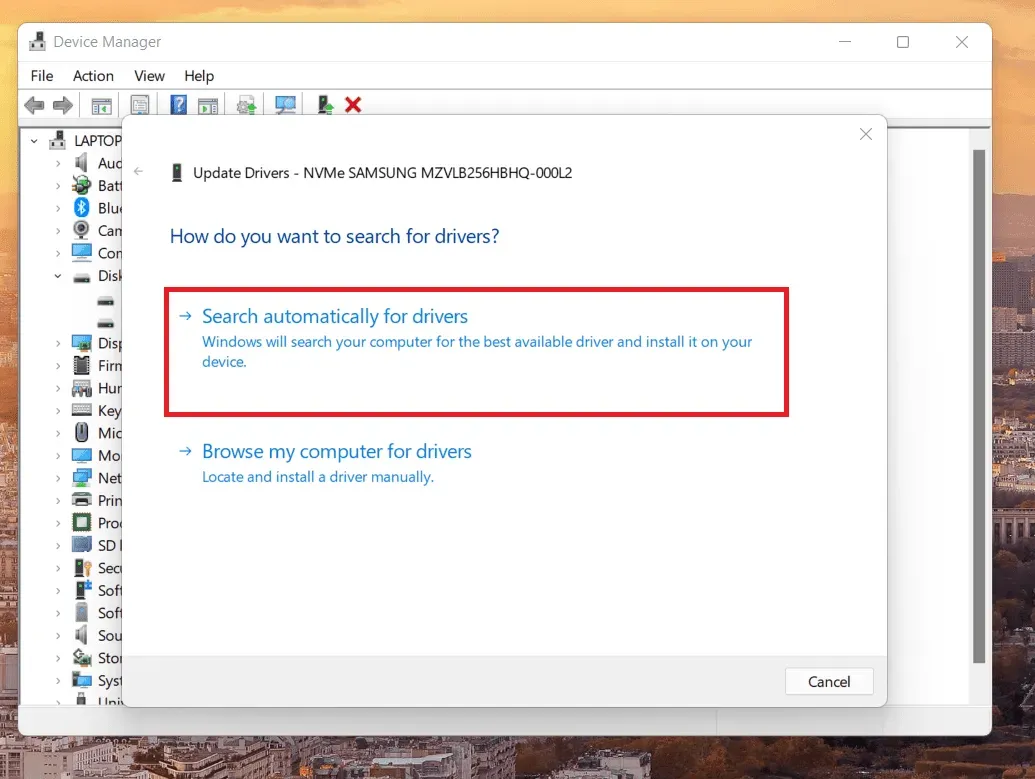
- 您的計算機現在將搜索可用的最佳驅動程序並安裝它。
結論
因此,這是解決 Windows 11 無法識別 SSD 問題的可能方法的簡單指南。和我們分享一下,這些技巧對你有用嗎?或者你還有什麼可以提供的嗎?歡迎在下面的評論部分與我們分享。



發佈留言